
Ankstesniuose straipsniuose pasidalinau dviem metodais norint į mūsų kompiuterį įdiegti naują „Ubuntu 20.04 LTS“ versiją, į tai atsižvelgiama vienu atveju jei norime pereiti prie šios naujos versijos iš ankstesnės arba jei mes norime įdiekite sistemą į savo kompiuterį nuo nulio, būdamas vienintelis komandoje.
Kito tipo byloms ir tai dažniausiai būna gana įprasta, kai norite, kad tame pačiame kompiuteryje būtų įdiegtos dvi sistemos, tai yra, dvigubas bagažinės. Tai dažniausiai yra „Windows“ su „Ubuntu“.
Šiame etape Turiu atsižvelgti į tai, kad jau turite įdiegtą „Windows“ ir norite turėti „Ubuntu“ tame pačiame kompiuteryje, nepaisant to, ar jie yra ant dviejų skirtingų diskų, tai nesvarbu.
Bet aš turiu tai išaiškinti Jei planuojate įdiegti abu nuo nulio, rekomenduoju visada pirmiausia įdiegti „Windows“. prieš „Ubuntu“. Taip yra todėl, kad jei tai padarysite atvirkščiai, „Windows“ visiškai kontroliuoja jūsų sistemos įkrovą ir ją paleis tik visiškai pašalindama „Ubuntu“.
Nors viskas nėra prarasta, nuo ar galite atkurti „Ubuntu“ įkrovą naudojant gana paprastą įrankį iš „Windows“ arba „grub“ atstatymas iš tiesioginio režimo iš „Ubuntu“, bet tai yra tikrai vengtini veiksmai, jei atliksite viską teisingai.
Diegimo procesas
Na, pirmas žingsnis norint įdiegti kartu su „Windows“ yra atsisiųsti ISO de 20.04 Ubuntu LTS ir įrašykite į išimamą laikmeną, ar tai būtų USB, SD ar DVD.
Šiuo atveju labiausiai paplitęs yra USB ir tam pasikliausime puikiu įrankiu, vadinamu „Rufus“, kurį galite atsisiųsti iš šios nuorodos.
Atidarome „Rufus“ ir pasirenkame savo USB, pasirenkame vaizdą, kurį norite įrašyti, ir nustatykite režimą BIOS / UEFI, likusius paliksime tokius, kokie yra, ir spustelėkite „Pradėti“.
Tai padės mums įspėti, kad bus ištrintas įrenginio turinys ir kiti dalykai. Tada pasirodys langas, kuriame bus prašoma patvirtinti įrašymo būdą, kuriame mes pasirenkame DD. Mes pradedame ir turime tik palaukti, kol procesas bus baigtas, kad iš naujo paleistume kompiuterį, bet prieš tai atlikdami atidarykime pultą (komandų eilutė) sistemoje „Windows“dėl administratoriaus leidimų išjungti greitą paleidimą nes tai gali sukelti tam tikrų problemų su diegimo programa.
Jame rašome tik:
powercfg /h off
Ir tai mes galime tęsti, tačiau tuo atveju, jei prieš įdiegdami „Ubuntu“ vėl paleisite „Windows“, turėsite iš naujo įvykdyti ankstesnę komandą.
Pastaba.
Jei ketinate įdiegti „Ubuntu“ tame pačiame diske, kuriame įdiegta „Windows“, svarbu, kad „Ubuntu“ priskirtumėte skaidinį „bent jau“. Tai galima padaryti iš „Windows“ su disko valdymo įrankiu arba iš „Ubuntu“ naudojant montuotojas, tai jau yra jūsų pasirinkimas.
nuimamos laikmenos įkrovos
Dabar atėjo laikas paleisti nuimamą laikmeną, čia svarbu modifikuoti savo BIOS įkrovos parinktis ir, jei jame įjungtas UEFI, jį deaktyvuosite. Atliekant šį veiksmą atsiprašau, bet negaliu apimti šio skyriaus, nes dėl didelio esamų plokščių ir BIOS skaičiaus konfigūracijos kai kuriais atvejais skiriasi, tačiau internete galite rasti informacijos apie savo plokštę ar BIOS.
Paleidus nešiojamą laikmeną, mes būsime diegimo programos viduje ir taipatliksime montuotojo prašomus veiksmus (apie ką rašyti namo), procesas yra panašus į vadovą, kuriuo dalijausi anksčiau. (tu gali patikrinkite šią nuorodą)
Vienintelis skirtumas yra tas, kad renkantis, kur įdiegti „Ubuntu“ mes ketiname "Daugiau pasirinkimų" ir mums bus parodytas naujas langas rodo mūsų disko informacijąkietasis (-iai) kartu su sistemomis, kurias įdiegėme. Čia kaip minėta aukščiau galite modifikuoti šią dalį, kad priskirtumėte skaidinį „Ubuntu“ arba jau tai padarėte iš „Windows“.
Šioje parinktyje galime pamatyti kažką panašaus į tai, kad mano atveju diske šalia „Windows“ yra ankstesnė „Ubuntu“ versija, o kitoje - tik „Arch Linux“. Norėdami pasirinkti diską, kuriame bus įdiegta „Ubuntu“, galime tai padaryti šiame lange.
Tik mano atveju Aš ketinu ištrinti tą iš „Ubuntu 18.04“ ir užimsiu tą pačią vietą naujai versijai.
Nustatymuose mes užimame visą tos skaidinio erdvę, formatuojame ext4 ir prijungimo taške «/» arba tuo atveju, jei priskyrėte daugiau skaidinių ar vietos, kiekvienam priskirsite tvirtinimo taškus.
Pagaliau jei tai tik vienas skaidinys, jūs nepajudinsite vietos, kur bus įrengtas „grub“, būties atveju kitame diske ketinate nurodyti, kad „grub“ yra įdiegtas diske, kuriame ketinate įdiegti „Ubuntu“ ir tokiu būdu nepažeidžiate „Windows“ įkrovos, o „Ubuntu“ pridedama galimybė paleisti iš „Windows“.
Diegiame dabar ir tęsiame procesą.


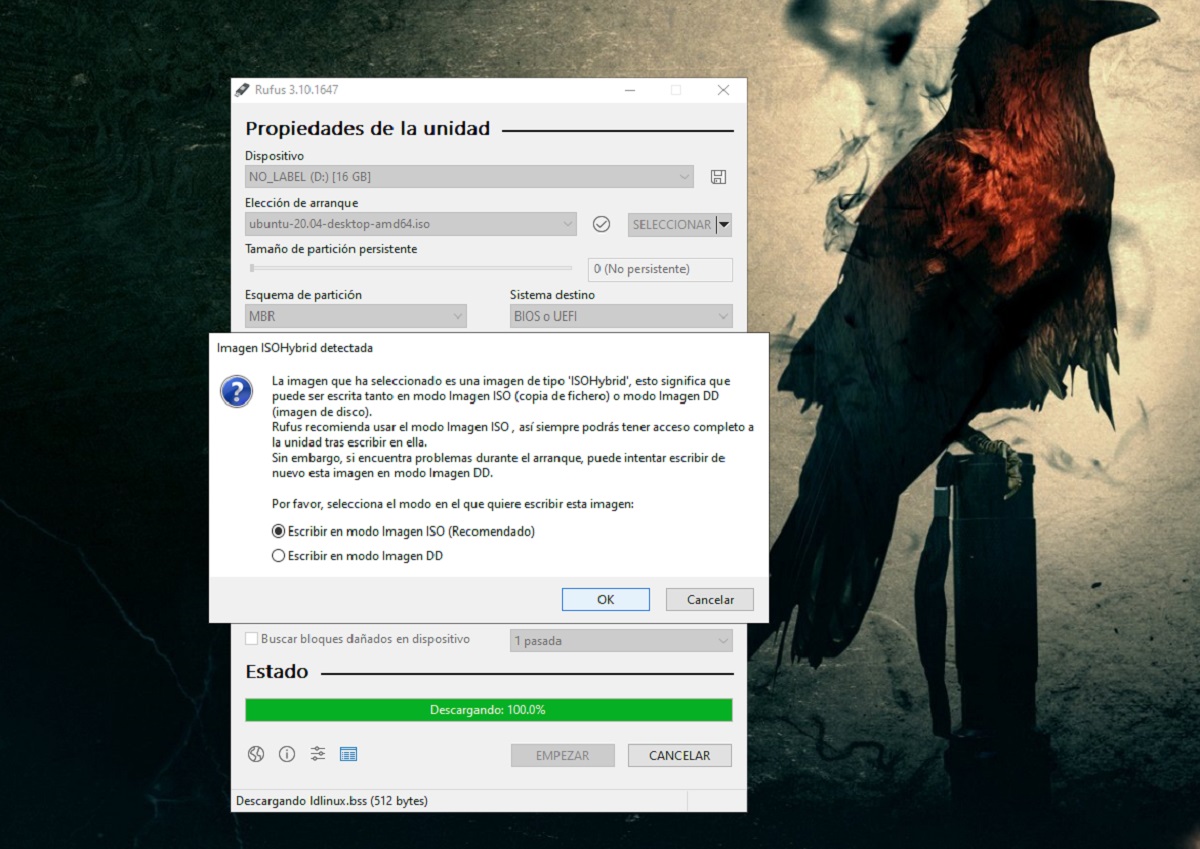
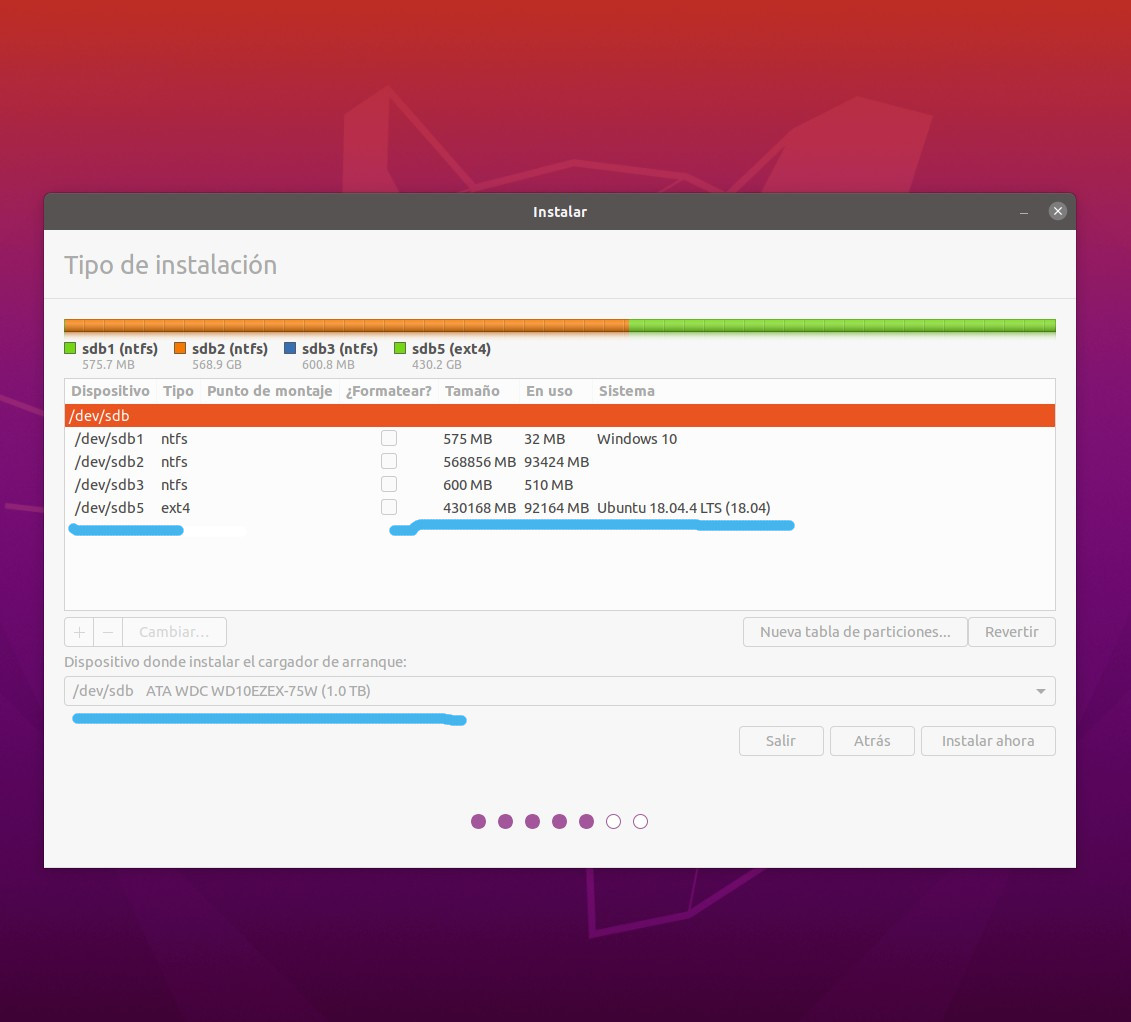
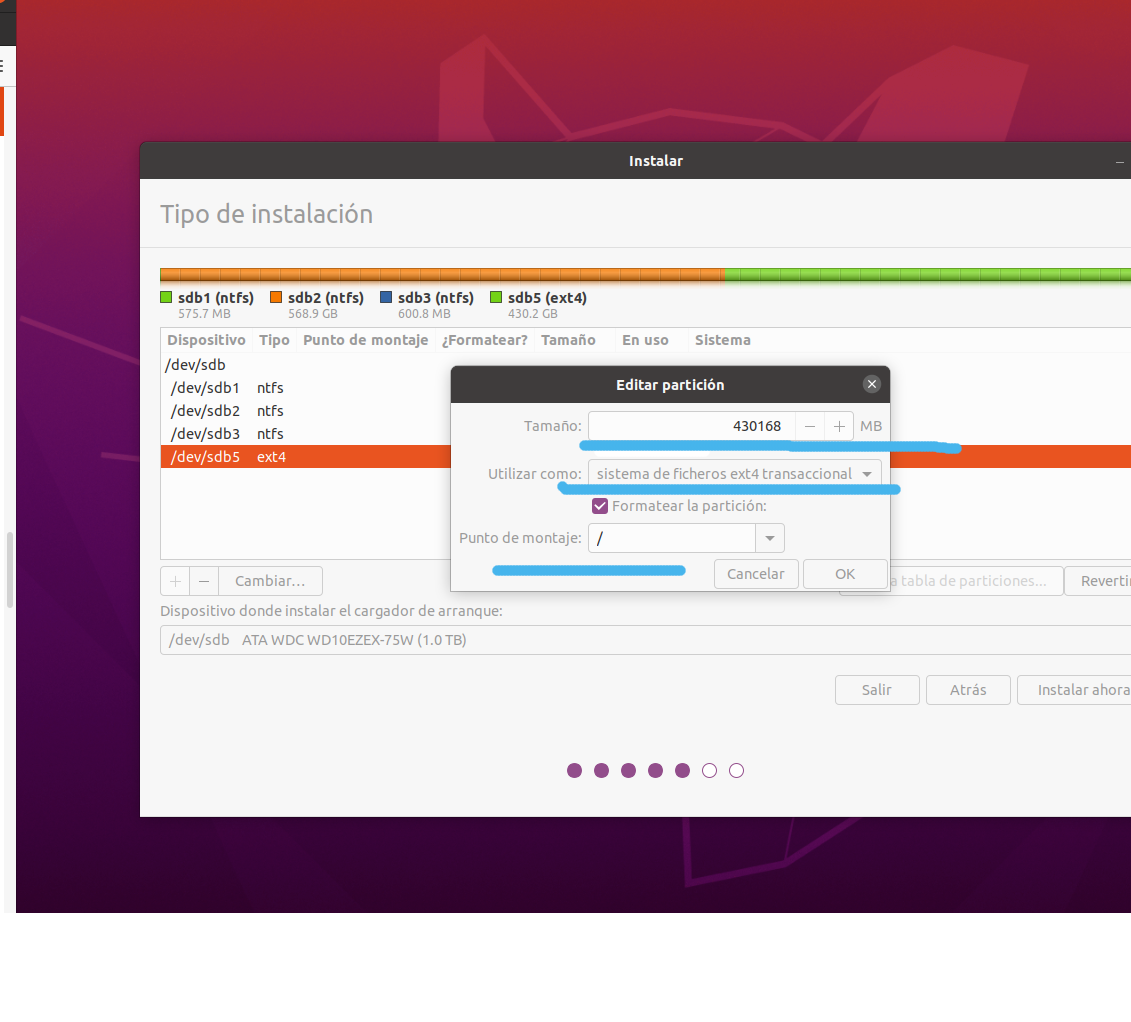
Turite išjungti tik „safeboot“, o ne „uefi“. Jei išjungsite „uefi“ ir pakeisite jį į seną, „Windows“ nebus paleista.
Dėkoju už pastebėjimą. Bet kaip aš komentuoju dėl kai kuriuose kompiuteriuose kintančių konfigūracijų, jos nėra vienodos. Bent jau kompiuteriuose, kuriuos namuose turiu maždaug prieš 7–10 metų, jie turi galimybę išjungti „uefi“ ir palaiko paleidimą iš USB (tai aš kalbu apie HP nešiojamąjį kompiuterį, „Samsung“ ir „Dell“) ).
Kalbant apie mano stalinį kompiuterį, jis yra daug senesnis xD ir jame aš tiesiog turiu pakeisti įkrovos tvarką.
Bet kaip aš sakau, kad jūs teisus ir aš atsitiktinai įtraukiau tai į straipsnį, sveikinimai!
„Ubuntu“ neturi problemų su „uefi“, jis įdiegiamas be problemų.
Ok.
Užsirašyti.
Dėkojame už paaiškinimą
Gerasis Deividas.
Visų pirma ačiū už pamoką.
Nežinau, ar turite šios problemos sprendimą, kurį turiu aš.
Ilgą laiką turėjau „Windows“ ir „Ubuntu“ tame pačiame standžiajame diske1 ir be problemų, kiekvieną kartą paleisdamas kompiuterį galėjau pasirinkti „Grub“.
Dabar „Windows“ įdiegiau kietajame diske2. Aš praradau tą dvigubą įkrovą (paleidžiau tik „Windows“). Pagalvojau tai ištaisyti iš naujo įdiegus „Ubuntu“ kietajame diske1. Pasinaudokite šios naujausios versijos pranašumais. Bet dabar paleidus kompiuterį mane paleidžia tik „Ubuntu“.
Iš BIOS bandžiau paleisti standųjį diską2, kuriame yra „Windows“, ir gaunu „gelbėjimo grubą“, todėl negaliu pasiekti „Windows“.
Maniau, kad jų turėjimas skirtinguose diskuose netrukdys vienas kitam ir norimą sistemą galėsite pasirinkti iš BIOS, bet matau, kad ne.
Sveiki, puiki pamoka, aš jums pasakysiu apie savo atvejį, norėdamas sužinoti, ar jie man padeda: mano kompiuteris yra gana senas, jam yra 10 metų, tai yra „hp compaq“ mikrotornas dx 2400. Gb, kur turiu įdiegtą „Windows 3“, vienas iš 320 Tb failams, pvz., Muzikai, filmams ir kt., Saugoti, ir vienas iš 10 Gb, kur bandžiau įdiegti „ubuntu 1“ dvigubame įkrovime su „Windows“. Atlikau rekomenduojamą procedūrą, įdiegiau „ubuntu“. GRUB įdėjau į tą patį diską, kuriame įdiegiau „ubuntu“, tai yra 80 Gb, pradėkite paleisti diską, kuriame pirmiausia įdiegiau „ubuntu“, PEEEERO nieko nedaro, jis lieka juodas su mirguliuojančia linija , mažiau Blogai, kad bent jau nesugadinau langų ar informacijos apie 20.04 TB kietąjį diską. Nebandžiau jo dar kartą įdiegti, norėjau pasikonsultuoti su kuo nors daugiau patyrusiu, nes nenoriu pakenkti „Windows“ diegimui. Sveikinimai ir laukiu pasiūlymų, ačiū iš anksto
Ar paleidus „Ubuntu“ atsiranda „grub“, suteikiantis jums pasirinkti, ką pradėti?
NE T_T
Taigi „grub“ nebuvo tinkamai įkeltas arba galiu galvoti, kad jis buvo įkeltas į jūsų įdiegtą laikmeną. Tai galite padaryti iš naujo įkeldami „grub“ iš „Ubuntu“ tiesioginės versijos arba iš naujo įdiegdami.
Aš nesuprantu apie tiesioginę versiją, bet galiu pabandyti iš naujo įdiegti, ačiū už jūsų patarimus. Sveikinimai
Iš tos pačios diegimo laikmenos, užuot pasirinkę parinktį „Įdiegti“, naudojate kitą parinktį, tai yra „bandymo sistema“, tai reiškia gyvoji versija. Būdami viduje, galite atlikti šiuos veiksmus ir pabandyti atkurti „Gurb“. https://wiki.ubuntu.com/Recuperar%20Grub
Lygiai taip pat galite apie tai ieškoti „YouTube“, yra daugybė vaizdo įrašų, rodančių greitą procesą. Jei pasirenkate šią parinktį, tiesiog turite aiškiai žinoti savo diskų tvirtinimo taškus ir maršrutus, nes jūs paminėti, kad turite kitame „Windows“ diske.
Nors kaip asmeninį komentarą, rekomenduoju atjungti kitus diskus ir palikti veikiantį tą, kuris jums skirtas „Ubuntu“ (taip išvengsite problemų ir neįkelkite „Windows“ paleisties)
Viskas man labai pasiteisino.
Ačiū už pamoką.
Prašymas padėti
Buenas tardes! Tikiuosi, kad kas nors gali man padėti.
Vakar „Windows 20“ kompiuteryje įdiegiau „Ubuntu 10“.
C: turiu langus
D skirsnio (tuščio) 140 GB, sukurkite 70 GB
Dabar turiu D: (70) E: (70)
Vykdžiau diegimą, sukūriau E keitiklį 500 MB ir kitą pagrindinį 20 GB skaidinį (čia aš įdėjau sistemą)
paleiskite iš naujo ir galėčiau pasirinkti, kurią sistemą naudoti „Ubuntu“ ar „Windows“
Išbandžiau „Ubuntu“. uždaryti, zonduoti langus ... uždaryti.
Vėliau, kai jį įjungiau, tai nesuteikė galimybės paleisti „Ubuntu“.
Aš patikrinau skaidinį E ir jis buvo tuščias.
Paleiskite iš naujo ir dabar aš NERODUOSIu pertvaros E, tarsi ji būtų dingusi.
Pamačiau, kad jis pasirodė nepaskirstytas, todėl ištryniau skaidinius ir juos suformatavau.
Bandžiau iš naujo įdiegti „Ubuntu“, bet kai pateksiu į tą dalį, kur manęs klausia, ar noriu normalaus ar minimalaus diegimo ... Aš pasirenku „Normal“ ir tai nieko nebeveikia, žymeklis lieka besisukantis.
Pabandykite tai padaryti su „Ubuntu“ 18 versija ir ji pasiekia tik tą patį tašką, aš nebegaliu tęsti diegimo.
Ar kas nors gali man padėti?
Sveiki, aš turiu kompiuterį tik su „ubuntu 18.04“, kaip aš taip pat įdiegiu „Windows 10“
NE, AWEONAO, NE! KAIP PADARYTI PRIEŽASTIN CAS ATVEJĄ? (anksčiau turėjęs „Ubuntu“, o ne „güindou“)