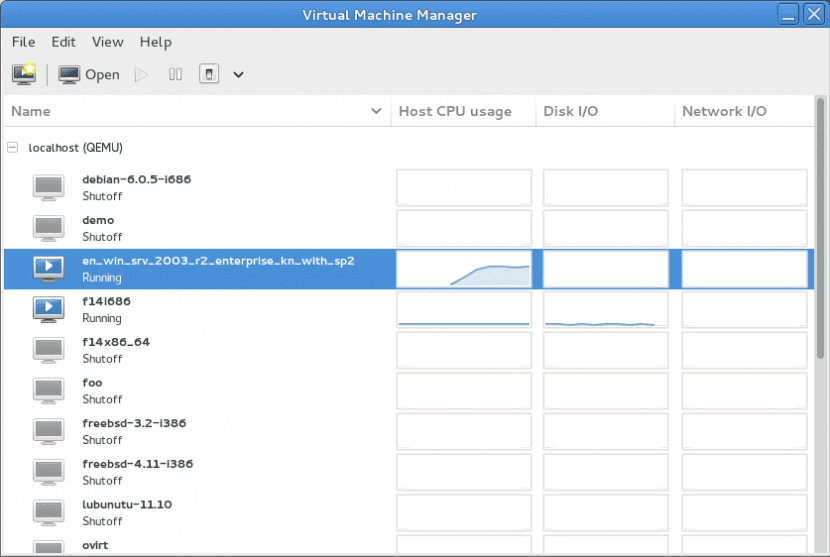
Sprendimai Virtualizacija yra vis dažniau naudojami, ir apie jo naudą negalima kalbėti, nes jie leidžia mums disponuoti skirtingomis platformomis, skirtomis kūrimui, testavimui, serveriams ar užduočiai, kurios mums prireiks, netenkant įsigijimo išlaidų. nauja jo aparatūra. Ir tarp geriausiai žinomų alternatyvų, kurias turime "VMware", Virtualbox arba „Hyper-V“, tačiau yra vienas, kuris praktiškai yra gimtoji GNU / Linux ir vadinasi KVM.
Jo pavadinimas kilęs iš Virtuali branduolio mašina (branduolio virtuali mašina) ir leidžia mums paleisti „Linux“ ir „Windows“ platformas „Linux“ mašinoje. Tai labai galingas sprendimas, bet visų pirma labai lankstus, daugiausia dėl to, kad jis yra integruota į branduolį bet ir todėl, kad galime jį naudoti iš komandinės eilutės arba iš grafinės sąsajos („Virt-Manager“), jei norime.
Taip, Norint įdiegti KVM, mums reikės aparatinės įrangos, kuri pasiūlytų virtualizavimo palaikymą, ką apskritai bet kuri nauja komanda ketina mums pasiūlyti, bet niekada neskauda žinoti tikrai. Taigi atidarome terminalo langą („Ctrl“ + „Alt“ + T) ir vykdome:
egrep -c '(svm | vmx)' / proc / cpuinfo
Jei rezultatas yra 0, tai reiškia, kad mūsų aparatinė įranga neteikia palaikymo virtualizavimui tiek „Intel VT-x“, tiek „AMD-V“, bet jei priešingai gauname 1 arba 2, tai reiškia, kad mums leidžiama įdiekite KVM į savo kompiuterį, todėl tam ruošiamės, tačiau dėmesio mums gali prireikti įgalinti virtualizavimą iš BIOS, taigi, jei kažkas nepavyksta, nepaisant to, kad gavome šią komandą, mes jau žinome, kur turime eiti ieškoti.
Mes įdiegiame reikiamus paketus:
sudo apt-get įdiegti qemu-kvm libvirt-bin bridge-utils virt-manager
Tada mums reikia pridėkite savo vartotoją prie grupės „libvirtd“, nes tik šiai grupei ar šakninei grupei priklausantys vartotojai gali naudotis KVM. Pvz., Norėdami pridėti vartotojo grifą prie „libvirtd“, vykdome:
sudo priedą Guille libvitd
Kai tai bus padaryta, turime uždaryti sesiją ir pradėti ją iš naujo, o pirmas dalykas, kurį turime padaryti tai atlikdami, yra vykdyti šią komandą, kuri parodys mums virtualių mašinų sąrašą. Kuris, žinoma, turėtų būti tuščias:
virsh -c qemu: /// sistemos sąrašas
Gerai, mes pasirengę pradėti sukurti virtualią mašiną KVM, o lengviausia naudoti Virtuali mašinų vadybininkė, grafinis įrankis, kurį įdiegėme kelis žingsnius atgal. Spustelėkite pirmąją kairėje esančią piktogramą (viršutinėje meniu juostoje), kuri leidžia mums sukurti virtualias mašinas, ir mes nurodome pavadinimą, kurį turės mūsų virtuali mašina, žemiau nurodydami kelią, kuriuo einame naudoti: naudojant ISO arba CDROM vaizdą, diegiant tinklą (HTTP, FTP, NFS), tinklo įkrovą (PXE) arba importuojant esamą vaizdą.
Spustelėjame „Seka“ ir dabar mūsų prašoma įvesti kelias į ISO vaizdą (arba į tinklo adresą, arba į vaizdą, kurį norite importuoti, viskas priklauso nuo to, ką pasirinkome ankstesniame žingsnyje), o tai padarę pasirenkame operacinės sistemos tipą ir jį atitinkančią versiją. Tada spustelėkite „Seka“ Dabar nurodysime, kiek atminties ir procesoriaus turės mūsų virtuali mašina, visada atsižvelgiant į tai, kad tam tikru būdu ji bus „atimta“ iš pagrindinio kompiuterio, todėl visada patartina ne viršyti 50 šimtui to, ką turime.
Paspaudę kitą, mes einame į žingsnį, kuriame turime konfigūruoti tinklą, ir čia pagal nutylėjimą visada naudojama NAT konfigūracija, leidžianti mums „išeiti“ į tinklą, tačiau svečio kompiuteris mūsų vietiniame tinkle nebus rodomas kaip dar vienas. Žinoma, galime tai modifikuoti, jei turime skirtingus poreikius (pavyzdžiui, jei vykdome virtualius serverius). Kai viską paruošime, spustelėkite 'Baigti' ir mes galime pradėti įdiekite operacinę sistemą kaip mes darytume paprastoje komandoje.
Galėsime išbandyti skirtingas virtualias mašinas ir operacines sistemas, ir čia vėl sakome tą patį, ką ir daug kartų: pasirinkimo laisvėje turime vieną iš „Linux“ stipriųjų pusių. Yra tokių, kurie pirmenybę teiktų „Virtualbox“, „QEMU“ ar „VMware“, o realybė yra ta, kad našumas vienų ar kitų naudai priklausys nuo kelių veiksnių, todėl geriausia, ką galime padaryti, tai išbandyti.
labai ačiū
Man labai patiko tavo pamoka.
iš tikrųjų laiško trūkumas pakeičia instrukcijas ir rezultatus, kuriuos norima gauti
r: sudo adduser guille libvitd = libvirtd
Gracias
Sveiki, puiki pamoka, bet biblioteka man iškėlė problemą, aš ją išsprendžiau taip:
r: sudo adduser guille libvirt
Virtualizuokite naudodami „Vbox VnWare“ ir nė vienas iš jų nemačiau galimybės paleisti mašinas, kai jį įjungiate. KVM yra geriausias !!!!!!!! AČIŪ !!!
Labas rytas, jei tai galima padaryti, bet naudojant „VMware Workstation“
https://www.sysadmit.com/2016/11/vmware-workstation-iniciar-maquina-virtual-automaticamente.html
saludos