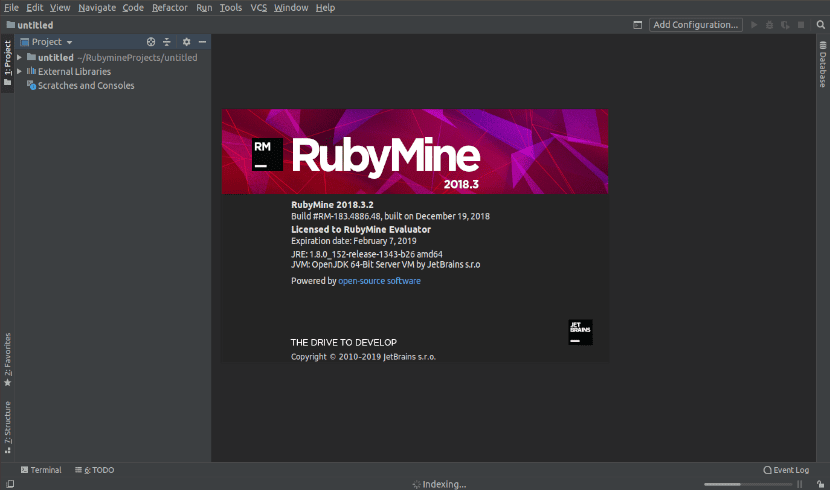
Kitame straipsnyje apžvelgsime „RubyMine“. Tai yra galingas „Ruby“ IDE pateikė „JetBrains“. Kaip ir visi kiti „JetBrains IDE“, „RubyMine“ taip pat yra pažangus automatinis užbaigimas ir daugybė kitų įrankių, padedančių vartotojui greitai parašyti ir derinti „Ruby“ programą.
Šiame straipsnyje mes pamatysime, kaip įdiegti šį IDE „Ubuntu“. Šiame pavyzdyje aš ketinu naudoti „Ubuntu 18.04 LTS“ su licencijos pavyzdžiu. Tai yra dėl to „RubyMine“ nėra nemokama. Leidžia naudoti bandomoji versija 30 dienų, tada jūs turite sumokėti už atitinkamą licenciją, kad galėtumėte ja naudotis.
Įdiekite „RubyMine“
Įdiekite programavimo kalbą „Ruby“
Norėdami paleisti „Ruby“ programas, turėsime įdiekite programavimo kalbą „Ruby“ mašinoje, kurią planuojame naudoti. „Ubuntu“ galite įdiegti šią kalbą naudodami šią komandą terminale (Ctrl + Alt + T):
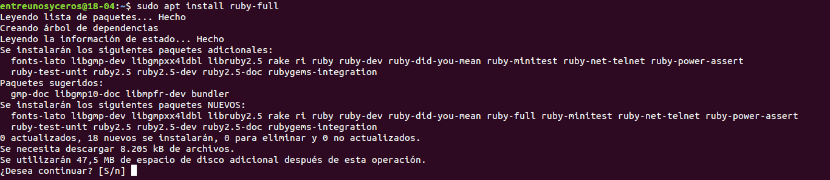
sudo apt install ruby-full
Įdiekite „RubyMine IDE“
„Ubuntu 16.04 LTS“ ir naujesnėse versijose „RubyMine“ yra SNAP paketas. Dėl to jūs galite įdiekite naujausią versiją į „Ubuntu“ iš oficialios „Ubuntu SNAP“ paketų saugyklos.
Norėdami pradėti diegimą, tiesiog atidarykite terminalą (Ctrl + Alt + T) ir įdiekite „RubyMine SNAP“ paketą vykdydami šią komandą:
sudo snap install rubymine --classic
Atitinkamas papildomas paketas bus pradėtas atsisiųsti ir įdiegti.

Pradinė „RubyMine“ sąranka
Dabar gali paleiskite „RubyMine“ iš „Ubuntu“ programų meniu, kaip matyti iš šios ekrano kopijos.

Kadangi „RubyMine“ paleisite pirmą kartą, logiška, kad neturite jokių importuojamų nustatymų. Tiesiog pasirinkite „Neimportuoti konfigūracijosIr spustelėkite „Ok".
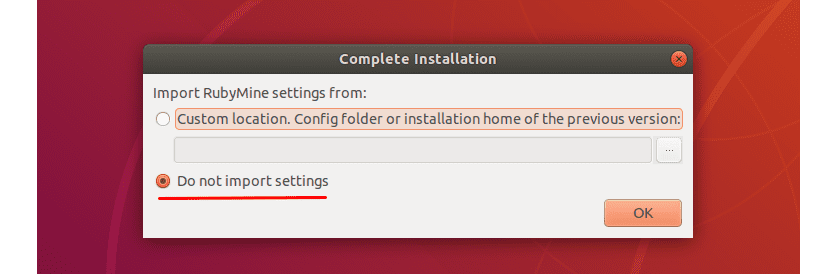
Kitas ekranas bus tas, kuriame jūs turėsite sutikti su „JetBrains“ vartotojo sutartimi. Norėdami tai padaryti, turėsite patvirtinti, kad perskaitėte ir kad sutinkate su sąlygomis, naudodamiesi šiuo Vartotojo sutarties žymimuoju laukeliu. Tęskite paspausdami «Tęsti"
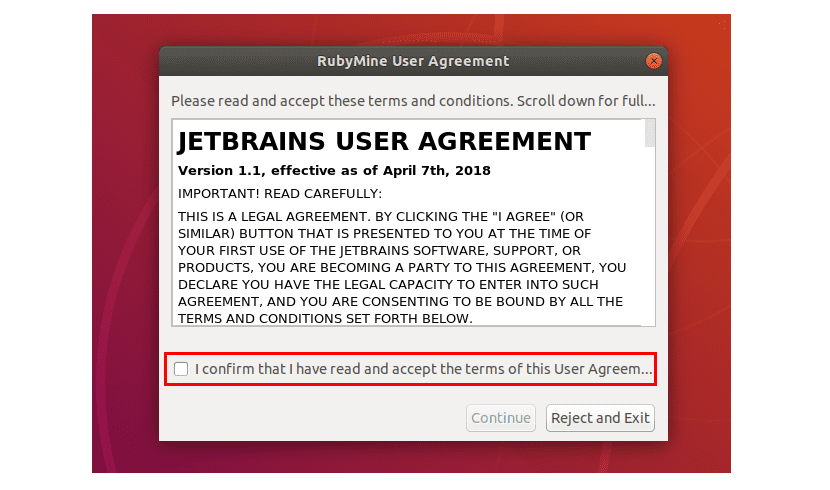
Dabar pasirinkite a NS tema ir spustelėkite «po"

Mes tęsiame pasirinkdami klavišų schemą su kuria jautiesi patogiai. Spustelėkite "po"
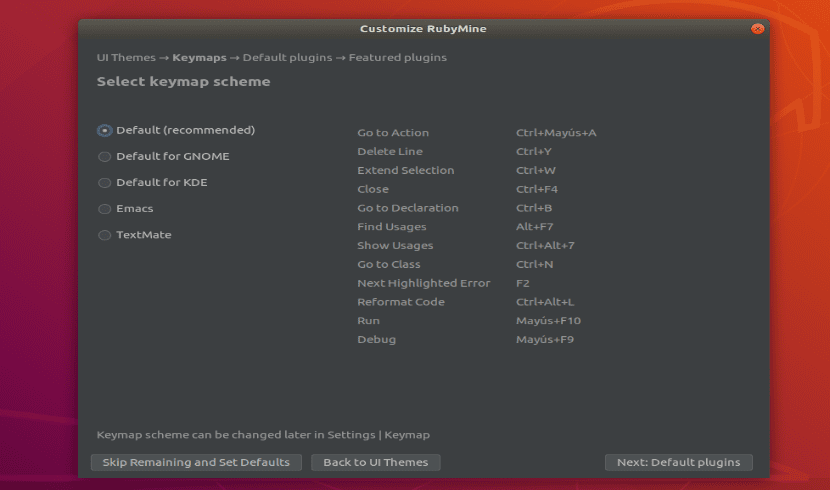
Dabar mes turėsime galimybę įjungti / išjungti tam tikras funkcijas pagal jūsų poreikius. Baigę spustelėkite «po"

Šiuo metu „JetBrains“ pasiūlys keletą populiarūs „RubyMine“ papildiniai. Jei jus domina kuri nors iš jų, tiesiog spustelėkite «Įrengti»Norėdami ją įdiegti. Baigę spustelėkite «Pradėkite naudotis „RubyMine“"
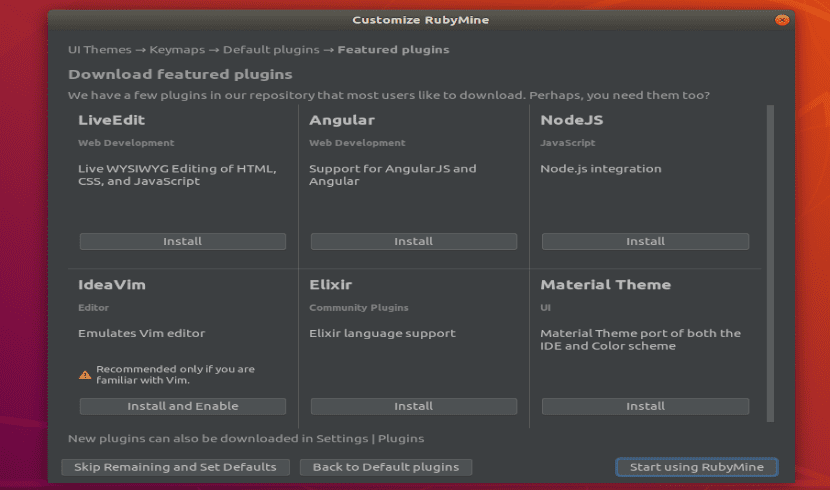
Dabar jūs turite suaktyvinti IDE. „RubyMine“ nėra nemokama. Norėdami juo naudotis, turite įsigyti „JetBrains“ licenciją. Kai turėsite kredencialus arba nuspręsite naudoti versiją, kad galėtumėte nemokamai išbandyti 30 dienų, šiame lange galite suaktyvinti „RubyMine“.
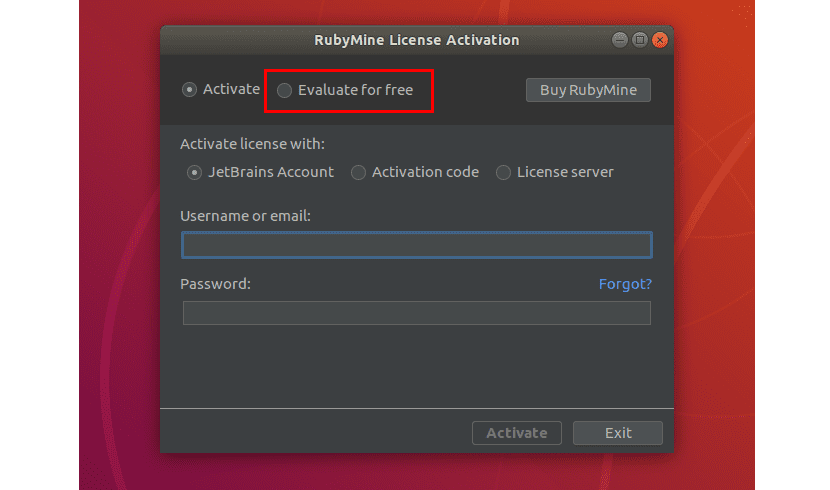
Po pradinės konfigūracijos pamatysime pirmąjį „RubyMine“ langą. Iš čia jis bus iš tos vietos, kur galėsite kurti naujus projektus ir valdyti esamus projektus.
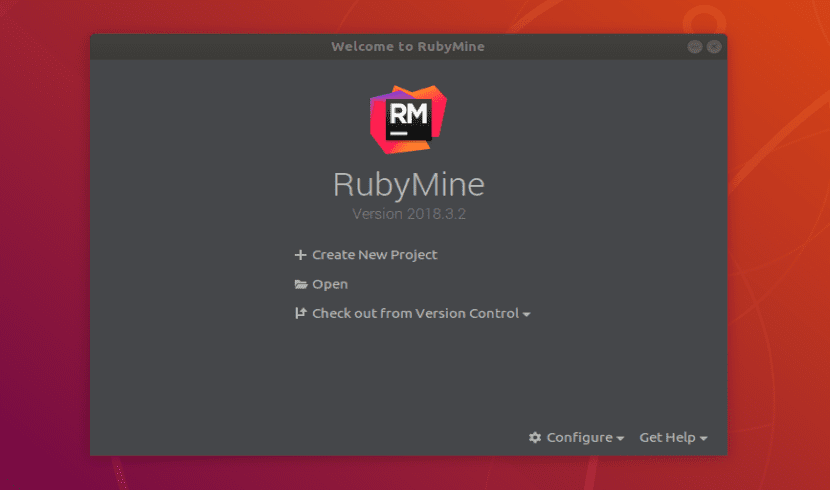
Sukurkite pagrindinį „Ruby“ projektą naudodami „RubyMine“
Kaip naudojimo pavyzdį pažiūrėkime, kaip sukurti naują projektą, kad galėtumėte paleiskite paprastą „Ruby“ programą. Pirmiausia pradedame „RubyMine“. Jums tereikia spustelėti „Sukurkite naują projektą".
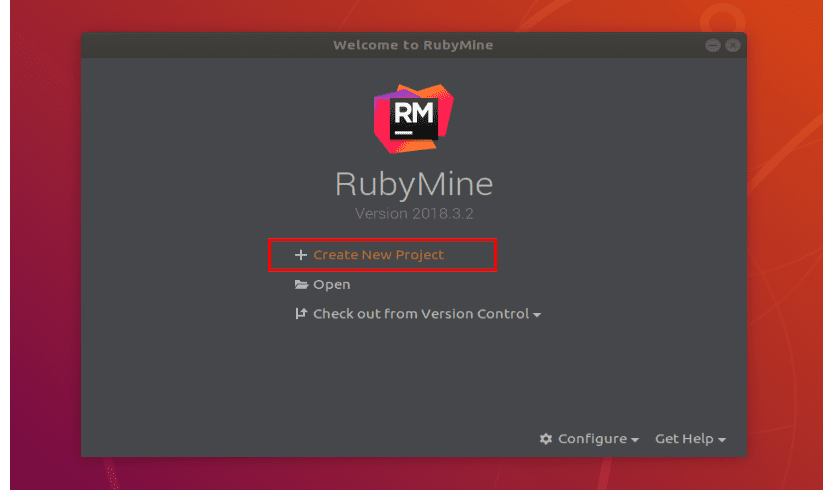
Dabar pasirinkite projekto tipą. Šiame pavyzdyje aš pasirinkauTuščias projektas“. Mes turėsime nustatykite projekto vietą ir įsitikinkite, kad „Ruby SDK“ yra teisingas. Baigę spustelėkite «Kurti"

Patekę į programą, mes tai padarysime sukurkite naują failą pavadinimu hello.rb. Viduje mes tiesiog parašysime šias eilutes:
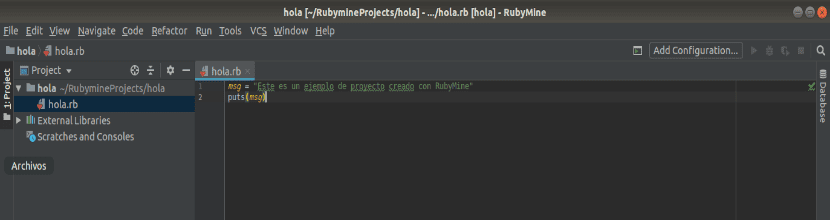
msg = “Esto es un ejemplo de proyecto creado con RubyMine” puts(msg)
Baigę spustelėkite mygtuką "žaisti“, Kaip nurodyta kitoje ekrano kopijoje, į paleiskite programos pavyzdį hello.rb.
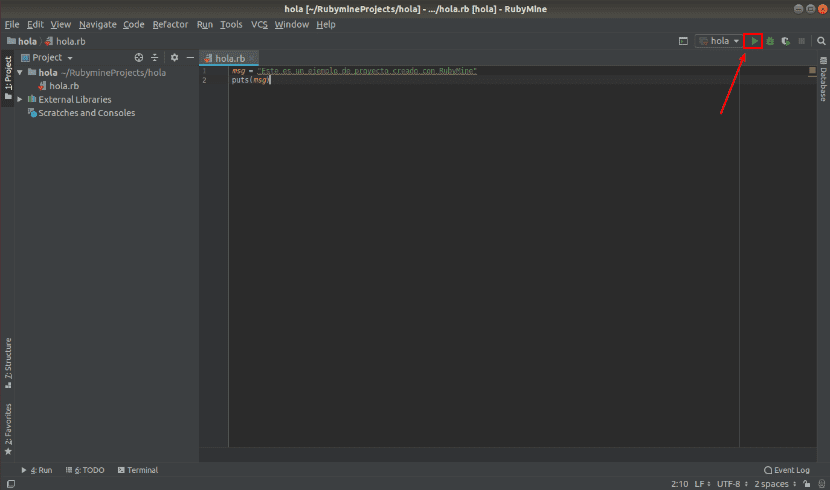
Jei norite paleisti programą, mygtukas „Groti“ yra pilkas. Nesijaudinkite, taip pat galite paleiskite programą iš meniu «Vykdyti → Vykdyti«.

Dabar iš sąrašo pasirinkite savo „Ruby“ programą.

Programa turėtų paleisti ir rodyti teisingą išvestį, kaip matote kitoje ekrano kopijoje.
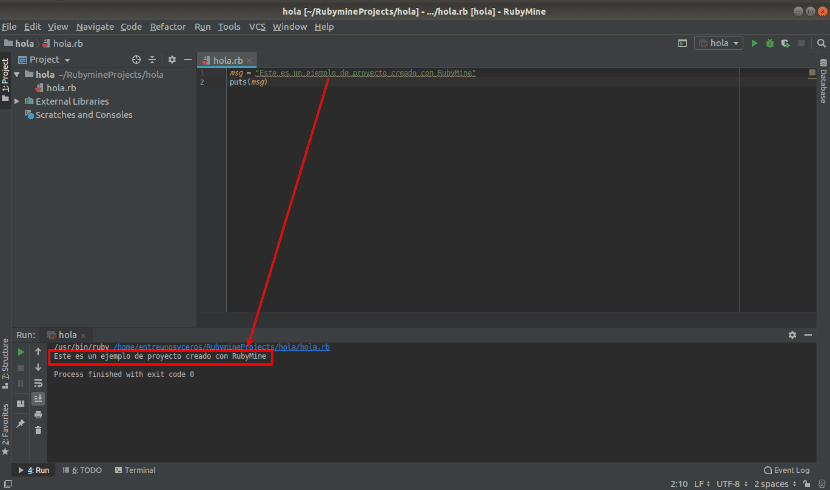
Pašalinkite „RubyMine“
Jei išbandžius programą tai jūsų neįtikina ir norite ją pašalinti iš savo sistemos. Jums tiesiog reikia atidaryti terminalą („Ctrl“ + „Alt“ + T) ir jame parašyti:
sudo snap remove rubymine
Jei jus domina ši IDE, galite daugiau informacijos ieškokite projekto svetainėje.