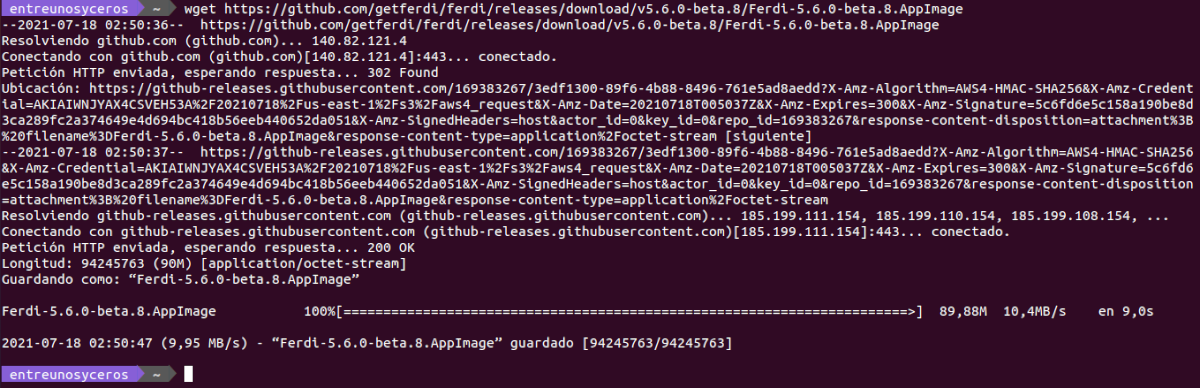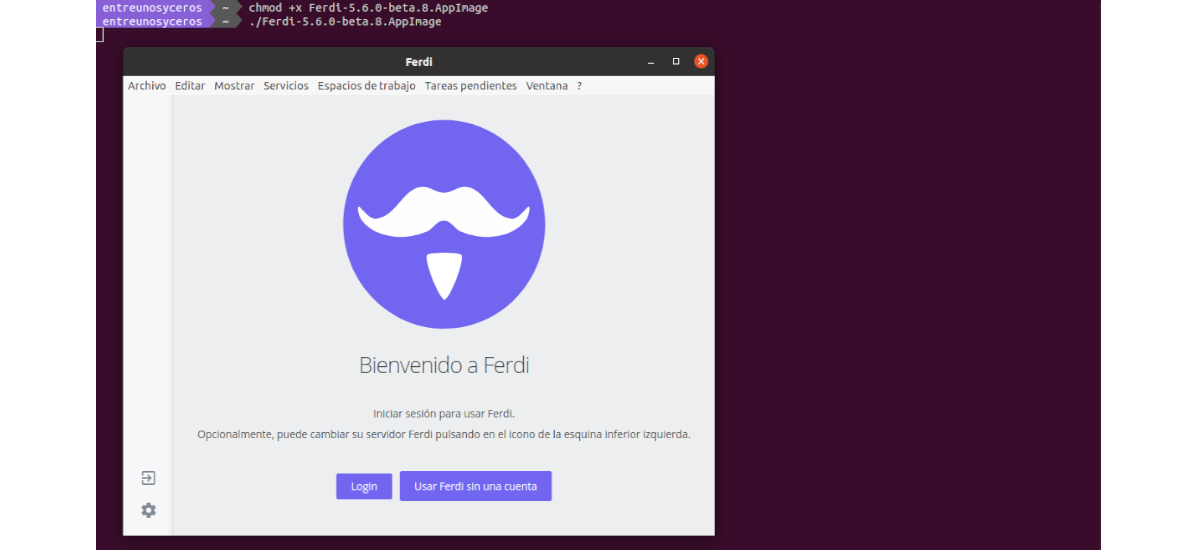Kitame straipsnyje mes pažvelgsime kaip sukurti „AppImage“ failui pritaikytą programų paleidimo priemonę „Gnome“ darbalaukio aplinkoje iš „Ubuntu“. Nors dėl akivaizdžių priežasčių ketiname sutelkti dėmesį į „Ubuntu“, šis metodas taip pat turėtų veikti kituose paskirstymuose, naudojančiuose „Gnome“ darbalaukio aplinką.
Visų pirma būtina tai pakomentuoti „AppImage“ failas yra suglaudintas programos ir jos naudojamų bibliotekų vaizdas. Kai vykdome vieną iš šių failų, jis laikinai prijungiamas prie mūsų failų sistemos, kad būtų paleistas. Taikydami šį metodą, kūrėjai gali supakuoti savo programą į „AppImage“ failą ir ji bus paleista bet kuriame paskirstyme.
Kai atsisiųsime ir naudosime programos „AppImage“ failą, jo įdiegti nebūtina ir mums nereikės root teisių. Šio tipo failai nekeičia mūsų sistemosir tai yra nešiojami universalūs dvejetainiai failai, į paketą įtraukiantys visas priklausomybes ir bibliotekas.

Atsisiunčiant programą, kuri platinama kaip „AppImage“, tai tik dar vienas failas mūsų kompiuteryje. Norėdami atidaryti programą, turime padaryti šį failą vykdomąjį ir paleisti programą nurodydami kelią komandinėje eilutėje arba dukart spustelėdami failą iš failų tvarkyklės. Jei norime turėti programų paleidimo priemonę, turėsime ją sukurti patys.
Kaip sukurti „AppImage“ failo programų paleidimo priemonę?
Atsisiųskite „AppImage“ failą
Vienas iš „AppImage“ formato pranašumų yra tas Šiuos failus galima atsisiųsti tiesiai iš kūrėjo svetainės, ir paprastai nesvarbu, kokį platinimą naudojame. Šioms eilutėms aš atsisiųsiu iš jūsų „Ferdi“ programos vaizdą išleidžia puslapį „GitHub“. Ferdi yra jūsų susirašinėjimo programa, sujungianti pokalbių ir susirašinėjimo paslaugas vienoje programoje.
Be naršyklės naudojimo programai atsisiųsti, taip pat galime atidaryti terminalą („Ctrl“ + „Alt“ + T), kad atsisiųstume failą, padarytume jį vykdomą ir paleistume programą:
wget https://github.com/getferdi/ferdi/releases/download/v5.6.0-beta.8/Ferdi-5.6.0-beta.8.AppImage
chmod +x Ferdi-5.6.0-beta.8.AppImage ./Ferdi-5.6.0-beta.8.AppImage
Nors „AppImage“ failą galima atsisiųsti ir paleisti iš bet kurio katalogoKad failų sistema būtų gerai sutvarkyta, prieš sukurdami šio failo paleidimo priemonę, perkelkime ją į tinkamesnį katalogą.
mkdir ~/bin; mv Ferdi-5.6.0-beta.8.AppImage ~/bin/
Sukurkite „AppImage“ failo programų paleidimo priemonę
Viena iš „Ubuntu“ savybių yra ta, kad programas galime paleisti spustelėdami „Rodyti programas„Iš doko ir tada mums tiesiog reikia rasti programą programų lange. Kad programa būtų rodoma šiame programos lange, ji turi turėti darbalaukio įrašą atitinkamame kataloge. Šie paleidimo įrenginiai yra failai, nurodantys, kaip paleisti programą ir baigti plėtinį .desktop.
Visos sistemos programose yra darbalaukio įrašai, esantys kataloge / usr / share / applications. Tačiau norint rašyti į šį katalogą reikia root teisių ir kadangi vienas iš „AppImages“ failų pranašumų yra tas, kad jiems nereikia root teisių, sukurkime darbalaukio įrašą kataloge ~ / .local / share / applications. Šis katalogas naudojamas dabartinio vartotojo darbalaukio įrašams. Čia sukūrus .desktop failą, paleidimo priemonė bus prieinama dabartiniam vartotojui.
Paleidimo priemonės turinys
Naudodamiesi mūsų mėgstamu teksto redaktoriumi, mes sukursime failą pavadinimu Ferdi.desktop ~ / .local / share / applications.
vim ~/.local/share/applications/Ferdi.desktop
Kai failas atidaromas, viduje įklijuosime ir išsaugosime šį turinį:
[Desktop Entry] Name=Ferdi Comment=Aplicación de mensajería Exec=/home/nombre-de-usuario/bin/Ferdi-5.6.0-beta.8.AppImage Icon=/home/nombre-de-usuario/Imágenes/Ferdi.jpeg Terminal=false Type=Application Categories=Internet;
- Į priekinė linija mes ketiname nurodykite, kad tai yra darbalaukio įvestis.
- La antra eilutė nurodo programos pavadinimą kurį pamatysime programų lange.
- La trečioji eilutė susideda iš komentaras, kurį galima vertinti kaip informaciją.
- Į ketvirtoji eilutė nurodomas vykdytino failo kelias. Čia reikės pakeisti vartotojo vardą vartotojo vardu, kurį naudoja kiekvienas.
- La penkta eilutė nurodo naudojamą piktogramą. Čia galite nurodyti pasirinktos piktogramos kelią arba naudoti piktogramą, kuri yra piktogramų paketo dalis.
- Į šeštoji eilutė nurodoma, ar ši programa veikia terminale, ar ne.
- La septintoji eilutė pasako sistemai, ar tai yra programa, nuoroda ar katalogas.
- Dėl paskutinė eilutė nurodo kategoriją, kuriai priklauso programa. Tai daroma programų meniu, kurie atskiria programų paleidimo priemones į skirtingas kategorijas.
Dabar, kai darbalaukio įrašas buvo sukurtas ir išsaugotas, turėtume pamatyti programą programų lange ir mes turėtume sugebėti jį paleisti iš ten.
Pasirinktinai mes galime dešiniuoju pelės mygtuku spustelėkite piktogramą ir spustelėkite Įtraukti į adresyną jei norime, kad šis paleidimo įrenginys visada liktų prieplaukoje.