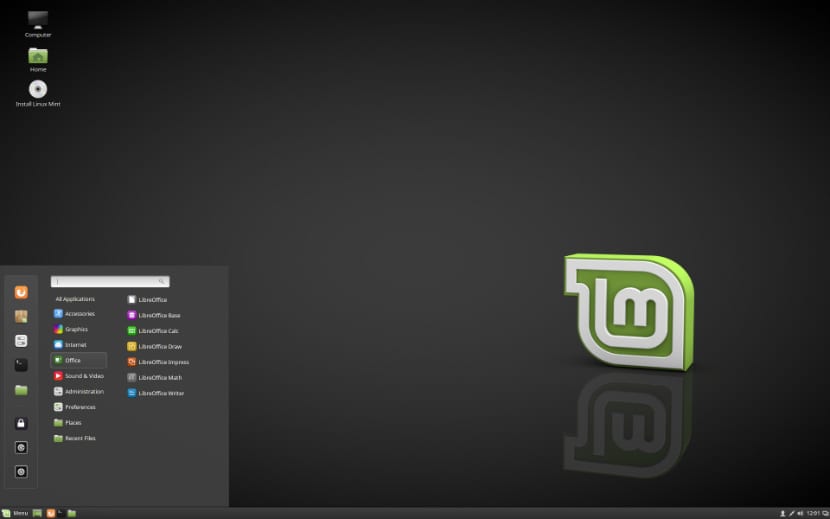
Linux Mint 18.2 Sonya
Kopš tā izlaišanas mums jau ir vairākas nedēļas jaunā Linux Mint versija viens no populārākajiem Linux izplatījumiem, kura pamatā ir tās filozofija, kas ir "nodrošināt mūsdienīgu, elegantu un ērtu operētājsistēmu, kas vienlaikus ir spēcīga un viegli lietojama".
Linux Mint 18.2 Sonya ir jaunās versijas kods šī Linux izplatīšanas pamatojoties uz Ubuntu, ar uzlabojumiem OBEX failu pārsūtīšanai, tā pievieno arī jauno Xplayer versiju un daudzas citas jaunas funkcijas.
Prasības Linux Mint 18.2 Sonya instalēšanai
- 512 MB RAM (ieteicams 1 GB).
- 9 GB brīvas vietas diskā (ieteicams 20 GB).
- Grafikas karte 800 × 600 minimālā izšķirtspēja (ieteicams 1024 × 768).
- DVD disks vai USB ports
Kā instalēt Linux Mint 18.2 Sonya
Mēs turpināsim lejupielādēt no iso oficiālā vietne sistēmas, Es iesaku lejupielādēt, izmantojot saiti Torrent vai Magnet.
Kad lejupielāde ir pabeigta, varat ierakstīt iso uz DVD vai kāda USB. Metode, kā to izdarīt no DVD:
- Logi: Mēs varam ierakstīt iso ar Imgburn, UltraISO, Nero vai jebkura cita programma pat bez tām sistēmā Windows un vēlāk dod mums iespēju ar peles labo pogu noklikšķināt uz ISO.
- Linux: Viņi var izmantot jo īpaši to, kas nāk ar grafisko vidi, starp tiem ir: Brasero, k3b un Xfburn.
USB instalācijas vide
- Windows: viņi var izmantot Universal USB Installer vai Linux Live USB Creator, abus ir viegli lietot.
Linux: ieteicamā iespēja ir izmantot komandu dd, ir svarīgi pārbaudīt, kurā diskā tika uzstādīts usb, lai turpinātu tajā ierakstīt datus:
dd bs = 4M, ja = / path / to / Linuxmint.iso no = / dev / sdx && sync
Kad būsim sagatavojuši multividi, mums būs jākonfigurē tikai BIOS, lai dators sāktu darboties no konfigurētās instalācijas vienības.
Sākotnējais Linux Mint 18.2 instalēšanas ekrāns izskatās šādi:
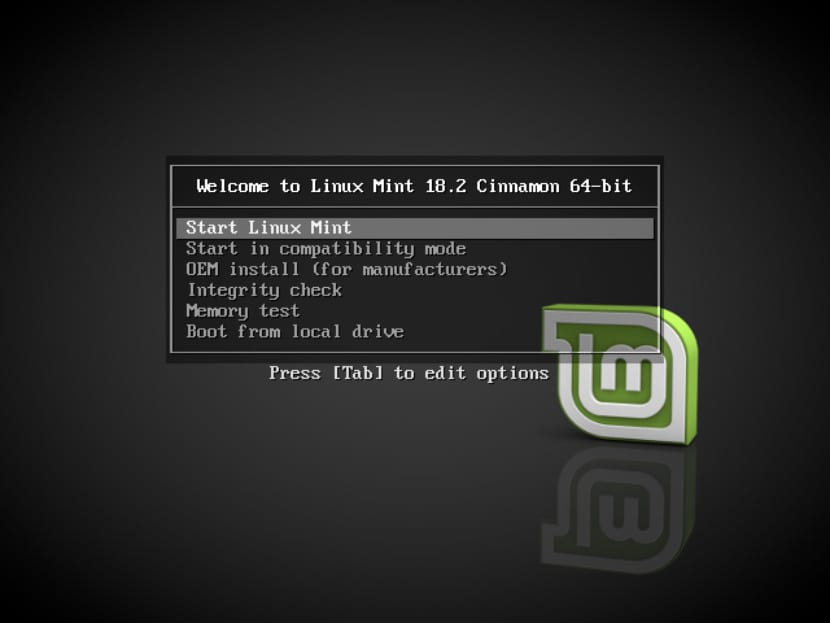
Linux Mint 18.2 Sonya
Šeit viņiem tas būs jādara atlasiet pirmo opciju kas ir "Sāciet Linux MintŠī ir noklusējuma opcija, un, ja jūs to neizvēlaties, tas sāksies ar šo.
Tagad tas sāks ielādēt visu nepieciešamo Linux Mint 18.2 Sonya instalēšanai, šī procesa beigās tas parādīs mums ekrānu, kurā ir ikona kompaktdiska formā, kurā teikts: "Instalējiet Linux Mint”, Lai startētu instalēšanas programmu, veicam dubultklikšķi uz šīs ikonas.
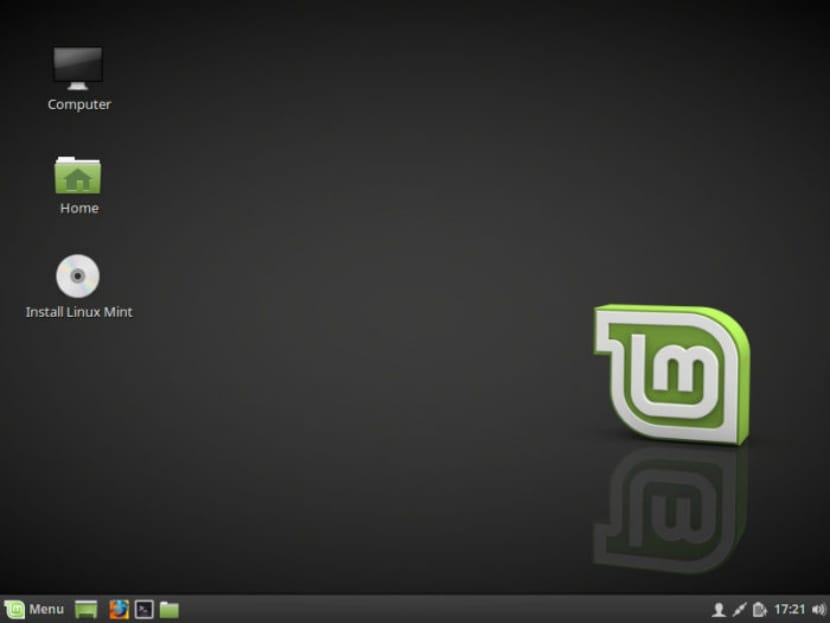
Linux Mint 18.2 Sonya
Uzsākot instalēšanas programmu, tā mums to lūgs izvēlēsimies valodu, kurā tā tiks instalēta jauno Linux Mint sistēmu. Šajā piemērā es izvēlos spāņu valodu.
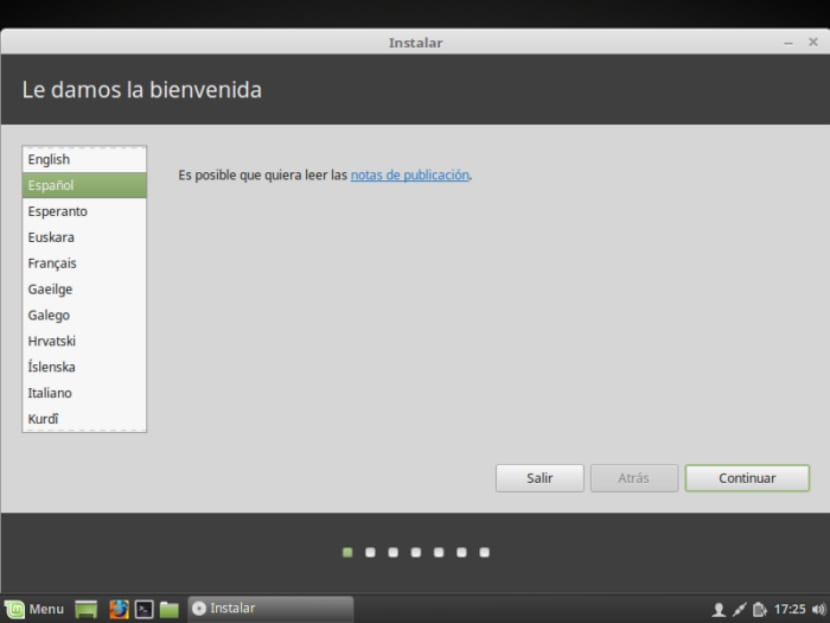
linux-mint-18-3
Mēs turpinām ar pogu "Turpināt".
Nākamajā ekrānā tas mums ieteiks instalēt trešās puses programmatūru, mp3, zibspuldzi, patentētus grafikas draiverus, wifi utt.
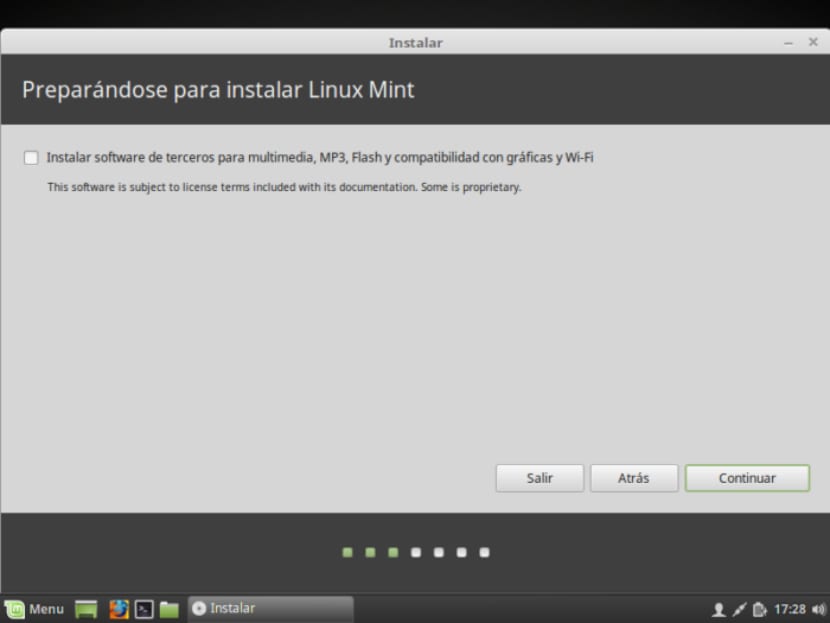
Linux-Mint-18-
Tagad šajā sadaļā Tas parādīs disku instalēšanas un sadalīšanas veidu.
Mēs varam redzēt virkni iespēju:
- Dzēsiet visu disku, lai instalētu Linux Mint
- Instalējiet Linux Mint kopā ar citām operētājsistēmām, ja jums tāda jau ir
- Vairāk iespēju, tas ļaus mums pārvaldīt mūsu nodalījumus, mainīt cietā diska izmērus, dzēst nodalījumus utt. Ieteicamā opcija, ja nevēlaties zaudēt informāciju.
Pēc tam mēs izvēlēsimies nodalījumu, lai instalētu Linux Mint vai izvēlētos visu cieto disku. Ja izvēlaties nodalījumu, mums tas būs jāpiešķir atbilstošā formātā, paliekot tāds.
Ierakstiet nodalījumu "ext4" un pievienošanas punktu kā sakni "/".
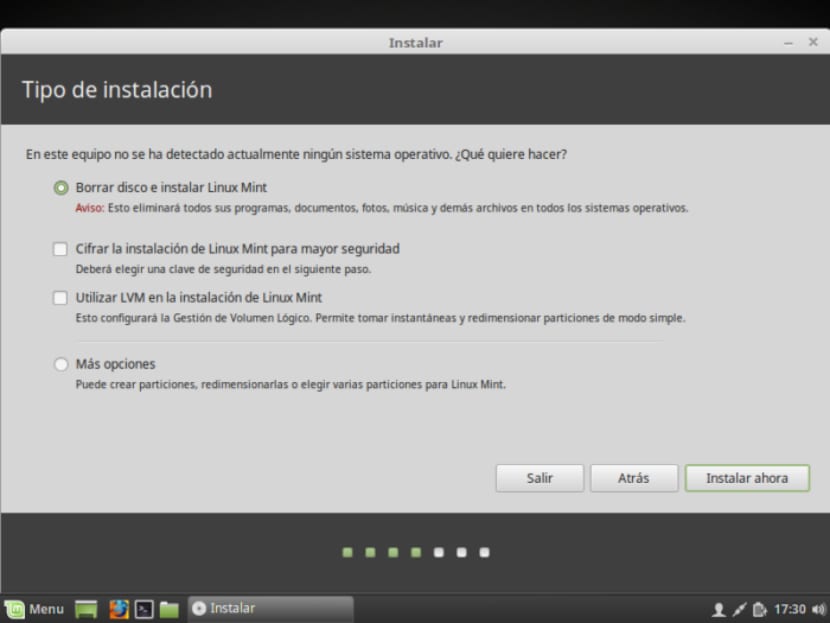
Linux piparmētra
Tas mūs brīdina, ka tiks dzēsti visi iepriekš pastāvošie nodalījumi (kas mūsu gadījumā nav problēma, jo pirms tam nekas nebija). Mēs noklikšķinām uz Turpināt.
Tas parādīs mums ekrānu ar sadalīšanas kopsavilkumu. Noklikšķiniet uz turpināt.
Izvēloties instalēšanas režīmu, tā lūgs apstiprināt izmaiņas un to izdarīt jums vienkārši jānoklikšķina uz pogas "Turpināt".
Kamēr sistēma tiek instalēta, tā lūgs mums konfigurēt dažas opcijas, piemēram, vietu, kurā mums jāatrodas ģeogrāfiski, un piedāvās mums konkrētas konfigurācijas mūsu vietnei:
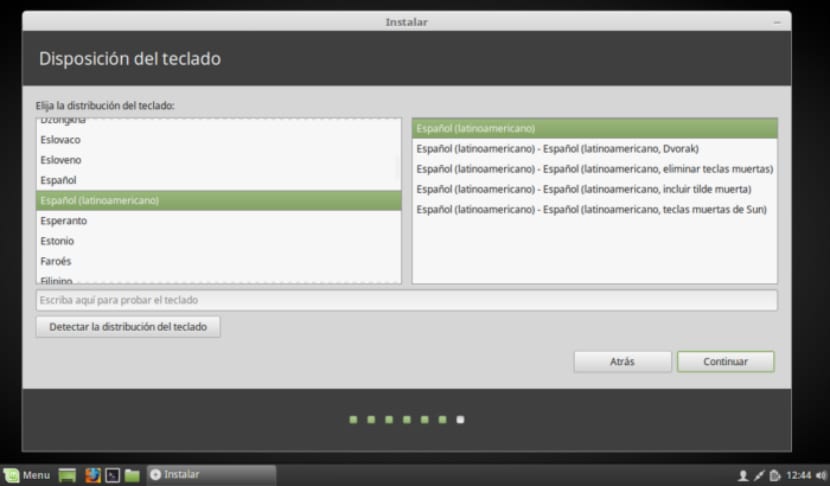
linux-mint-18-2
Tastatūras konfigurācijā mēs meklēsim pēc valodas un tastatūras veida.
Tagad pēdējā sadaļā mums tiks lūgts izveidot personīgo lietotāja kontu ar paroli piemērots. Mēs varam arī izvēlēties, vai mēs vēlamies identificēt sevi katru reizi, kad sistēma tiek palaista, vai arī mēs vēlamies, lai sistēma sāktu automātiski, neprasot autentifikāciju.
Kad konfigurācija būs pabeigta, mums būs jāgaida tikai instalēšanas procesa pabeigšana un parādīsies leģenda, kas informē, ka instalēšana ir pabeigta.
Mums vienkārši būs jāatsāk.
Pārstartējot sistēmu, varēsiet ievadīt ar instalēšanas laikā izveidoto lietotājvārdu un paroli.
Paldies visiem ļoti labi izskaidrotajiem, es to esmu instalējis Acer Aspire One ar vecu Atom procesoru, un tas ir bijis lieliski, netbook ir atgriezies dzīvē.