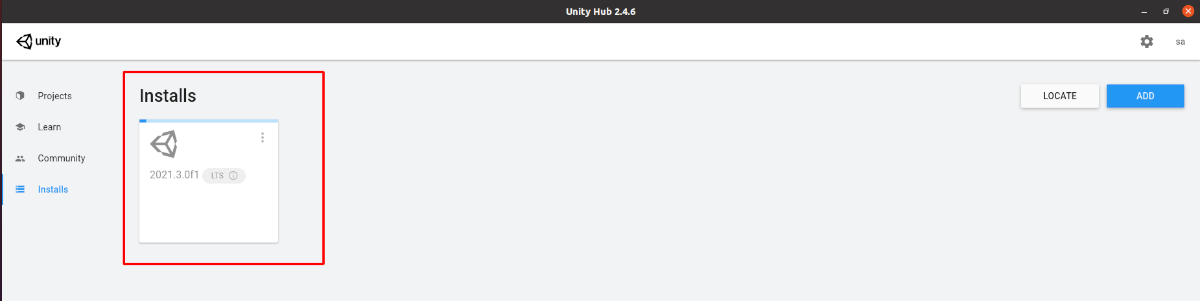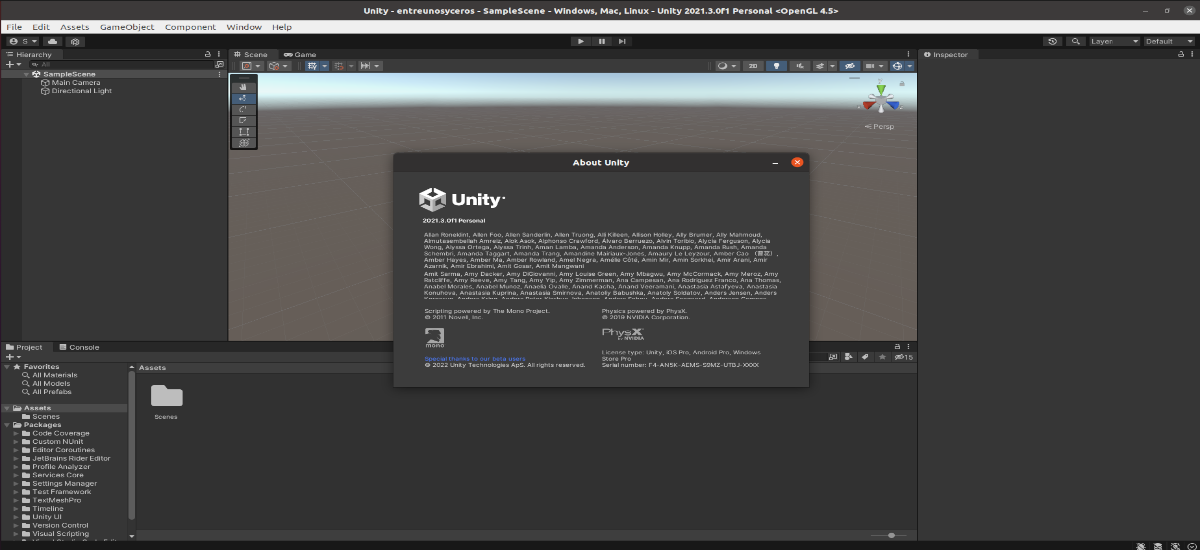
Nākamajā rakstā mēs apskatīsim, kā mēs varam instalējiet Unity Hub operētājsistēmā Ubuntu 20.04. Kā redzēsim vēlāk, to var lejupielādēt un instalēt, izmantojot AppImage failu, ko varam atrast tā vietnē.
Lai gan Unity Engine jau ilgu laiku ir saderīgs ar Gnu/Linux sistēmām, tas pats nav noticis ar tā GUI interfeisu. Izmantojot Unity redaktoru (GUI saskarni), izstrādātāji var izveidot starpplatformu spēles, saturu vai 2D vai 3D spēles, izmantojot rīkus, ko tas piedāvā plašam ierīču klāstam..
Papildus Windows un macOS, Gnu/Linux lietotāji kā parasti var arī lejupielādēt Unity redaktoru no oficiālās vietnes, veicot procesu, kas ir līdzīgs tam, ko seko citu operētājsistēmu lietotāji.
Lejupielādējiet Unity Hub un instalējiet redaktoru Ubuntu 20.04
Ja mēs vēlamies instalēt Unity redaktoru Gnu/Linux, vispirms tas ir jādara lejupielādēt Hub, kas ir pieejams formātā AppImage.
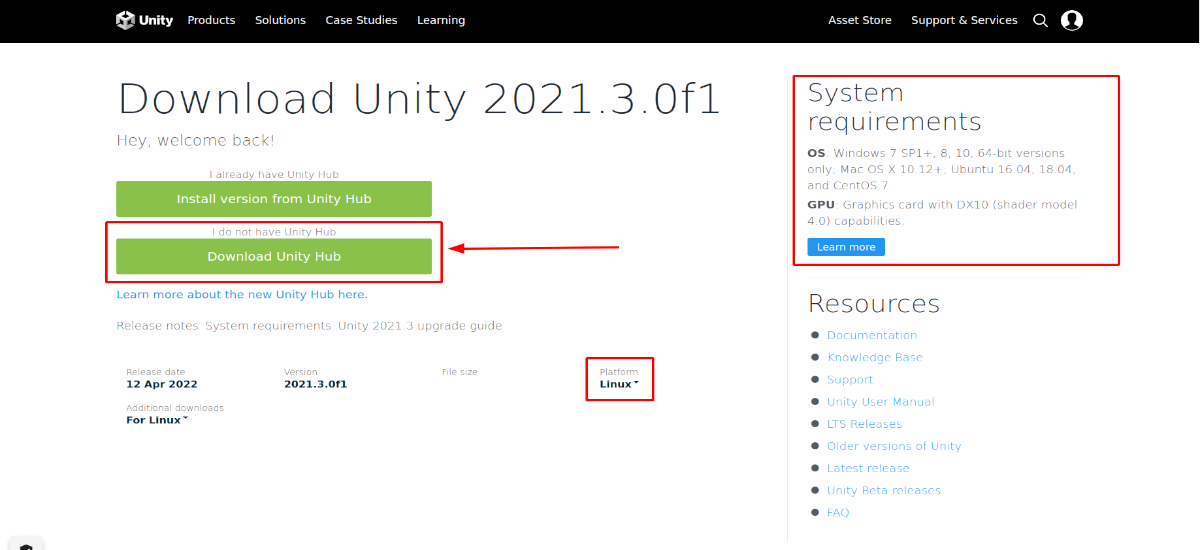
Mēs varam izmantot šo saiti, lai lejupielādēt UnityHub no projekta lapas. Šajā lapā viss, kas jums jādara, ir kā platformu izvēlēties Gnu/Linux un pēc tam nospiediet pogu, kas saka «Lejupielādēt Unity Hub".
Piešķiriet atļaujas Unity Hub AppImage failam
Pēc AppImage pakotnes lejupielādes no Unity Hub, lai to palaistu, vispirms mums ir jāpadara fails izpildāms. Lai to panāktu, vienkārši ar peles labo pogu noklikšķiniet uz faila UnityHub.AppImage. Tad mums atliek tikai izvēlēties īpašības, lai pārietu uz cilni Atļaujas. Šeit vienkārši atzīmējiet izvēles rūtiņu "Ļauj palaist failu kā programmu".
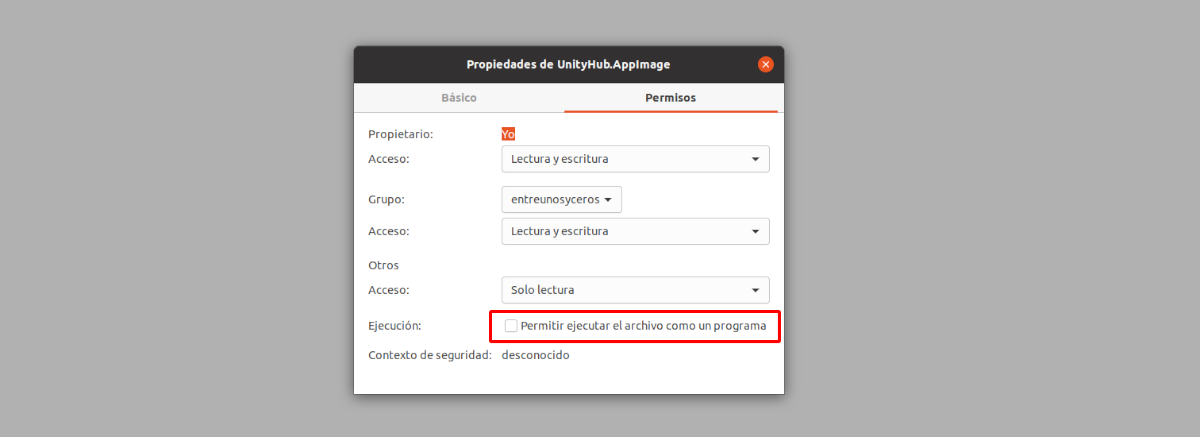
Pēc atļauju piešķiršanas mums vajag tikai veiciet dubultklikšķi uz failaUnityHub.AppImage” un piekrītu noteikumiem.
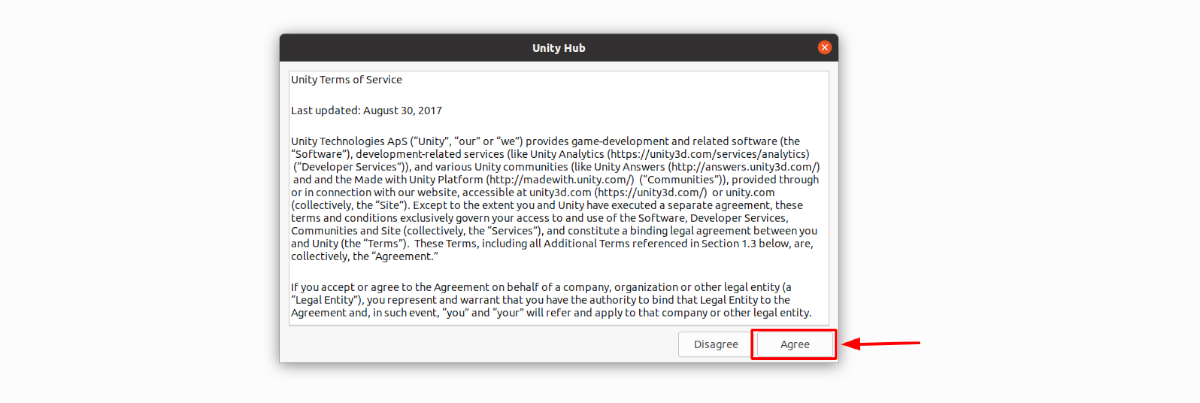
Pierakstieties savā Unity Technologies kontā
Pēc noteikumu pieņemšanas, ja jums ir konts pakalpojumā Unity Technologies, noklikšķiniet uz profila ikonas. Tas atrodas augšējā labajā stūrī. Tur ir tikai jāizvēlas 'Ienākt".
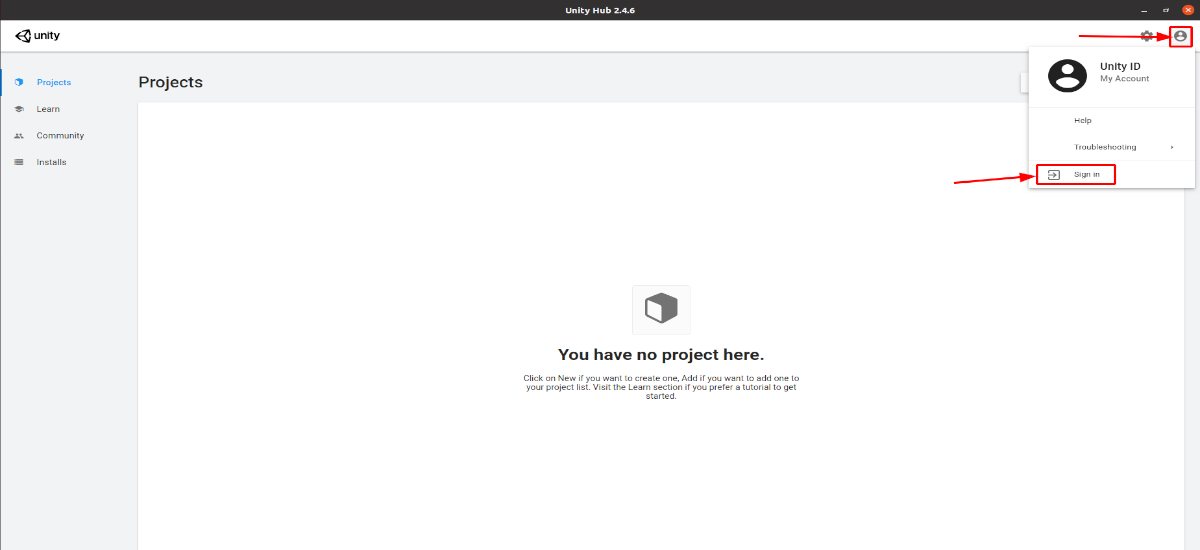
Parādītajā logā mēs to darīsim ievadiet Unity konta informāciju.
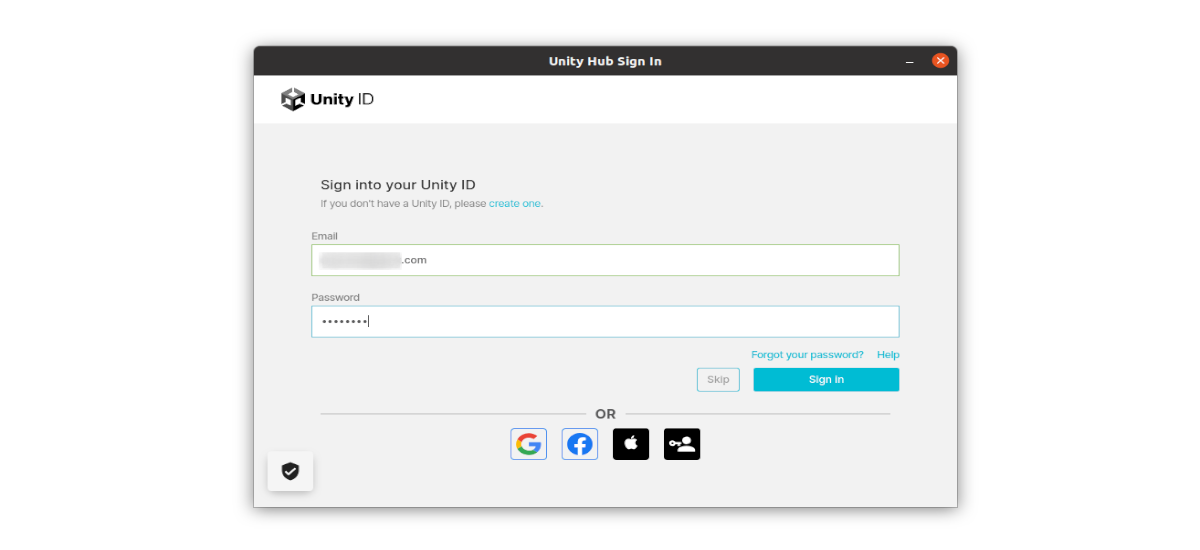
Tie, kuriem nav konta, var ekrānā noklikšķināt uz saites Izveidot kontu, lai ievadītu akreditācijas datus.
Aktivizēt licenci
Kad būsim pieteikušies, mēs noklikšķināsim uz zobrata ikonas augšējā labajā stūrī. Vēlāk Mēs izvēlēsimies sadaļu «Licenču pārvaldība", un mēs noklikšķināsim uz pogas "Aktivizējiet jaunu licenci".
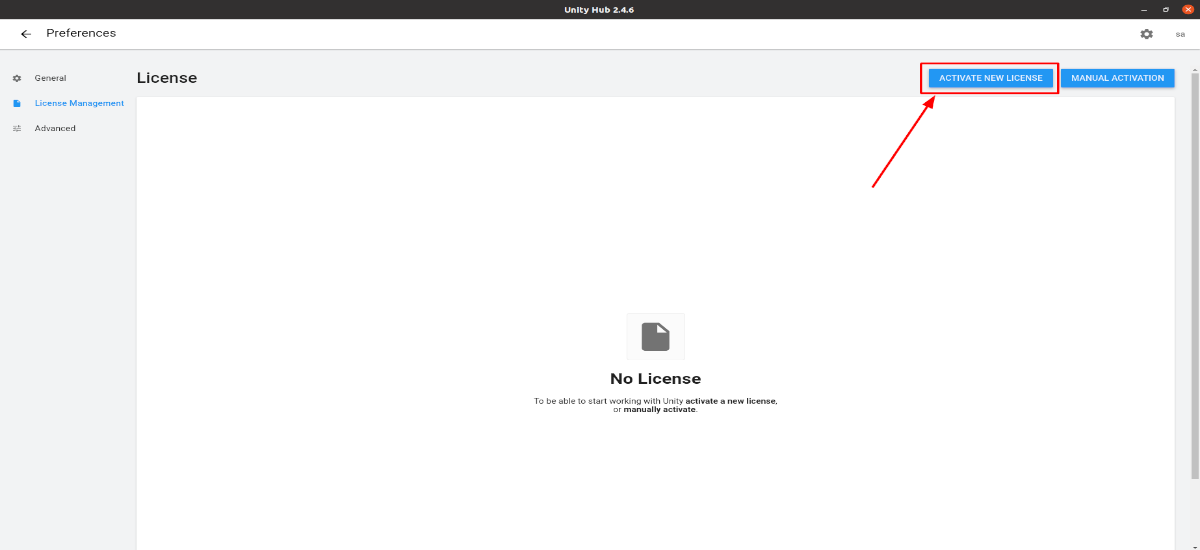
Izvēlieties bezmaksas personīgo licenci
Nākamajā darbībā mēs atzīmēsim licenci, kuru vēlamies izmantot. Ja mēs izvēlamies opciju 'Personiskā Vienotība' iegūsim bezmaksas personīgo licenci, kuru aktivizējot, atlasīsim arī 'Es neizmantoju Vienotību profesionālajā darbībā".
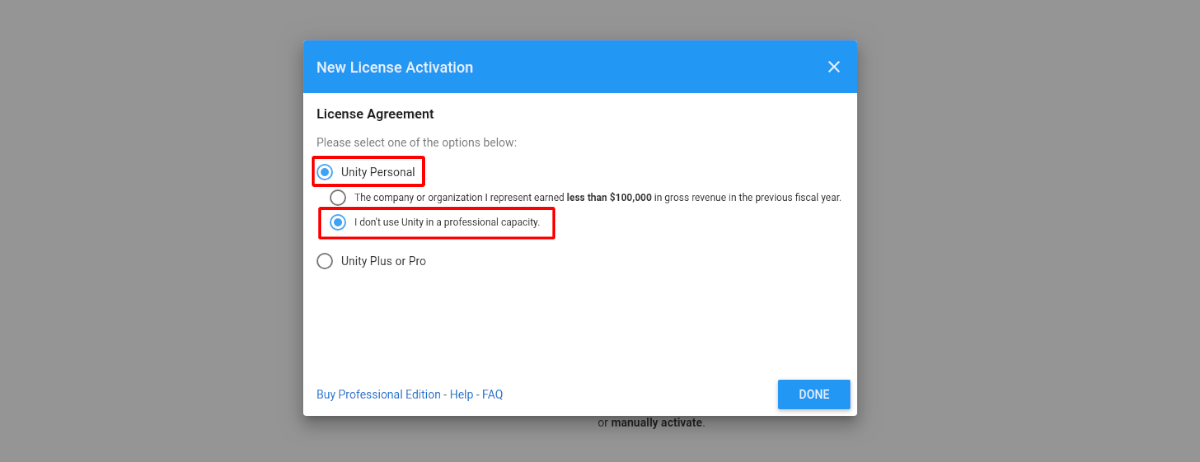
Kad esat izpildījis iepriekš norādītās darbības, Vienotības personiskajai licencei jau vajadzētu būt aktivizētai. Tas ļaus mums lejupielādēt Unity redaktoru.
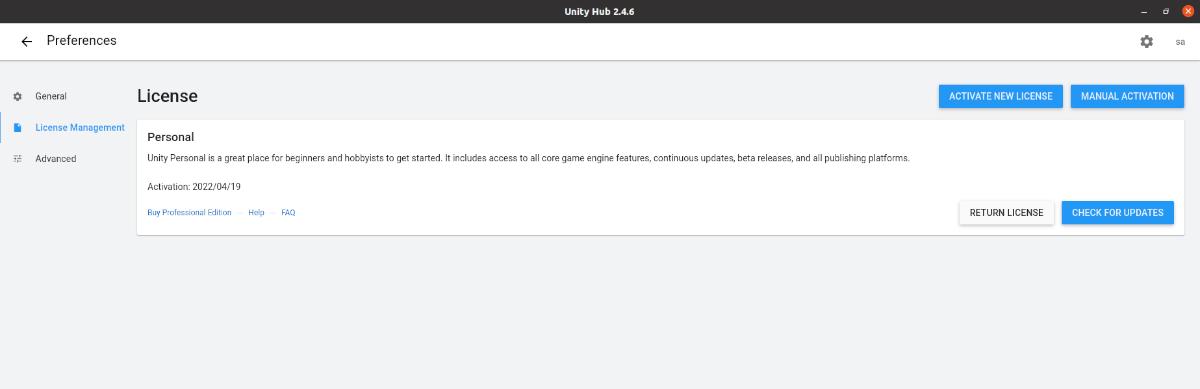
Iestatiet mapi Unity
Beidzot nonākam pie soļiem, kur mēs konfigurējam Unity Editor mapi Gnu/Linux, lai to instalētu. Šim nolūkam pakalpojumā Unity Hub mēs atlasīsim "vispārējsun pēc tam mēs izvēlēsimies vietu vai mapi, kurā vēlamies instalēt Unity redaktorus mūsu Gnu/Linux sistēmā. Lai to izdarītu, mēs noklikšķināsim uz trim punktiem. Turklāt, Mēs varam arī izvēlēties valodu, pēc noklusējuma tā būs angļu (Spāņu valoda sarakstā neparādās).
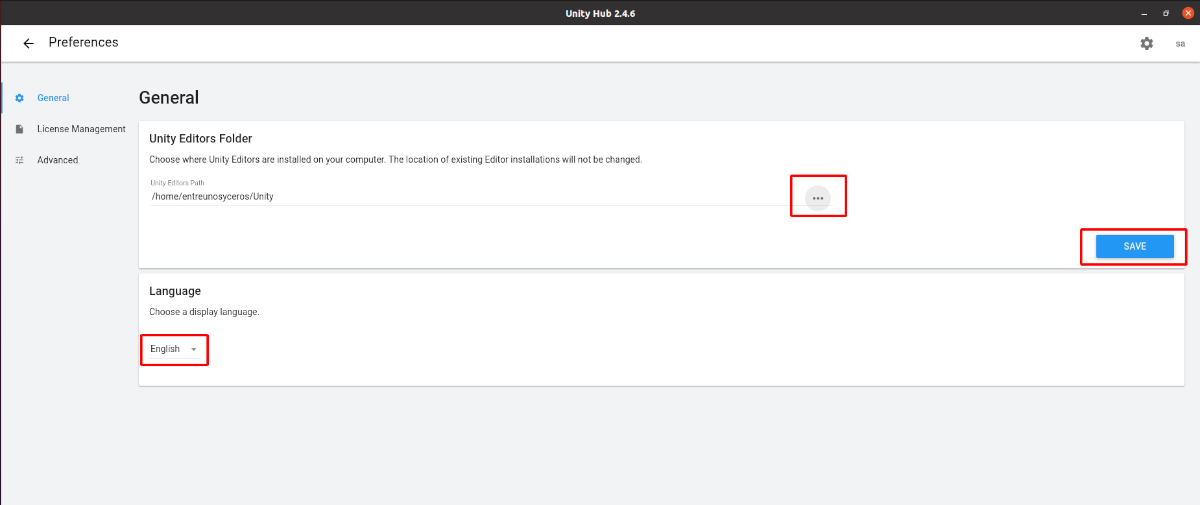
Kad tas būs izdarīts, mēs noklikšķināsim uz atpakaļvērstās bultiņas, lai Atgriezties uz galveno izvēlni, kas atrodas centrmezgla loga augšējā kreisajā stūrī.
Instalējiet Unity redaktoru Ubuntu
Kad esam nonākuši galvenajā izvēlnē, mēs dosimies uz sadaļu "Instalēno Unity Hub. Tas ļaus mums pievienot dažādas redaktora versijas. Lai sāktu redaktora instalēšanas procesu, tas ir tikai nepieciešams noklikšķiniet uz pogas "Pievienot", izcelts zemāk esošajā ekrānuzņēmumā.
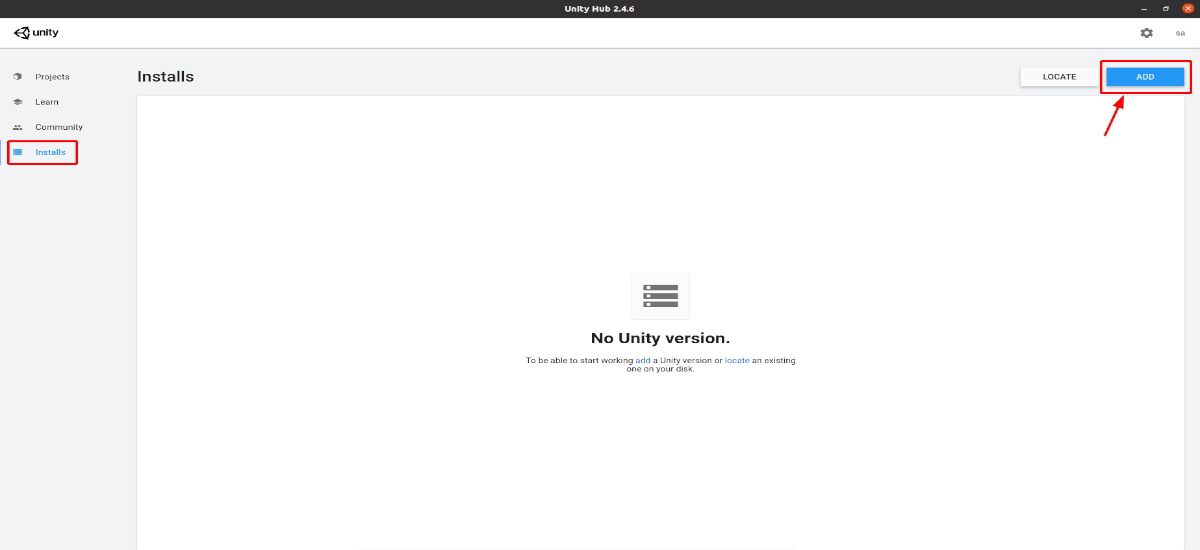
Pievienojiet Unity versiju
Tagad mēs varam izvēlēties starp dažādām Unity redaktora versijām, kuras var atrast Gnu/Linux. Šajā piemērā mēs paliksim pie ieteicamās versijas.
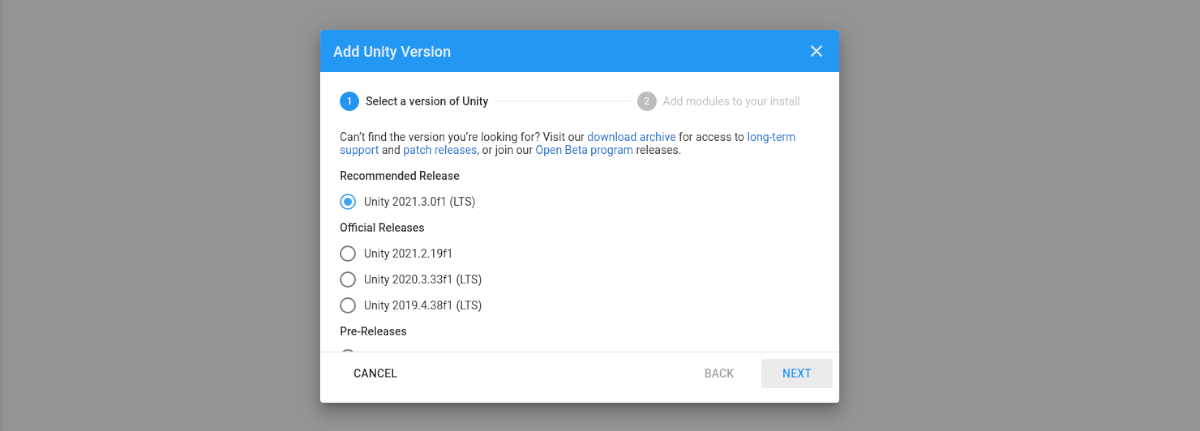
Pievienojiet moduļus instalēšanai
Kad esam izlēmuši, kādu Unity redaktora versiju vēlamies lejupielādēt, veiciet nākamo darbību mēs atlasīsim komponentus papildus vietējai GNU/Linux kompilācijai.
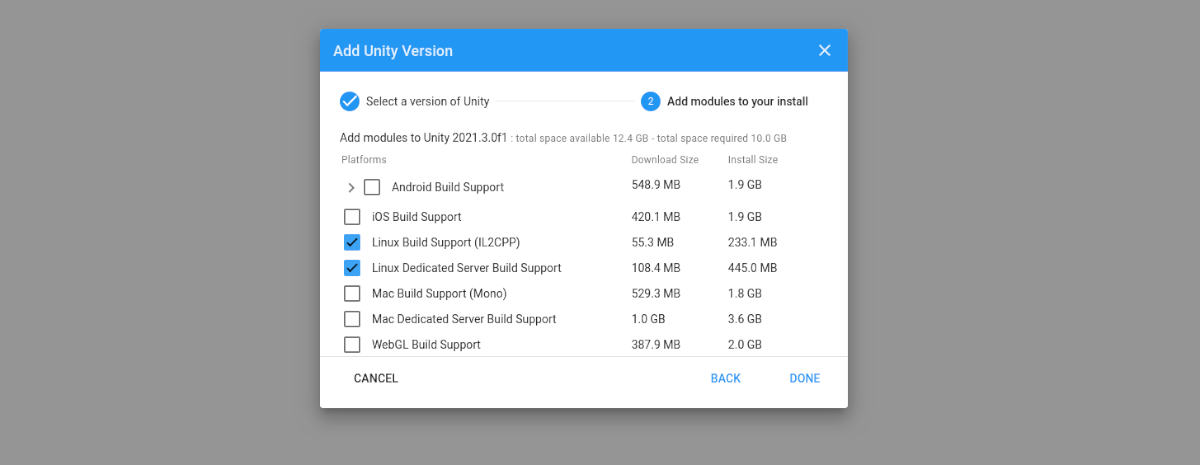
Aiz tā sāksies instalēšana.
Izveidot jaunu projektu
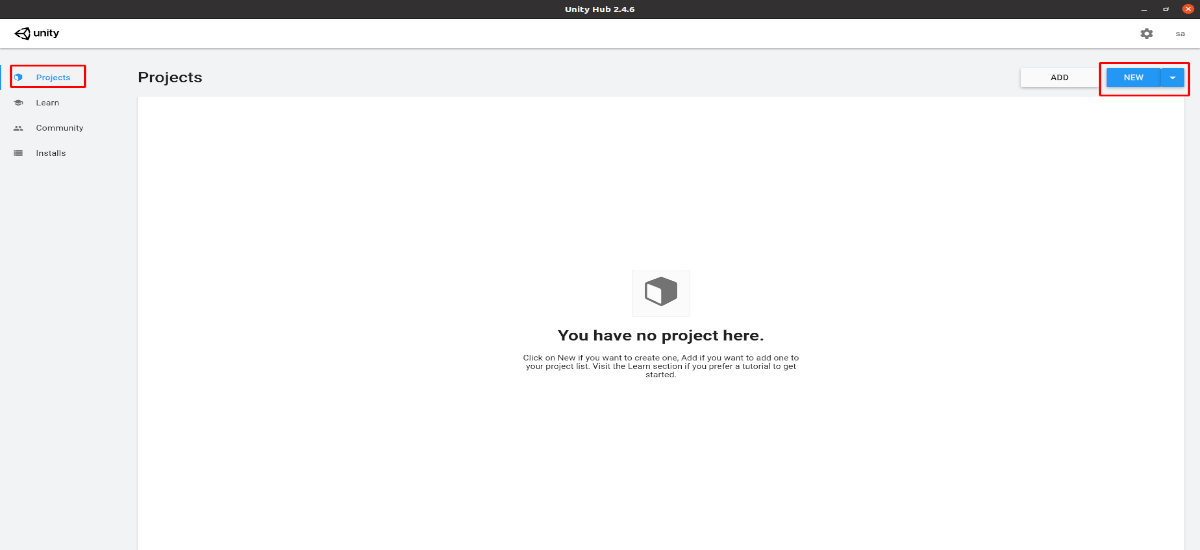
Pēc atlasītās Unity redaktora versijas instalēšanas, mums būs jāiet Vienotības centrā uz sadaļu 'AKTIVITĀTES". Mēs noklikšķināsim uz 'Jaunumi'. Nākamais solis būs izvēlēties projekta veidu, kā arī piešķirt tam nosaukumu. Mēs pabeigsim, noklikšķinot uz 'izveidot".
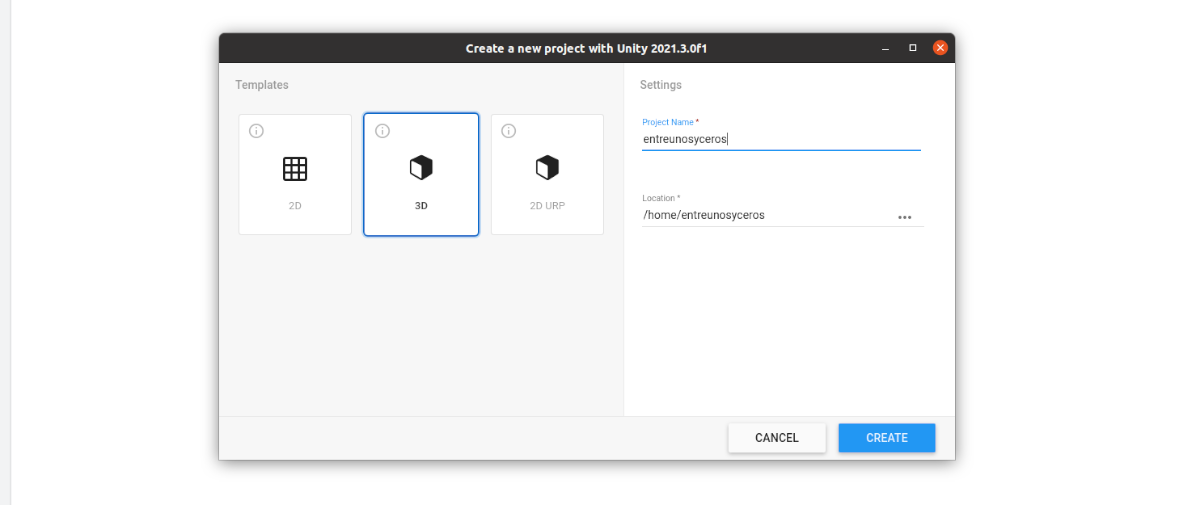
Unity redaktora saskarne

Kad viss ir labi instalēts un izveidots, pēc īsa ielādes laika, jums būs gatavs Unity redaktora interfeiss, lai sāktu izstrādāt savu projektu, izmantojot grafisko lietotāja interfeisu.
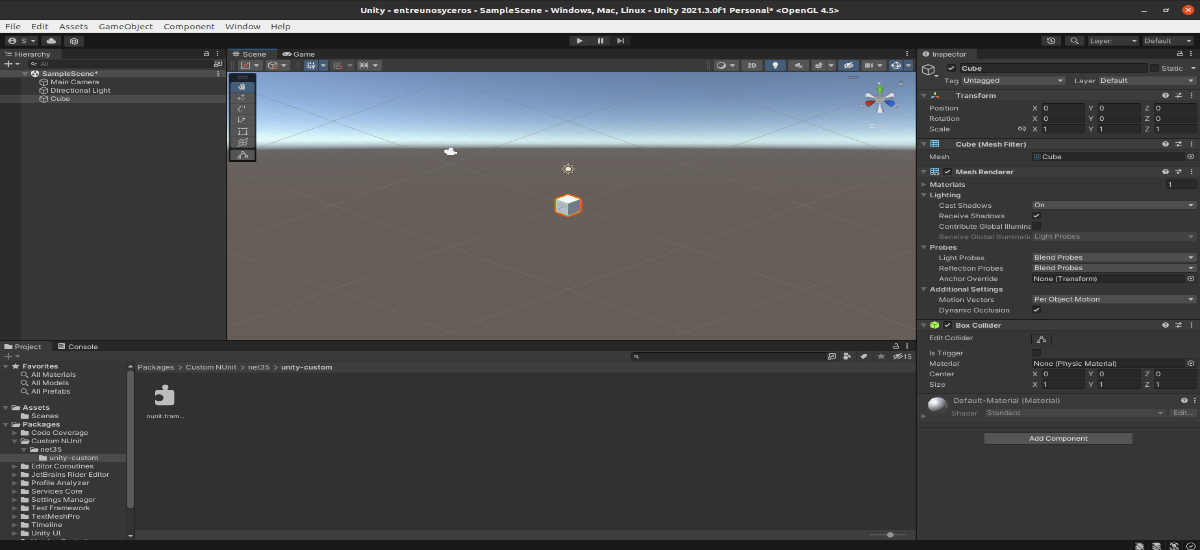
Lai iegūtu papildinformāciju par šo programmu, lietotāji var ķerties pie Dokumentācija piedāvā projekta mājas lapā.