
Nākamajā rakstā mēs apskatīsim, kā mēs varam instalējiet WordPress ar Nginx uz Ubuntu 20.04. Šis CMS ir viena no visplašāk izmantotajām atvērtā pirmkoda satura pārvaldības sistēmām. Tas nodrošina aptuveni 60 miljonus vietņu. Tas ir rakstīts PHP un izmanto MariaDB / MySQL kā datu bāzi informācijas glabāšanai.
Nākamajās rindās mēs redzēsim, kā lokāli instalēt WordPress ar Nginx uz Ubuntu 20.04. Šī iemesla dēļ pirms turpināt būs nepieciešams ir instalēta LEMP programmatūras kaudze Ubuntu 20.04 lai sāktu.
Instalējiet WordPress ar Nginx Ubuntu 20.04
Instalējiet PHP paplašinājumus
Lai WordPress darbotos Ubuntu 20.04, ir nepieciešami šādi paplašinājumi. Lai tos instalētu, mums būs jāatver tikai terminālis (Ctrl + Alt + T) un jāizpilda:
sudo apt update && sudo apt install php-dom php-simplexml php-ssh2 php-xml php-xmlreader php-curl php-exif php-ftp php-gd php-iconv php-imagick php-json php-mbstring php-posix php-sockets php-tokenizer
Izveidojiet Nginx servera bloku programmai WordPress
Mēs izveidosim Nginx servera bloku WordPress instalēšanai. Šim servera blokam ir nepieciešams domēna nosaukums, porta numurs, dokumenta sakne, reģistra atrašanās vieta utt.. Šajā piemērā dati, kurus es izmantoju, ir šādi. Ļaujiet katram lietotājam tos pielāgot atbilstoši savām vajadzībām:
- Domēna vārdi: www.wordpress.local
- Dokumenta saknes direktorijs: /sites/www.wordpress.local/public_html/
- Žurnāli: /sites/www.wordpress.local/logs/
Sāksim izveidojot servera bloka konfigurācijas failu direktorijā /etc/nginx/conf.d ar komandu:
sudo vim /etc/nginx/conf.d/www.wordpress.local.conf
Faila iekšpusē mēs ievietosim šādu saturu:
server {
server_name www.wordpress.local;
root /sites/www.wordpress.local/public_html/;
index index.html index.php;
access_log /sites/www.wordpress.local/logs/access.log;
error_log /sites/www.wordpress.local/logs/error.log;
# No permitir que las páginas se representen en un iframe en dominios externos
add_header X-Frame-Options "SAMEORIGIN";
# Prevención MIME
add_header X-Content-Type-Options "nosniff";
# Habilitar el filtro de secuencias de comandos entre sitios en los navegadores compatibles
add_header X-Xss-Protection "1; mode=block";
# Evitar el acceso a archivos ocultos
location ~* /\.(?!well-known\/) {
deny all;
}
# Evitar el acceso a ciertas extensiones de archivo
location ~\.(ini|log|conf)$ {
deny all;
}
# Habilitar enlaces permanentes de WordPress
location / {
try_files $uri $uri/ /index.php?$args;
}
location ~ \.php$ {
include /etc/nginx/fastcgi_params;
fastcgi_pass 127.0.0.1:9000;
fastcgi_index index.php;
fastcgi_param SCRIPT_FILENAME $document_root$fastcgi_script_name;
}
}
Mēs saglabājam failu un izejam. Tagad mēs ejam izveidojiet dokumenta saknes direktoriju un ierakstu direktoriju izmantojot komandas:
sudo mkdir -p /sites/www.wordpress.local/public_html/ sudo mkdir -p /sites/www.wordpress.local/logs/
Mēs turpinām pārbaudot Nginx konfigurācijas failus:
sudo nginx -t
Tāds ziņojums kā iepriekšējā ekrānuzņēmumā apstiprinās, ka Nginx servera konfigurācija ir pareiza. Mēs galu galā restartējam pakalpojumu:
sudo systemctl restart nginx.service
Izveidojiet WordPress datu bāzi
Piesakīsimies MariaDB / MySQL:
sudo mysql -u root -p
Nākamais mēs izveidojam datu bāzi par WordPress:
CREATE DATABASE wordpress;
Tālāk būs izveidot lietotāju:
CREATE USER 'wpusuario'@'localhost' IDENTIFIED BY '123password';
Mēs turpinām dodot atļauju izveidotajam lietotājam piekļūt datu bāzei:
GRANT ALL PRIVILEGES ON wordpress.* TO 'wpusuario'@'localhost';
Un mēs varam iznākt:
quit
WordPress lejupielāde
Mēs lejupielādējam jaunāko WordPress versiju de WordPress.org ar wget:
wget http://wordpress.org/latest.tar.gz
Tagad pieņemsim izvilkt WordPress pakotni ar komandu darva:
tar -zxvf latest.tar.gz
Tālāk būs pārvietot WordPress failus uz dokumenta sakni:
sudo mv wordpress/* /sites/www.wordpress.local/public_html/
Mēs turpinām mainīt rekvizītu, lai Nginx varētu ierakstīt failus šajā dokumenta saknē:
sudo chown -R www-data:www-data /sites/www.wordpress.local/public_html/ sudo chown -R www-data:www-data /sites/www.wordpress.local/logs/
Tagad pieņemsim izveidojiet domēna resursdatora ierakstu (šajā piemērā www.wordpress.local) failā / Etc / hosts, ja mūsu videi nav DNS servera vārdu izšķiršanai:
sudo vim /etc/hosts
Faila iekšpusē mēs pievienosim ierakstu, kā parādīts zemāk. Izmantotais IP ir mana vietējā datora IP.
Instalējiet WordPress
Pēc šī piemēra datiem mēs ejam atveriet tīmekļa pārlūkprogrammu un apmeklējiet vietni URL:
http://www.wordpress.local
Tas mūs aizvedīs WordPress instalēšanas vednis.
Mums tas būs jādara uzrakstiet datu bāzes informāciju, lai WordPress varētu ar to izveidot savienojumu. Tie būs iepriekš izveidotās datu bāzes dati
Ja savienojums būs veiksmīgs, veiksmes ziņojumu redzēsim jaunā ekrānā. Lai turpinātu, jums vienkārši jānoklikšķina uz Palaidiet instalāciju.
Nākamajā ekrānā mums tas būs jādara uzrakstiet vietnes nosaukumu, WordPress administratora lietotāju, paroli un e-pasta adresi. Mēs pārejam uz nākamo ekrānu, noklikšķinot uz Instalēt WordPress.
Ja viss izdosies, WordPress instalēšana tagad ir pabeigta. Tagad mēs varam noklikšķināt uz Piekļuve, lai atvērtu WordPress administratoru (aizmugure).
Un no turienes mēs varam sākt attīstīt savu vietni:
Iestatiet maksimālo faila augšupielādes lielumu
Pēc noklusējuma PHP neļauj augšupielādēt failus, kas lielāki par 2 MB. Lai atļautu lielāku failu augšupielādi caur WordPress tīmekļa saskarni, mums būs jākonfigurē upload_max_filesize un post_max_size vietnēs php.ini.
sudo vim /etc/php/7.4/fpm/php.ini
Šeit mēs ejam meklēt upload_max_filesize y mainīt augšupielādes lielumu uz 256M, ja tas ir tas, kas jums nepieciešams:
upload_max_filesize = 256M
Mēs arī darīsim meklēt post_max_size un mēs mainīsim augšupielādes lielumu atbilstoši mūsu vajadzībām:
post_max_size = 256M
Lai pabeigtu mēs pievienosim galveno moduli klienta_max_body_size servera konfigurācijas failā Nginx.
sudo vim /etc/nginx/nginx.conf
Direktīvu var pievienot HTTP blokam (visām vietnēm), konkrēts servera bloks vai atrašanās vietas konteksts.
client_max_body_size 256M;
Mēs saglabājam failu un izejam. Mēs galu galā restartējam pakalpojumus:
sudo systemctl restart php7.4-fpm.service sudo systemctl restart nginx.service
Un līdz ar to mums būs WordPress lokāli instalēts Ubuntu 20.04.

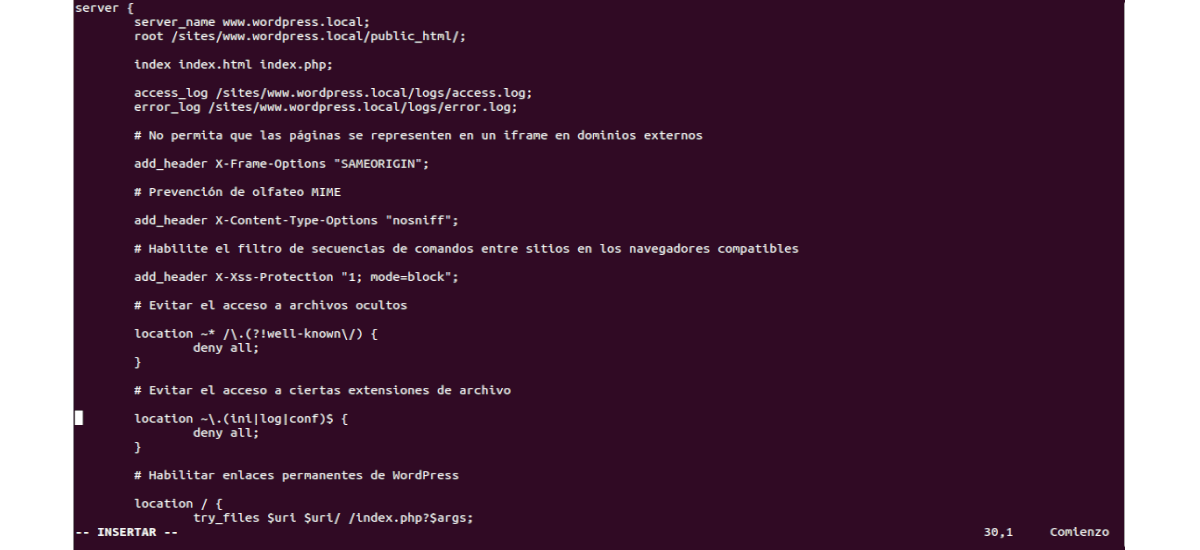


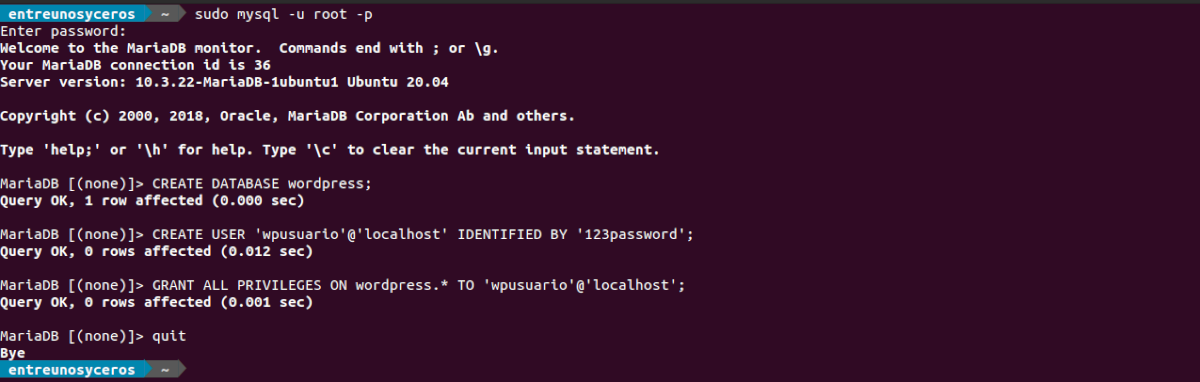
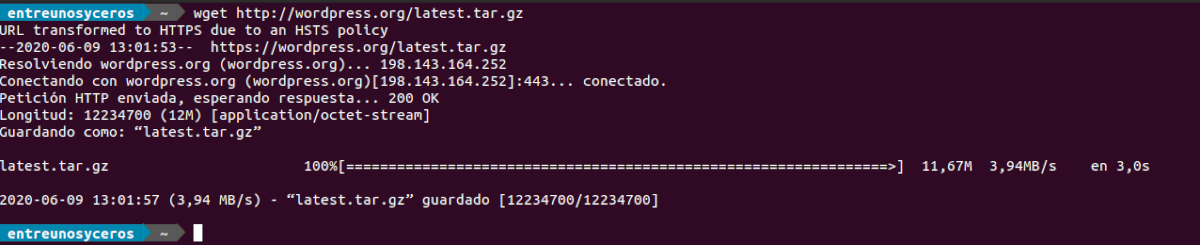


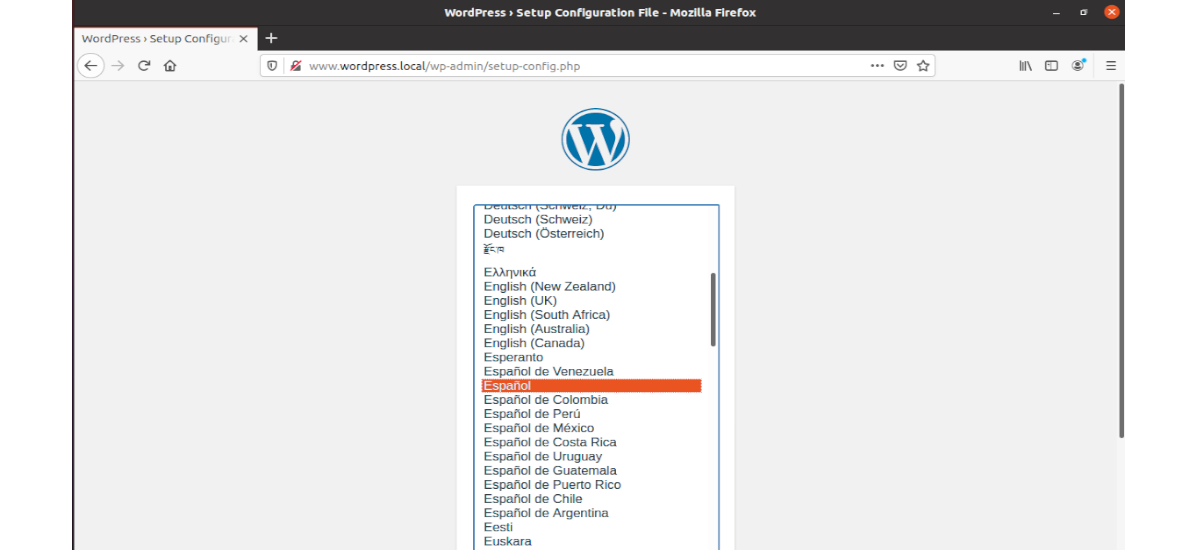
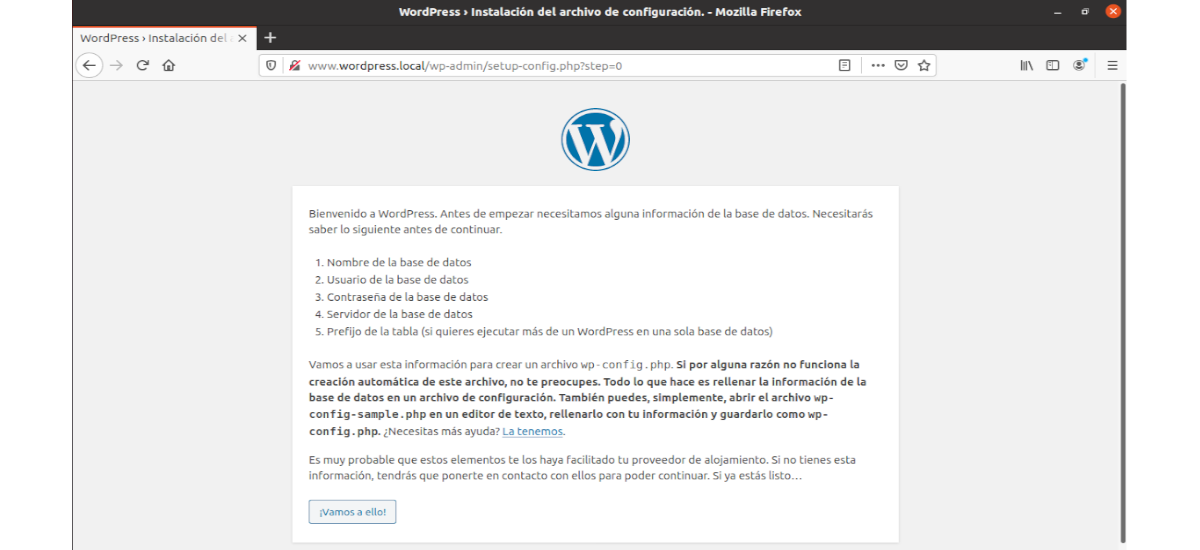
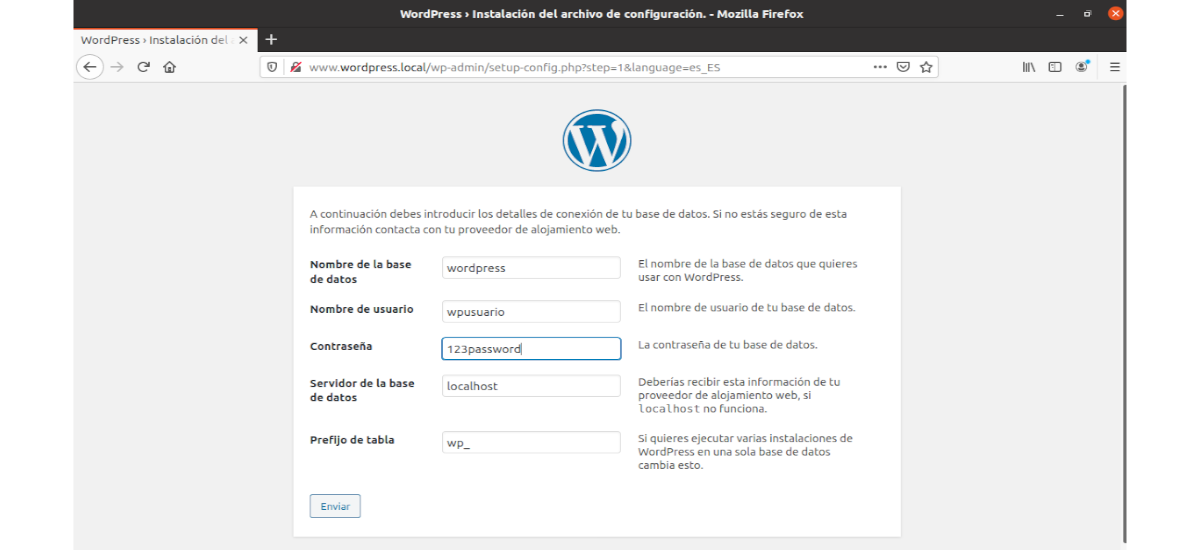

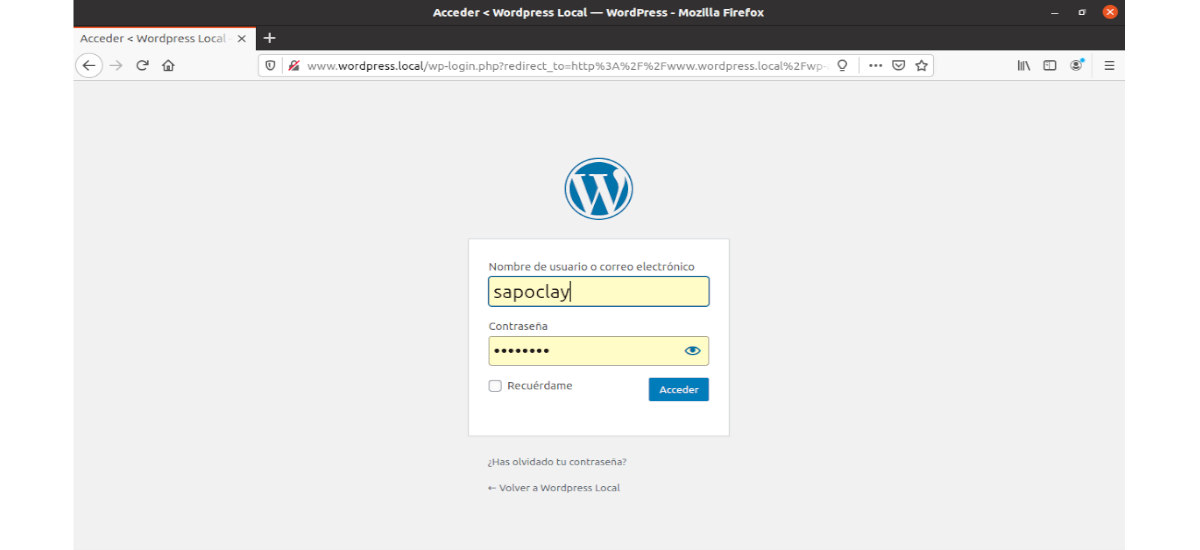
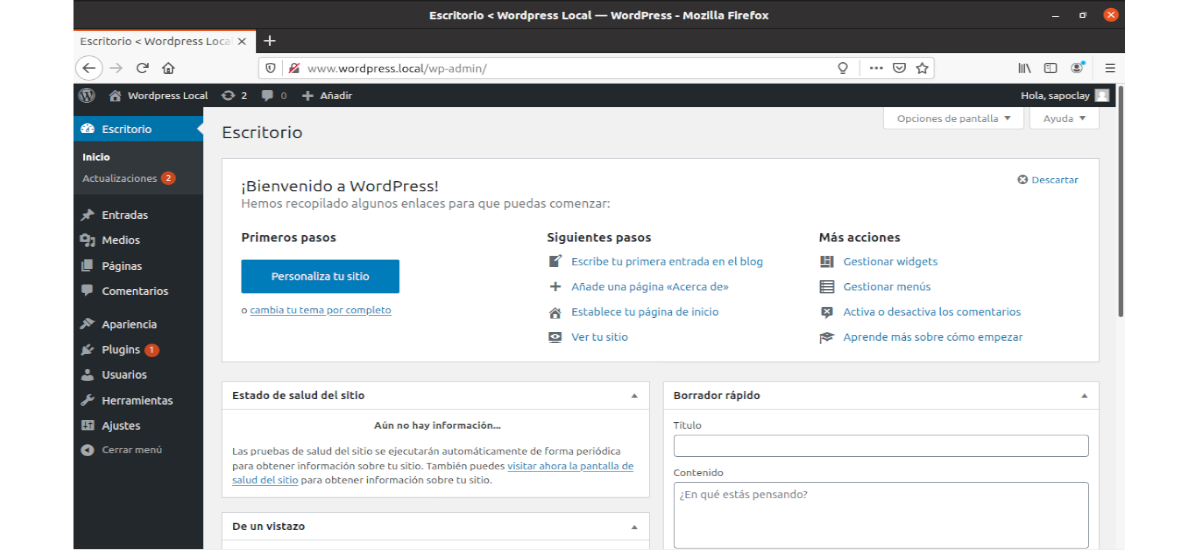
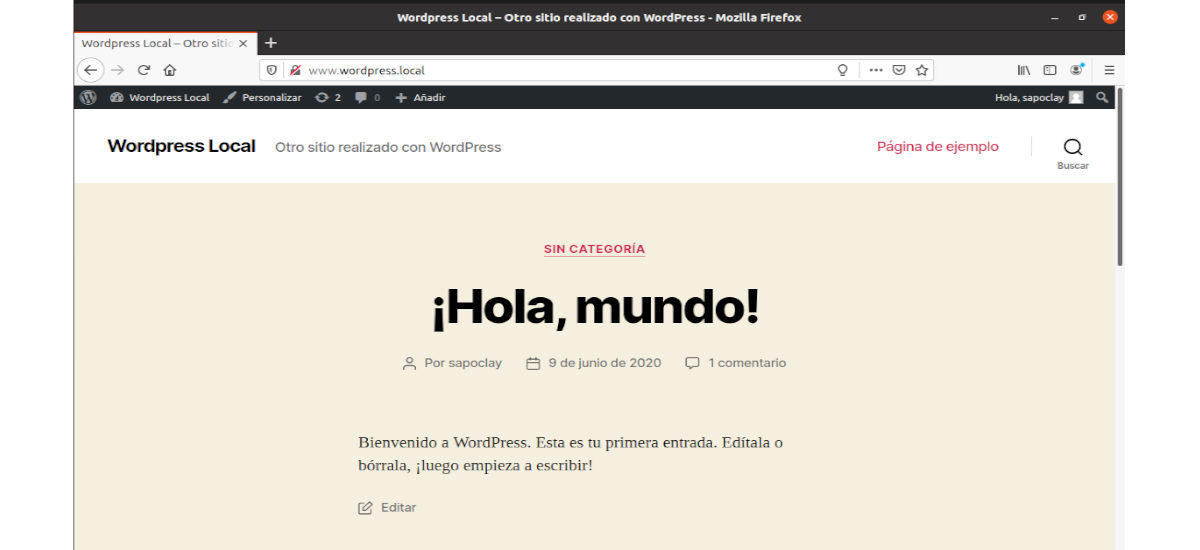
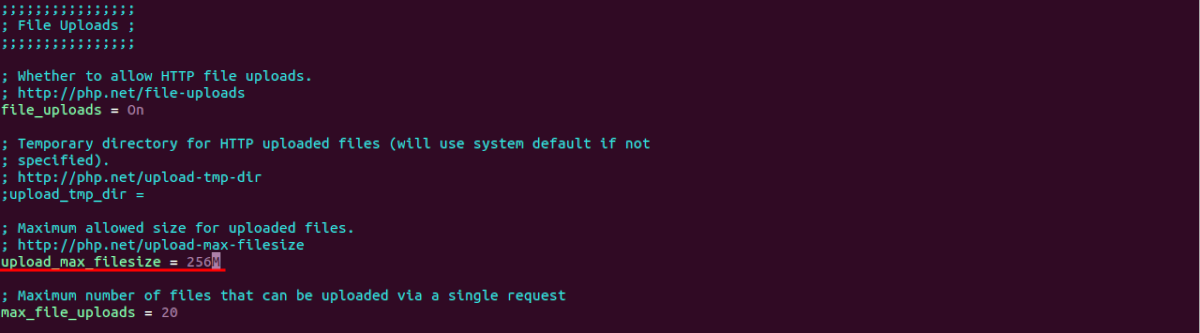
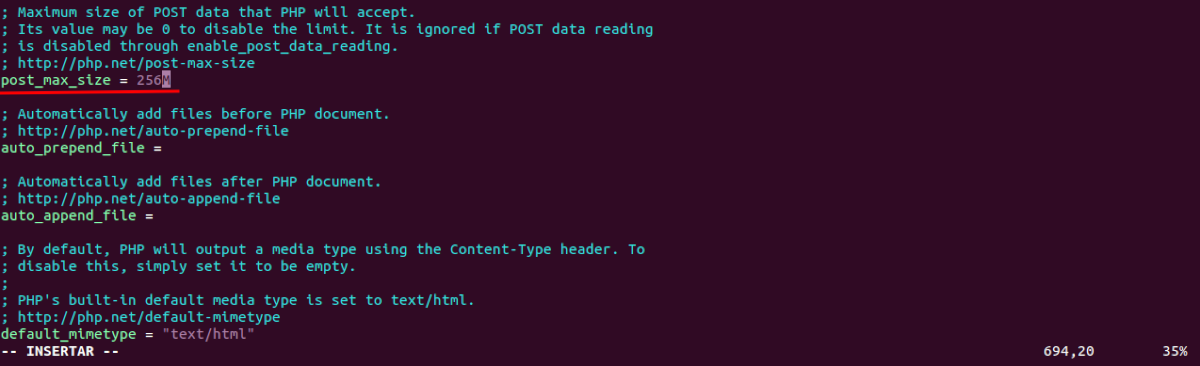
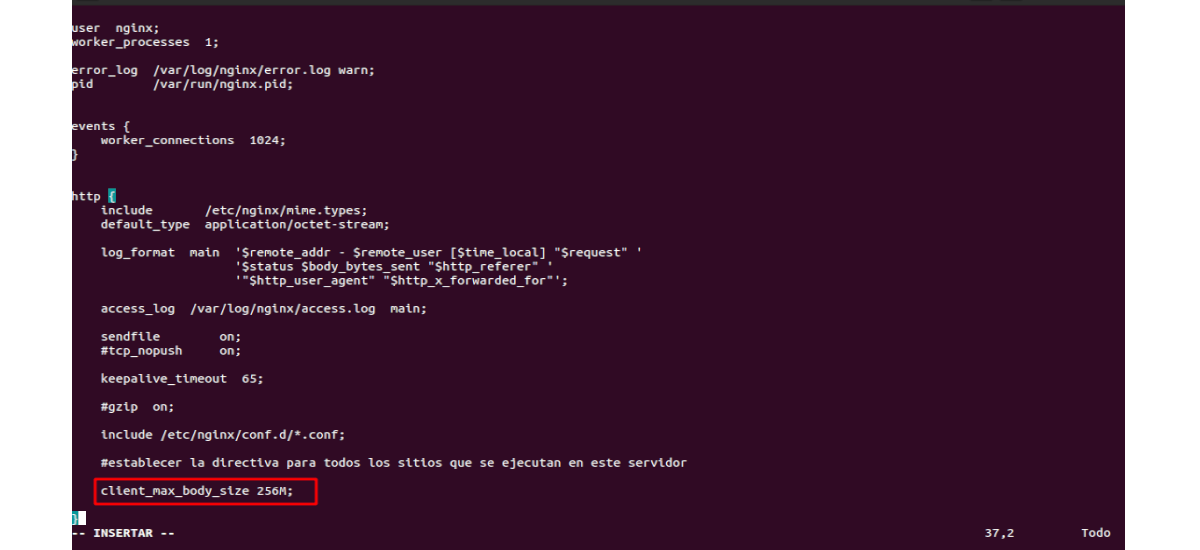
Tas nedarbojas 🙁
Sveiki. Kurā brīdī instalēšana neizdevās?
Kā es varu konfigurēt Nginx piekļuvei no ārējās mašīnas no tā paša vietējā tīkla?
Lietojot norādīto konfigurāciju un mēģinot pēc nosaukuma ievadīt piekļuvi Nginx noklusējumam.