
Ja mūsu salīdzinājumā Linux Mint pret Ubuntu Galu galā esat izvēlējies Linux Mint, tad mēs parādīsim, kā to instalēt no USB.
Lai gan atrast mums izplatītu Linux izplatīšanu nav viegls uzdevums, daudzi lietotāji mēģina to pārtraukt Linux Mint. Patiesībā daudzi pieredzējuši lietotāji iesaka tiem, kuri nekad nav izmēģinājuši Linux, sākt izmantot šo populāro operētājsistēmu, kuras pamatā ir Ubuntu. Ja esat viens no šiem lietotājiem, šajā ierakstā esat paskaidrojis cik instalējiet Ubuntu no USB un viss, kas jums jāzina par Linux Mint.
Linux Mint ir pieejams 4 versijās
Kanēlis
- Kanēlis ir pašas Linux Mint grafiskā vide, un tas ir dakša no GNOME.
- Tas ir elegants un funkcionāls.
MATE
- MATE ir vēl viens dakša no GNOME un ir gandrīz precīzs attēls ar to, kuru Ubuntu izmantoja līdz Unity ierašanās brīdim.
- Tas ir viegls vai tam vajadzētu būt, izmantojot grafisko vidi, kuru Ubuntu atstāja 2010. gadā.
- Īpaši piemērots tiem, kas dod priekšroku klasiskai grafiskai videi.
Xfce
- Xfce ir pat vieglāks par MATE. Linux Mint tā ir ļoti eleganta.
- Tas ir labākais risinājums datoriem ar zemu resursu daudzumu.
KDE
- KDE ir viena no pilnīgākajām grafiskajām vidēm.
- Tas piedāvā daudzas iespējas un tam ir ļoti pievilcīgs tēls.
- Tas ir vairāk piemērots modernākiem datoriem. Personīgi es teiktu, ka es mīlu KDE, taču parasti to neizmantoju savā klēpjdatorā, jo parasti redzu vairāk kļūdu, nekā es vēlētos redzēt.
Linux Mint sistēmas prasības
- 512 MB RAM. Vienmērīgākai lietošanai ieteicams 1 GB.
- 9 GB RAM. 20GB ieteicams, ja vēlaties saglabāt failus.
- Izšķirtspēja 1024 × 768.
- 64 bitu versija var darboties BIOS vai UEFI režīmā, savukārt 32 bitu versija tiks sākta tikai BIOS režīmā.
Veicamās darbības, lai instalētu Linux Mint no USB
- Ejam uz oficiālajā tīmekļa vietnē un lejupielādējiet operētājsistēmas ISO attēlu. Mēs varam izvēlēties lejupielādēt to tieši no tīmekļa vai izmantot klientu, lai lejupielādētu torrent failus. Personīgi man ir vieglāk to izdarīt, izmantojot vienu no daudzajiem spoguļi ko piedāvā tīmeklis. Es parasti mēģinu lejupielādēt tieši no tīmekļa un, ja redzu, ka tas prasīs daudz laika, es lejupielādēju torrentu un lejupielādēju to ar Transmission.
- Tālāk mums ir jāizveido bootable USB. Jebkurai operētājsistēmai ir pieejami daudzi rīki, taču es iesaku izmantot UNetbootin, jo tas ir bezmaksas un pieejams Linux, Mac un Windows. Turklāt tā lietošana ir ļoti vienkārša:
- Ja mums tas nav instalēts, mēs to instalējam. Linux mēs to varam izdarīt, izmantojot komandu "sudo apt install unetbootin" bez pēdiņām. Mac un Windows mēs to varam lejupielādēt no ŠĪ SAITE.
- Mēs atveram UNetbootin.
- Mēs meklējam ISO attēlu, ko lejupielādējām 1. darbībā, noklikšķinot uz 3 punktiem (…).
- Mēs izvēlamies disku, kurā tiks izveidots sāknējamais USB. Ieteicams pārliecināties, vai esam izveidojuši svarīgo datu dublējumu, kas atrodas šajā USB.
- Mēs noklikšķinām uz Labi un gaidām, kamēr process būs pabeigts.

- Mēs sākam no tikko izveidotā USB.
- Tagad mums ir jāinstalē Linux Mint tāpat kā jebkurai citai operētājsistēmai, kuras pamatā ir Ubuntu:
- Vispirms es ieteiktu savienot datoru ar strāvas kontaktligzdu un internetu, izmantojot kabeli vai Wi-Fi.
- Mēs veicam dubultklikšķi uz ikonas ar uzrakstu «Install Linux Mint».

- Mēs izvēlamies valodu un noklikšķiniet uz «Turpināt».
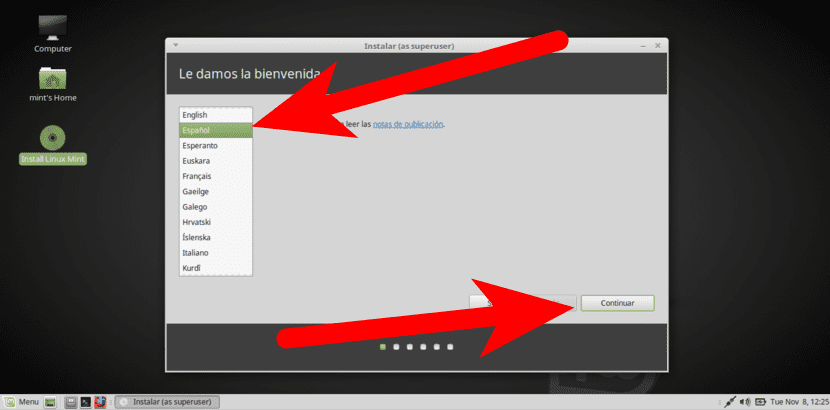
- Nākamajā ekrānā mēs varam izvēlēties, vai mēs vēlamies instalēt trešo pušu programmatūru, piemēram, zibspuldzi, MP3, ETC. Es to parasti instalēju. Mēs izvēlamies gribam vai nē un noklikšķiniet uz «Turpināt».
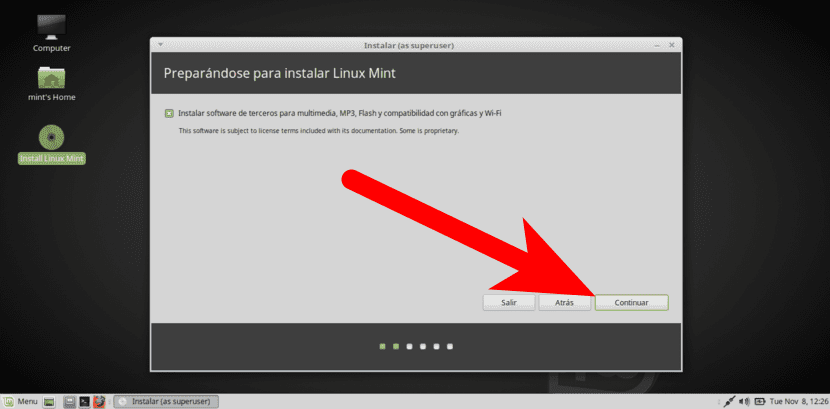
- Nākamajā solī mēs izvēlēsimies, kā mēs vēlamies instalēt. No visām iespējām es izceltu trīs:
- Instalējiet sistēmu blakus citai (dualboot).
- Izdzēsiet visu disku un instalējiet Linux Mint no 0.
- Vairāk, no kurienes mēs varam izveidot starpsienas, piemēram, root, personālo un mijmaiņas. Tas ir variants, kuru es parasti izvēlos.
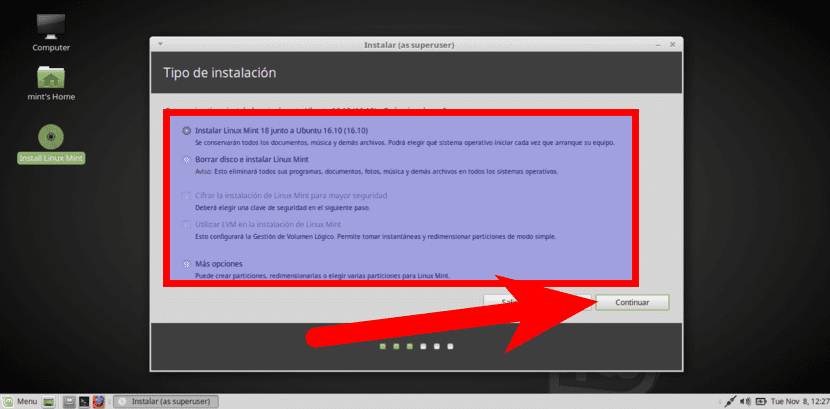
- Kad ir izvēlēta vēlamā opcija, mēs noklikšķiniet uz "Instalēt tūlīt" vai "Turpināt" un pieņemam paziņojumu, ka tas mums tiek rādīts.
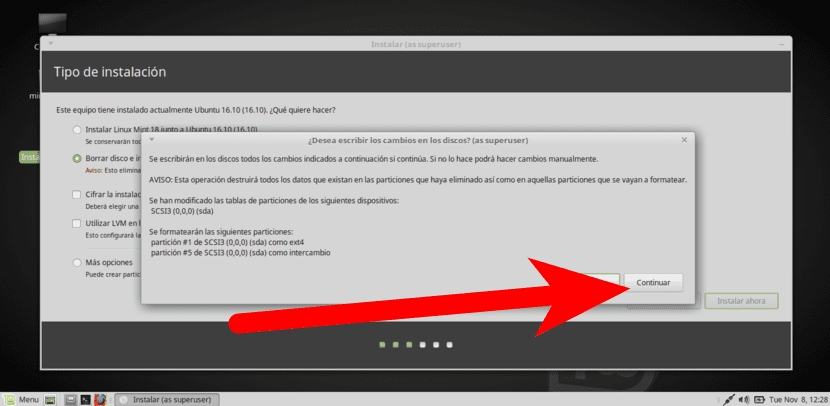
- Tagad instalēšana sāksies pa īstam. Pirmajā posmā mēs izvēlamies laika joslu un noklikšķiniet uz "Turpināt".
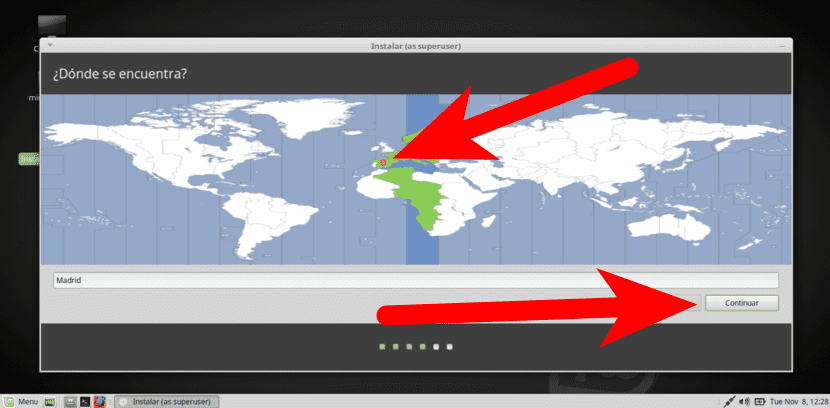
- Mēs izvēlamies tastatūras izkārtojumu. Spānijas spāņu valodā mums ir jāizvēlas tikai «spāņu», taču mēs varam pārliecināties, vai noklikšķinām uz «Detect keyboard layout», kas prasīs nospiest dažus taustiņus un automātiski to konfigurēs. Man jāatzīst, ka, lai arī es jau zinu, kas no manis iznāks, es jūtos mierīgāks, ja tas tiek automātiski noteikts ar šo iespēju.
- Mēs noklikšķinām uz «Turpināt».
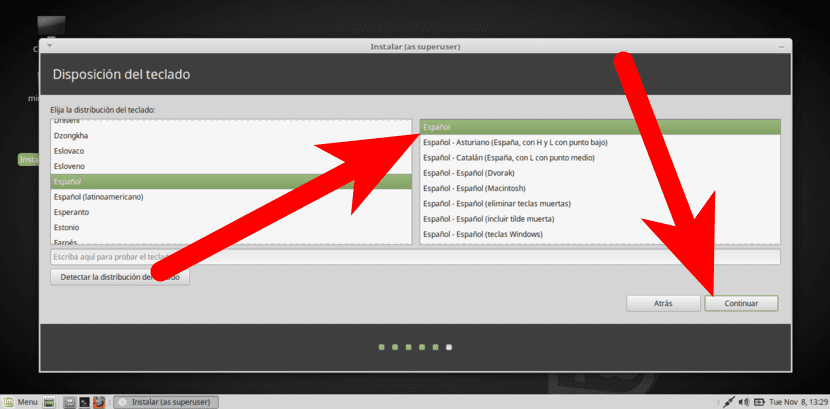
- Mēs izveidojam savu lietotāja kontu. Mums jāievada:
- Mūsu vārds.
- Komandas nosaukums.
- Lietotājvārds
- Ievadi paroli.
- Apstipriniet paroli.
- Mēs noklikšķinām uz «Turpināt».
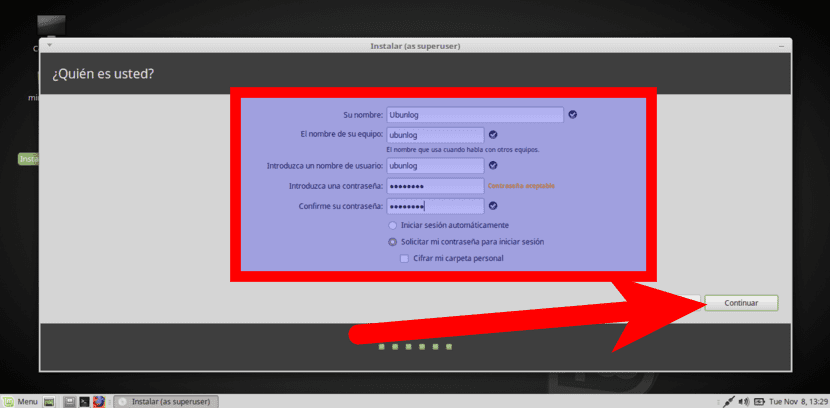
- Tagad mums jāgaida instalēšana. Kad process ir pabeigts, mēs noklikšķinām uz "Restart now" un mēs ievadīsim Linux Mint.
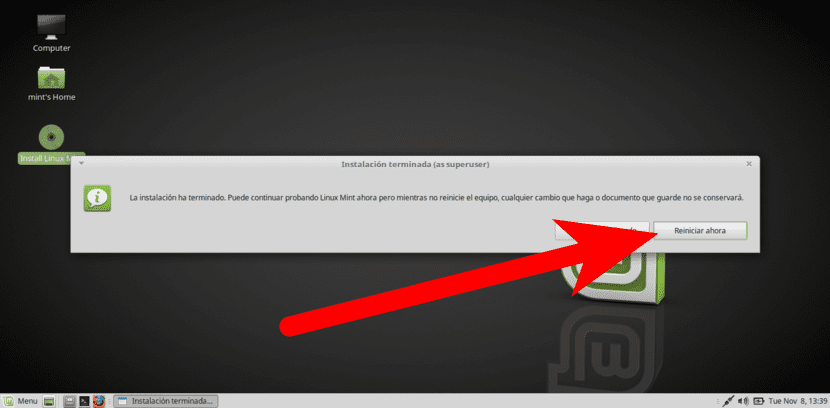
Vai jums ir kādi jautājumi par to, kā instalēt Linux Mint no USB?
Mint tagad ir pieaudzis now
Paldies, ka izskaidrojāt tik detalizēti ... Un pieprasījumu ... Kā radio ... Kā instalēt lībieti ... USB. Es domāju izmantot USB. Kā cietais disks kā sistēma. Jūs ietaupāt ne tikai kā avārijas starteri. Un kā to izdarīt. Paldies
Sveiks, grego. Es arī gribēju to darīt ilgu laiku, un man radās vairākas problēmas:
1 - vienkāršākais ir izmantot tādu rīku kā LiLi USB Creator (Windows), kas ļauj izveidot pastāvīgu USB sāknēšanas funkciju. Tas nozīmē, ka tas varēs boot no USB un saglabās izmaiņas, taču tas tiek instalēts tikai FAT32, kas nozīmē, ka / home mapē var būt tikai 4 GB. Turklāt, ja pareizi atceros, šī sistēma neatbalsta UEFI sāknēšanu.
2 - To var instalēt USB, izvēloties pendrive kā galamērķa disku, taču tas / boot nodalījumu pārvietos uz pendrive, un cietā diska instalēšana netiks sākta. Risinājums, kuru neesmu izmēģinājis, ir tas, ka vienā no daudzajām reizēm veicu sistēmas maiņu, izmantoju un izveidoju šāda veida USB. Slikti ir tas, ka, ja nemaldos, tas USB būs saderīgs tikai ar datoru, kurā to izveidojam, un, iespējams, to lietojot, kaut kas tiks ielādēts.
3- Ir arī cita opcija arī Windows, ka šobrīd es neatceros, kā sauca programmu. Jā, es zinu, ka ar šo programmu jūs varat palaist USB datoros ar BIOS un UEFI palaišanu, taču mums bija ne vairāk kā 6 GB / mājas mape. Varbūt man ir instalēta programma manā Windows nodalījumā, bet, tā kā es nekad neieietu ... es īsti nezinu. Ja atceros, es to apskatīšu un pastāstīšu, kas tas ir.
Sveiciens.
Lielisks skaidrojums, ļoti didaktisks un vienkāršs, es sāku ar Linux operētājsistēmu. Paldies,,
Lūdzu !!!! Es visu izdarīju pēc vēstules. Bet man nav instalēta Linux diska, kas palicis pendrive !! Kā jums tas ir darbvirsmā attēlā? Es biju ar šo visu dienu. Es novērtēju palīdzību. Sveiciens!
Rediģējiet prasību daļu.
«9 GB RAM. 20GB ieteicams, ja vēlaties saglabāt failus. »
Es domāju, ka jūs domājāt cieto disku.
Paldies par informāciju.
Es tikko pirmo reizi instalēju Linux savā personālajā datorā, un, izpildot jūsu norādījumus, es to izdarīju bez problēmām.
Liels paldies!
Instalējot linux, Windows operētājsistēma tiek izdzēsta un paliek tikai Linux? vai tas ir tāpat kā izveidot nodalījumu?
Pēc LM18.2 KDE instalēšanas pēc noklusējuma 3TB diskā instalācijas aizņemtā vieta bija 1 MB sāknēšanas ar 8 GB SWAP un 145 GB /, kas man šķiet pārspīlēti.
Esmu jau formatēts tīrai instalēšanai ar manuālu sadalīšanu.
Kur es kļūdījos?
Aptuveni 5 dienas no instalācijas usb izveidoju ext2 failu sistēmu / boot uz partition # 1. Tas ir normāli? Kāds risinājums?
Paldies no jauna Linux Mint lietotāja
Labdien: Es gribēju 4 reizes instalēt Linux Mint, un man visās bija problēmas.
Pēdējās divas reizes pēc visu pakotņu instalēšanas, instalējot GRUB2, radās kļūda, un instalēšana bija neveiksmīga un nelietojama.
Divas pārējās reizes es saņēmu kļūdu, kas kaut ko teica par UEFI, kas es nezinu, kas tas ir.
Es paskaidroju, ka veicu tīru instalēšanu un pieprasīju, lai viss cietais disks tiktu izdzēsts, un instalācija automātiski izveidos atbilstošos nodalījumus.
Es nezinu, kas notiek
Tagad es izmantoju Linux Ubuntu 1804, bet es gribētu izmēģināt Linux Mint
Sveiki, kā jums klājas? Man ir jautājums, cik liela ietilpība būtu jāizmanto usb? Tas var būt jebkurš vai tam jābūt 4GB, 8GB utt., Vai jūs varētu man pateikt
An M.
kā gandrīz vienmēr Linux
Ubuntu ir gandrīz neiespējami instalēt unebootin
Multisistēma nedarbojas
Varbūt ubuntu slāņos šīs mazās programmas, lai jūs to neatstātu vistīrākajā weindows stilā
Fakts ir tāds, ka pēc pāris stundām apiet google, man apnīk un visu sūtu uz M
Vismaz man tas bieži notiek ar šo M operētājsistēmai Linux
Bet, tā kā es nevēlos izmantot weindows, man jātur, kamēr man ir nauda un nopērku Mac
Sveiki, ļoti laba pēcpusdiena., Esmu mēģinājis instalēt Linux aprīkojumu, bet tas ir 4 GB USB un sākumā viss ir kārtībā, patiesībā es biju pārsteigts, jo tas pat nepalika iestrēdzis, tas bija tikai pāris reizes es pilnībā izslēdzu datoru, un tagad tas kļuva ļoti lēns.
Vai kāds man var pateikt, kas noticis, vai dot man iespēju labot šo detaļu. produkts ir patiešām labs un viegli lietojams, jūs varat man palīdzēt.
Par jūsu uzmanību paldies
Jā, instalēšanai nepieciešamas divas dienas, lai izveidotu ext4 failus, šķiet, ka tas joprojām darbojas, taču ir pagājušas divas dienas ……………………………….
Nu, instalēšanas laikā tas sasalst (versija 19.3 XFCE). Tas lejupielādē failus, un, sasniedzot 239. failu (no 239), tas vairākas minūtes sasalst. Man Asus TUF B16M-PLUS GAMING dēlī un Intel 4. procesorā ir dators ar 2 GB DDR360 RAM un M5.SSD disku. Es nezinu, kas pie velna tam būtu jānotiek.
Es daru visu, lai instalētu, un tas paliek nemainīgs, kad tiek teikts: welcome, un tas no turienes nenotiek
!
Sveiki, paldies par instalēšanas darbībām, tas man lieliski darbojās !!