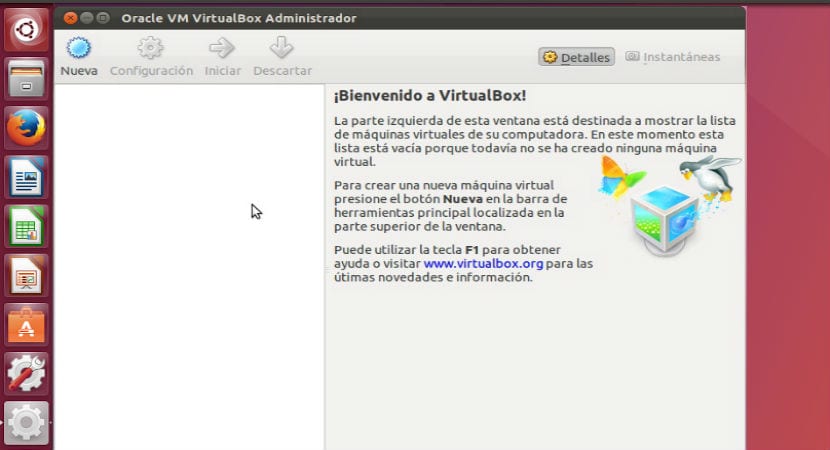
VirtualBox
Ja jūs esat viens no tiem, kam patīk testēt jaunas operētājsistēmas, es varu par to pastāstīt VirtualBox, kas ir virtualizācijas rīks daudzplatformu, kas dod mums iespēju izveidot virtuālos diskdziņus kur mēs varam instalēt operētājsistēmu tajā, kuru parasti izmantojam.
Pašlaik starp tās atbalstītās operētājsistēmas VirtualBox satikties GNU / Linux, Mac OS X, OS / 2, Windows, Solaris, FreeBSD, MS-DOS un daudzi citi. Tas dod mums priekšrocību, ka mēs varam testēt dažādas sistēmas bez formatēšanas mūsu aprīkojumā vai informācijas dublējumos, kas prasa laiku.
VirtualBox mums ļauj darbināt virtuālās mašīnas attālināti, caur Remote Desktop protokolu (RDP), iSCSI atbalsts. Vēl viena no funkcijām, ko tā piedāvā, ir pievienojiet ISO attēlus kā virtuālus CD vai DVD diskusvai kā disketi.
Priekšnosacījumi VirtualBox instalēšanai Ubuntu 17.04
Pirms VirtualBox instalēšanas tieši mūsu sistēmā mums vispirms būs jāinstalē dažas nepieciešamās atkarības. Mēs tos instalējam ar šādām komandām:
sudo apt-get install libqt4-network libqtcore4 libqtgui4 libaudio2 python2.7 python2.7-minimal
Lai pareizi darbotos sistēmas kodols, lai strādātu ar lietojumprogrammu, mums būs jāinstalē arī pakete "dkms". Mēs to instalējam ar šādu komandu:
sudo apt-get install dkms
Kā instalēt VirtualBox 5.1 Ubuntu 17.04
Mums ir divi veidi, kā instalēt lietojumprogrammu mūsu datorā. Pirmais ir pievienojot krātuvi mūsu sistēmai un veiciet instalēšanu. Mēs veicam šo soli šādā veidā.
Mums tas būs jādara atveriet mūsu sources.list un pievienojiet repozitoriju no Virtualbox:
sudo nano /etc/apt/sources.list deb http://download.virtualbox.org/virtualbox/debian yakkety contrib
Tagad mēs turpinām lejupielādējiet publisko atslēgu un instalējiet to sistēmā.
wget -q https://www.virtualbox.org/download/oracle_vbox_2016.asc -O- | sudo apt-key add - wget -q https://www.virtualbox.org/download/oracle_vbox.asc -O- | sudo apt-key add -
Mēs atjauninām krātuves un mēs instalējam lietojumprogrammu
sudo apt update sudo apt install virtualbox-5.1
Beidzot mēs lejupielādējam paplašinājumu pakotnes pakotni no šis URL

VirtualBox 5.1
Otrais variants ir lejupielādēt deb pakotni ko tā mums piedāvā tieši no savas oficiālās vietnes. Lai instalētu no šīs metodes, mums jādodas uz oficiālā lapa.
Šeit mēs lejupielādēsim pakotni, kas atbilst Ubuntu versijai un mūsu sistēmas arhitektūrai, i386 32 biti vai amd64 64 biti.
Tagad viens pats mēs atveram termināli un instalējam lejupielādēto pakotni ar šādu komandu:
sudo dpkg -i virtualbox-5.1*.deb
Beidzot instalēšanu, mēs varam meklēt lietojumprogrammu mūsu sistēmas izvēlnē, lai to palaistu, un sākt testēt dažādas sistēmas, kuras atrodam tīklā.
JA IR ĻOTI LABI IZMĒĢINĀT VIRTUĀLO KASTI UBUNTĀ, VIRTUĀLAJĀ MAŠĪNĀ UZSTĀDĪT JEBKURU SISTĒMU UN PĀRBAUDĪT ĻOTI LABI, LĪDZ, KA VIRTUĀLAJĀ MAŠĪNĀ NODROŠINA DAUDZAS DARBĪBAS SISTĒMAS.
VIŅI IR ĻOTI DAUDZ, KURI IZMANTO UBUNTU, BET VIŅI IR ĻOTI BEZMAKSAS PĀRMAIŅOJAMĀS SISTĒMĀM, VIŅI IZMANTOJOT DAUDZUS RESURSUS, KAS VAR BŪT UZSTĀDĪJAMI USB PEN DIGITĀLĀ PĀRVADĀTĀJĀ IZMANTOJIET TO KUR NEKĀDĀ MAŠĪNĀ, BEZ CILVĒKA DARBĪBAS
IZCILA ORACLE VIRTUĀLĀ KASTE
labi, kā es varu atjaunināt virtuālo kastīti Ubuntu 17.04
Sveiks, David, labrīt, liels paldies par apmācību, tas man palīdzēja veikt instalēšanu, tomēr man ir problēma, kad mēģinu startēt virtuālo mašīnu ar Windows 10, tas dod kļūdas ekrānu un saka, ka man ir jāpalaiž / sbin / vboxconfig kā root, es to jau izdarīju, un tas man dod šo kļūdu:
vboxdrv.sh: neizdevās: modprobe vboxdrv neizdevās. Lūdzu, izmantojiet 'dmesg', lai uzzinātu, kāpēc.
Vai jūs zināt, kāda varētu būt šī kļūda?
Kad redzat dmesg, pēdējais ziņojums ir:
perf: pārtrauca pārāk ilgu laiku (6830> 6807), samazinot kodola.perf_event_max_sample_rate vērtību līdz 29250
Pateicos jau iepriekš
Izcila apmācība, esmu to izmēģinājusi LM, un tā man ir noderējusi.