
Nākamajā rakstā mēs apskatīsim, kā mēs varam instalējiet JDK 12 Ubuntu. Java Development Kit jeb JDK ir rīks Java lietojumprogrammu izstrādei. Tas ļaus lietotājiem apkopot mūsu Java kodus, tos palaist, pārbaudīt un parakstīt.
Pašlaik mēs varam atrast 2 JDK versijas. Vienu sauc OpenJDK un otrs orākuls jdk. Pirmais ir projekts, kurā JDK tiek atbrīvoti no Oracle kodiem. Tā ir Oracle JDK atvērtā pirmkoda ieviešana, kas nav atvērtā koda un kurai ir daudz ierobežojumu.
Instalējiet JDK 12 Ubuntu 19.04
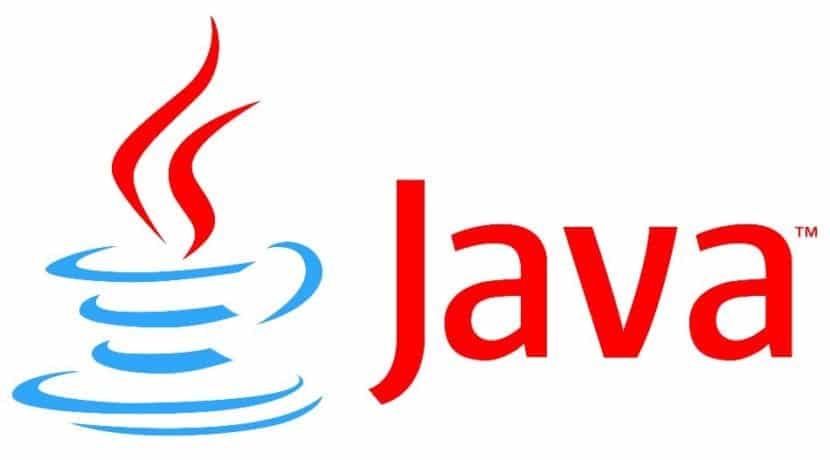
OpenJDK 12 instalēšana
Mēs varēsim atrast OpenJDK 12 pieejams oficiālajā Ubuntu 19.04 pakotņu krātuvē. Tāpēc mēs varēsim to viegli instalēt, izmantojot APT pakotņu pārvaldnieku. Vispirms mums būs jāatjaunina APT pakotnes krātuves kešatmiņa ar šādu komandu:
sudo apt update
OpenJDK 12 ir divas versijas. A pilna versija un versija sistēma bez galvas. Šajā jaunākajā versijā nav iekļautas GUI programmēšanas bibliotēkas, un tai ir nepieciešams mazāk vietas diskā.
Ja jūs interesē instalējiet OpenJDK 12 pilno versiju, palaidiet šādu komandu terminālā (Ctrl + Alt + T):
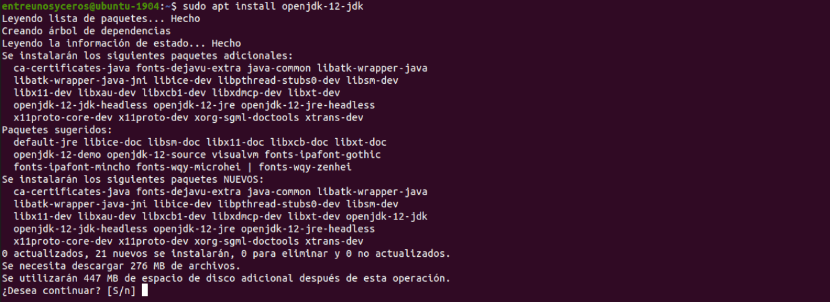
sudo apt install openjdk-12-jdk
Ja jūs vairāk interesē instalējiet OpenJDK 12 bezversijas sistēmas versiju, izpildes komanda ir šāda:

sudo apt install openjdk-12-jdk-headless
Pēc OpenJDK 12 instalēšanas mēs varam izpildīt šādu komandu pārbaudiet, vai OpenJDK darbojas pareizi:
java -version
Oracle JDK 12 instalēšana, izmantojot PPA
Ubuntu 19.04 mēs varēsim instalēt arī Oracle JDK 12. Šī JDK versija nav pieejama oficiālajā Ubuntu pakotņu krātuvē, taču lai to instalētu, mēs varam izmantot linuxuprising / java PPA.
Ja mēs vēlamies pievienot linuxuprising / java PPA Ubuntu 19.04, terminālā (Ctrl + Alt + T) mums būs jāizpilda tikai komanda:
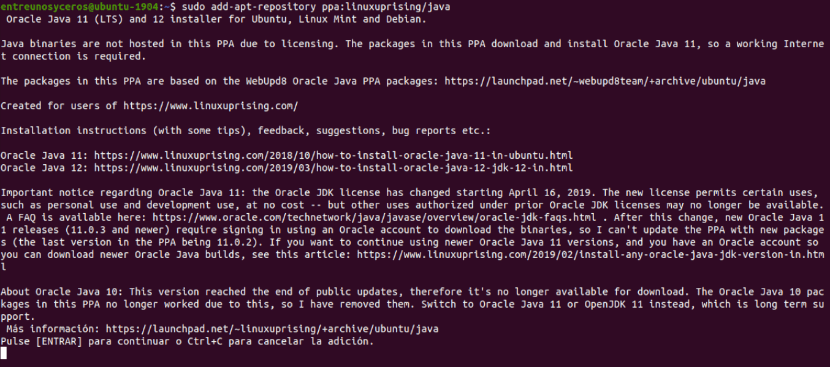
sudo add-apt-repository ppa:linuxuprising/java
Pēc tam mēs varam instalējiet Oracle JDK 12 ierakstot komandu:
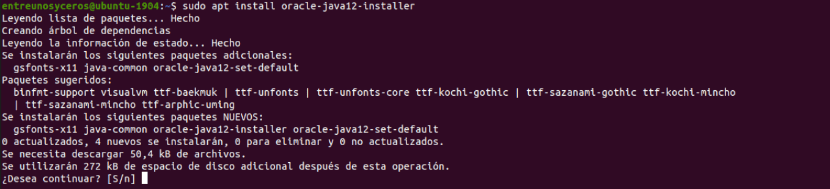
sudo apt install oracle-java12-installer
Instalēšanas laikā jums būs jāizvēlas “akceptēt”Un nospiediet Intro pabeigt pieņemt Oracle Technology Network licences līgums Oracle Java SE.
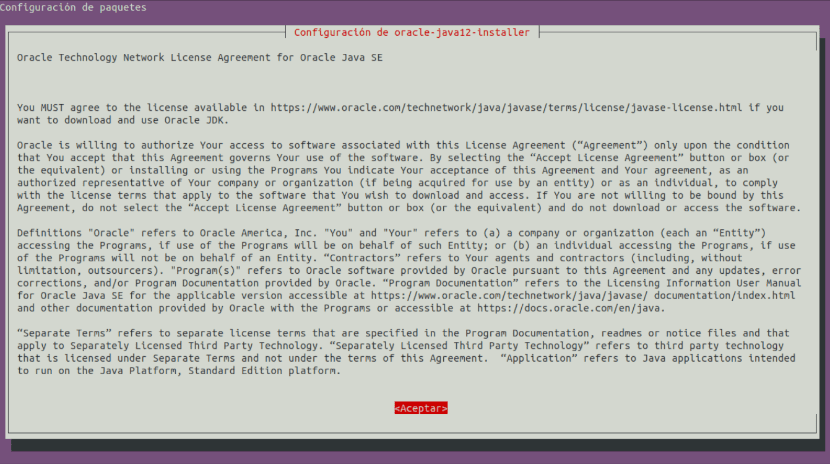
Pēc instalēšanas mēs varam pārbaudiet, vai tas darbojas ierakstot šādu komandu terminālā:
java -version
Oracle JDK 12 instalēšana, izmantojot .DEB pakotni
Vēl viena iespēja instalēt Oracle JDK lejupielādēs atbilstošo .DEB failu no oficiālās vietnes. Lai to izdarītu, jums būs jāapmeklē Oracle vietne no pārlūka. Kad esat nonācis lapā, jums būs jānoklikšķina uz pogas "Lejupielādējiet Java platformu (JDK) 12".
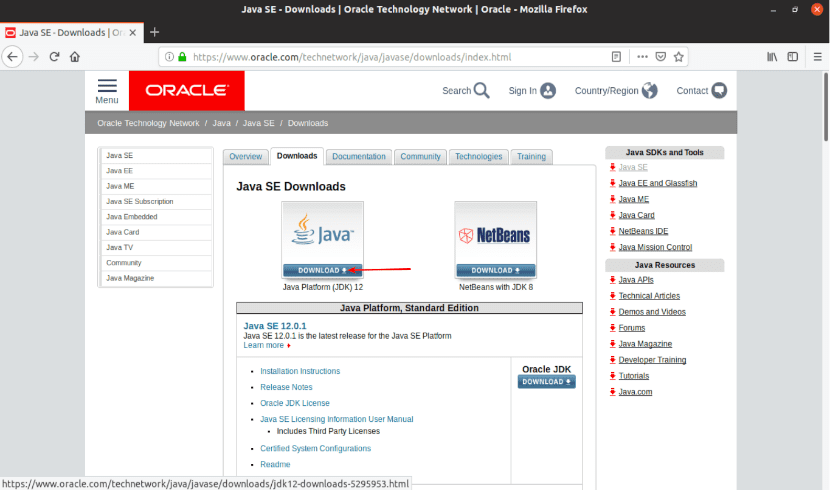
Pēc pieņemt licences līgumu, būs noklikšķiniet uz .DEB pakotnes faila jdk-12.0.1. Šī ir jaunākā versija šī raksta tapšanas laikā.
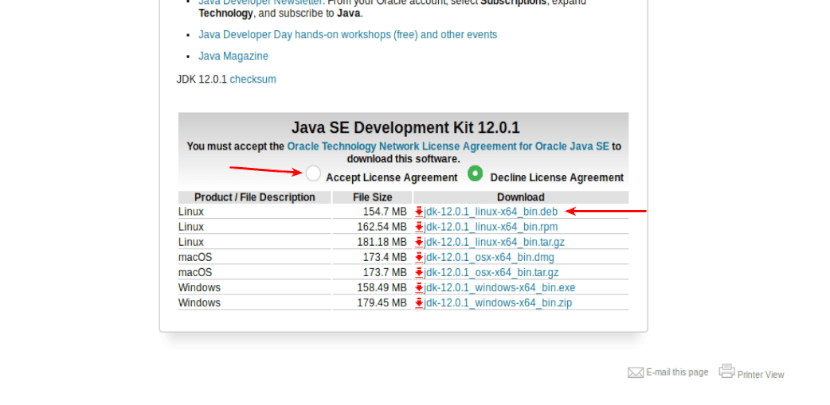
Pārlūkprogramma lūgs mums saglabāt .DEB failu. Lejupielāde pabeigta mēs dosimies uz direktoriju ~ / Lejupielādesvai mapē, kurā esat saglabājis lejupielādēto pakotni:
cd ~/Descargas
Tagad, mēs instalēsim .DEB pakotni sekojoši:

sudo dpkg -i jdk-12.0.1_linux-x64_bin.deb
Nākamais solis, kas jāievēro, būs atrodiet deb pakotnes jdk-12.0.1 bin / direktorija ceļu. Mēs to panāksim ar šādu komandu:

dpkg --listfiles jdk-12.0.1 | grep -E '.*/bin$'
Tagad mēs pievienosim JAVA_HOME y mēs atjaunināsim mainīgo PATH ar šādu komandu:

echo -e 'export JAVA_HOME="/usr/lib/jvm/jdk-12.0.1"\nexport PATH="$PATH:${JAVA_HOME}/bin"' | sudo tee /etc/profile.d/jdk12.sh
Pēc tam mums ir restartējiet mūsu Ubuntu mašīnu ar šādu komandu:
sudo reboot now
Kad dators ir restartēts, mēs varam izpildīt šādu komandu pārbaudiet, vai JAVA_HOME un PATH vides mainīgie ir iestatīti pareizi:

echo $JAVA_HOME && echo $PATH
Ja viss ir pareizi, mēs varam pārbaudiet, vai Oracle JDK 12 darbojas pareizi rakstīšana:

java -version
Vienkāršas Java programmas sastādīšana un palaišana
Kad JDK 12 ir instalēts, nākamais solis būs uzrakstīt nelielu un vienkāršu Java programmu, lai pārbaudītu, vai mēs varam to apkopot un palaist ar OpenJDK 12 vai Oracle JDK 12.
Lai to izdarītu mēs izveidosim failu ar nosaukumu TestJava.java un iekšpusē mēs rakstīsim šādas rindas:

public class PruebaJava {
public static void main(String[] args) {
System.out.println("Hola usuarios Ubunlog");
}
}
Tagad par apkopo avota failu TestJava.java Terminālā (Ctrl + Alt + T) mēs dosimies uz direktoriju, kurā tiek saglabāts tikko izveidotais fails. Šajā mapē mēs izpildām šādu komandu:
javac PruebaJava.java
Šai komandai vajadzētu ģenerēt jaunu failu ar nosaukumu TestJava.klase. Šis ir Java klases fails un satur Java baitkodus, kurus JVM (Java virtuālā mašīna) var izpildīt.

Ja viss ir bijis pareizi, mēs varam palaidiet Java klases failu TestJava.class šādi:

java PruebaJava
Iepriekšējā komandā jums tas jādara rakstiet tikai faila nosaukumu bez paplašinājuma .class. Pretējā gadījumā tas nedarbosies. Ja viss izdosies, mēs redzēsim gaidīto izeju. Tāpēc programma JavaTest.java kompilēja un veiksmīgi darbojās, izmantojot JDK 12.


Liels paldies, gids man palīdzēja