
Šajā rakstā mēs apskatīsim, kā mēs varam instalēt Jupyter piezīmjdatoru Ubuntu 20.04. Šī ir atvērtā koda tīmekļa lietojumprogramma, kas tas ļaus lietotājiem izveidot un koplietot dokumentus, kas satur pirmkodu, vienādojumus, vizualizācijas un stāstījuma tekstu, cita starpā.
Šī programma darbojas no klienta tīmekļa lietojumprogrammas, kas darbojas jebkurā standarta pārlūkprogrammā. Priekšnosacījums ir Jupyter Notebook servera instalēšana un palaišana mūsu sistēmā. Jupyter izveidotos dokumentus var eksportēt tādos formātos kā HTML, PDF, Markdown vai Python. Turklāt tos var arī kopīgot ar citiem lietotājiem pa e-pastu, izmantojot Dropbox vai GitHub, vai izmantojot integrēto Jupyter Notebook skatītāju.
Šī lietojumprogramma parasti ir paredzēta uzlabotai Python saderībai. Tas ietver arī iespēju eksportēt ar rīku izgatavotos dokumentus uz citiem formātiem. Vispārējais mērķis, kādam šis rīks tika izveidots, ir jāizmanto, apgūstot Python programmēšanas valodu. Mēs varam iegūt arī zinātnisko datu tīrīšanu un pārveidošanu, skaitlisko simulāciju vai statistisko modelēšanu. Šīs ir tikai dažas no jomām, kurās mēs varam strādāt ar šo lietojumprogrammu.
Instalējiet Jupyter piezīmjdatoru Ubuntu 20.04
Uzstādīšana ir diezgan vienkārša, lai gan tai nepieciešama virkne darbību. Lai sāktu, mēs tagad atvērsim termināli (Ctrl + Alt + T) pārliecinieties, ka Ubuntu ir pilnībā atjaunināts:
sudo apt update; sudo apt upgrade
Instalējiet nepieciešamās prasības
Tagad mēs gatavojamies instalēt Pitons un dažas tās bibliotēkas kopā ar PIP. Lai to izdarītu, tajā pašā terminālī mums būs jāizpilda tikai komanda:
sudo apt install python3-pip python3-dev
Pirms lietošanas PIP, ieteicams to atjaunināt lai nerastos problēmas ar iepakojumiem:
sudo -H pip3 install --upgrade pip
Pēc instalēšanas un atjaunināšanas mēs varam pārbaudīt versiju PIP uzstādītas ar komandu:
pip --version
Šajā brīdī, izmantojot PIP instalēsim paketi virtualenv ar kuru palīdzību mēs varam izveidot virtualizētas vides:
sudo -H pip3 install virtualenv
Instalējiet Jupyter Notebook
Tagad, kad mums ir nepieciešamās prasības, lai vispirms instalētu Jupyter Notebok mēs gatavojamies izveidot mapi, kurā tiks instalēta instalācija. Es to saucu par Jupyter, bet tam var piešķirt jebkuru citu vārdu.
mkdir jupyter cd jupyter
Tagad pieņemsim izveidot jaunu Python vidi:
virtualenv jupyter
Tad mēs to darīsim aktivizēt vidi palaižot komandu:
source jupyter/bin/activate
Šobrīd, ar PIP palīdzību tagad mēs varam instalēt Jupyter piezīmju grāmatiņa:
pip install jupyter
Pēc instalēšanas mums ir palaist jupyter serveri ar komandu:
jupyter notebook
Izejas ekrānā jums būs informācija, kurai varat piekļūt no tīmekļa pārlūkprogrammas. Bet pirms mēs sākam strādāt ar šo programmu, mēs varam mazliet konfigurēt Jupyter, lai padarītu to mazliet drošāku.
Pamata konfigurācija
Lai aizvērtu serveri, kuru sākām ar iepriekšējo komandu, mums jānospiež tikai taustiņu kombinācija Ctrl + C. Kad tas būs izdarīts, mēs to izdarīsim ģenerēt noklusējuma konfigurācijas failu darbojas:
jupyter notebook --generate-config
Tad mēs to nedaudz modificēsim, lai mēs varētu piekļūt Jupyter Notebook no jebkura resursdatora vai tīkla. Ja Jupyter lietojat datorā lokāli, izlaidiet šo soli. Lai modificētu konfigurācijas failu, mums vienkārši nepieciešams mūsu iecienītākais redaktors un jāizmanto šāda komanda:
vim ~/.jupyter/jupyter_notebook_config.py
Faila iekšpusē mums būs jāmeklē līnija c. NotebookApp.allow_remote_access un iestatiet tā vērtību Patiess.
c.NotebookApp.allow_remote_access = True
Kad tas ir izdarīts, saglabājiet izmaiņas un aizveriet redaktoru.
Atgriezīsimies terminālā ģenerēt paroli, kas mums palīdzēs aizsargāt piekļuvi mūsu Jupyter instalācijai.
jupyter notebook password
Tagad jā mēs atkārtoti palaidām Jupyter pakalpojumu ar komandu:
jupyter notebook
Mēs atkal varēsim piekļūt savam objektam, bet iepriekš mums būs jāpiesakās ar tikko iestatīto paroli. Tad mēs varam sākt strādāt.
Jupyter Notebook ir ļoti noderīgs rīks tiem, kas sāk darboties programmēšanas pasaulē ar Python. Tam ir arī liels potenciāls tiem, kas vēlas sakārtoti studēt datu zinātni.
Ja vēlaties pārbaudīt šo programmu pirms jebkura pakotnes instalēšanas mūsu datorā, varat to izdarīt izmantot tiešsaistes demonstrācija ko tās veidotāji dara pieejamus lietotājiem. Turklāt mūsu rīcībā būs arī a plašs Dokumentācija no visām tās funkcionalitātēm oficiālā lapa. Ja jūs interesē apskatīt projekta pirmkodu, to var uzzināt no tā krātuve vietnē GitHub.
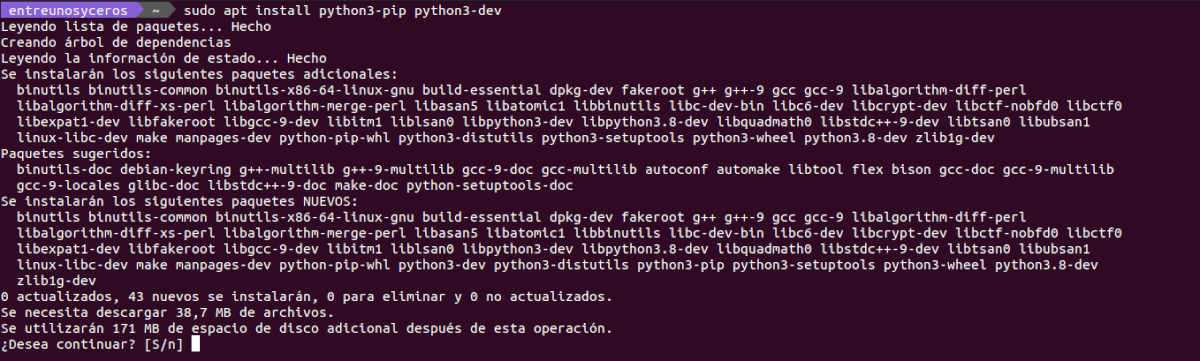


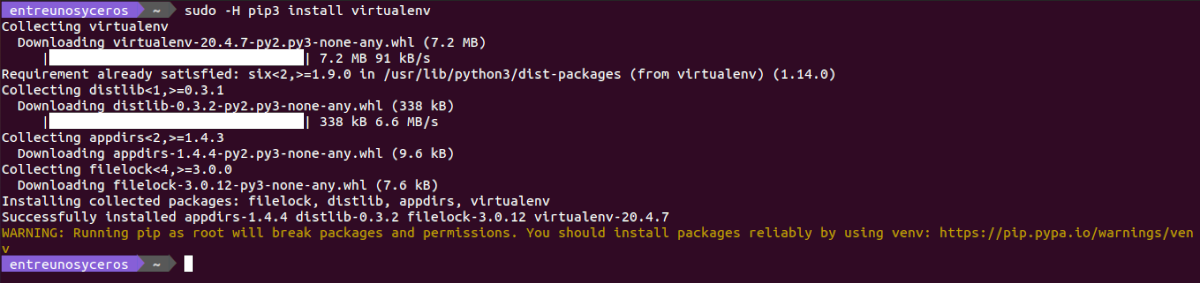






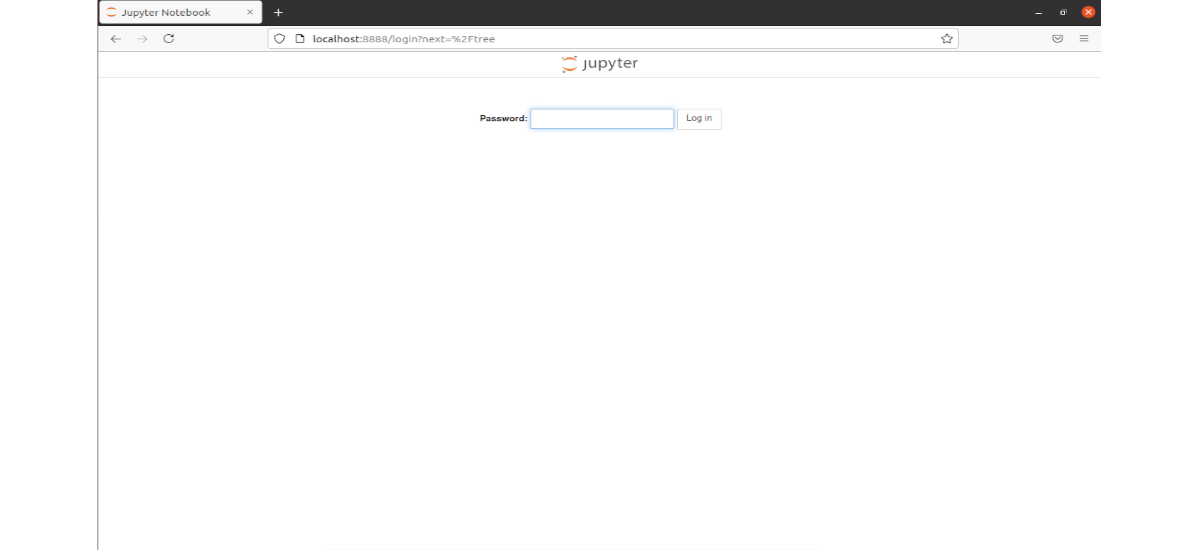
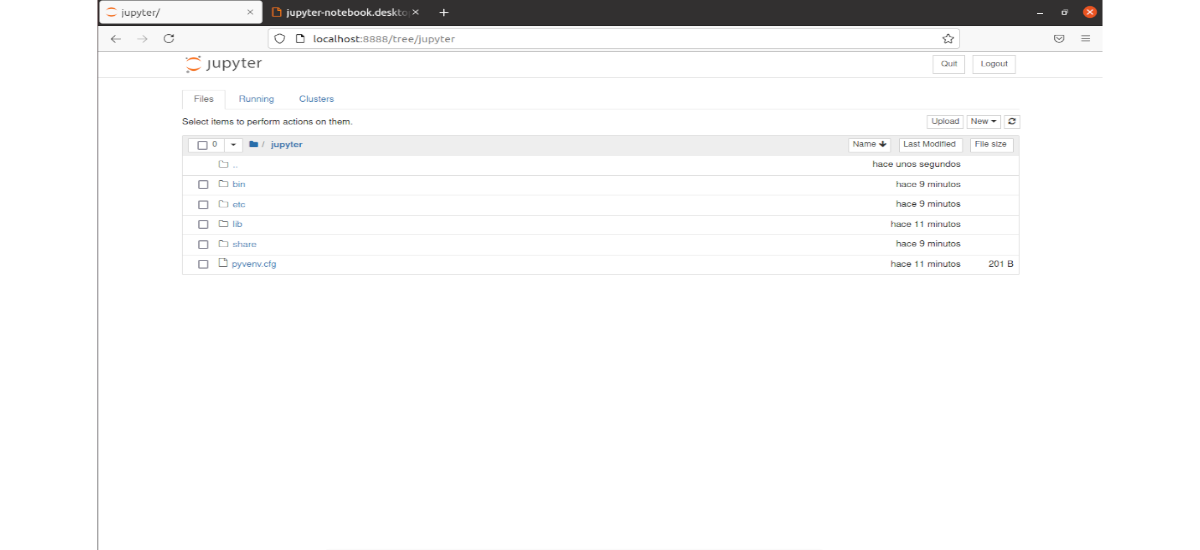
IZCILS PASTS, STRĀDĀ IDEĀLI
Tajā teikts, ka piekļuve liegta. Kā to labot?
Vai esat mainījis c.NotebookApp.allow_remote_access = True?
Kā saglabāt izmaiņas un atgriezties?