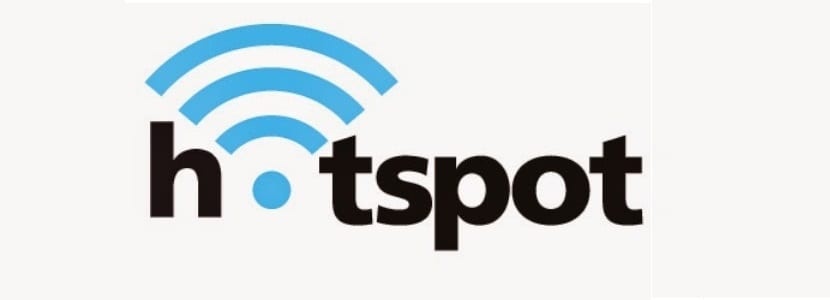
Tie lasītāji, kuri ir Windows lietotāji vai kuri ir migrējuši no šīs sistēmas viņi to zinās ilgu laiku Operētājsistēmā Windows bija iespējams izmantot bezvadu tīkla adapteri, lai koplietotu interneta savienojumu ar citiem datoriem.
Parasti Tas tiek darīts, izveidojot "karsto punktu" vai "ad-hoc", kas tiek izsniegts tieši no bezvadu tīkla adaptera. To ir ļoti viegli izdarīt, un tā ir funkcija, kas patīk daudziem Windows lietotājiem.
Operētājsistēmā Linux straumēšana no piekļuves punkta ne vienmēr ir bijusi vienkārša. Vēl nesen lietotājiem bija manuāli jāievada komandrindā, jāpievieno adapteri kopā, jāiestata IPtables utt.
El Spēja izveidot tīklāju ir vienkāršākais veids, kā koplietot interneta savienojumu, izmantojot Ethernet savienojumu no datora līdz bezvadu ierīcēm, piemēram, viedtālruņiem un planšetdatoriem.
En jaunas Ubuntu (un tīkla pārvaldnieka) versijas, savienojumus var koplietot, izmantojot piekļuves punktus to var izdarīt tikpat viegli kā citās operētājsistēmās.
Lai iespējotu šo opciju, pirmais klēpjdatora bezvadu tīkls jāpārvērš par Wi-Fi tīklāju vai pat ar USB vai PCI Wi-Fi karti datorā un pēc tam jāpievieno ierīces to izveidotajam WiFi piekļuves punktam.
Soļi, lai izveidotu tīklāju (WiFi piekļuves punktu) Ubuntu 18.04 LTS
Tā kā Ubuntu 3.28 LTS darbvirsmas vide ir GNOME 18.04, WiFi piesiešana sistēmā ir patiešām viegli izdarāma.
Pirmais solis jauna bezvadu tīkla izveidē ir dodieties uz tīkla ikonu Ubuntu uzdevumjoslā un noklikšķiniet uz tā:
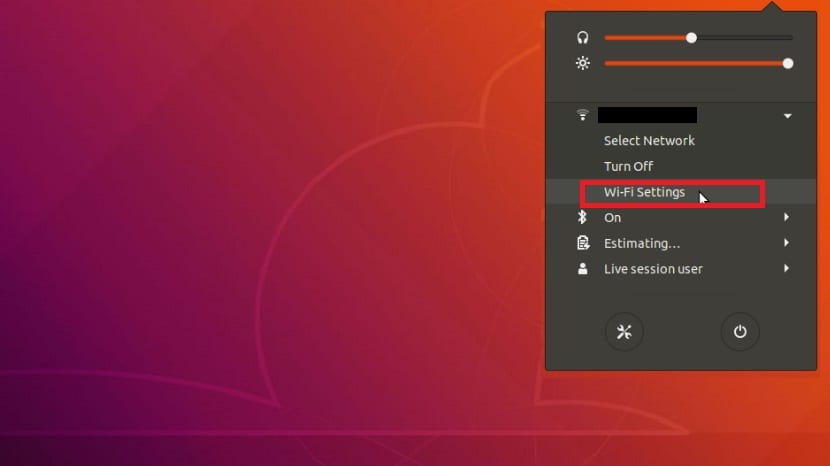
Šeit mēs noklikšķināsim uz "Wifi iespējas"
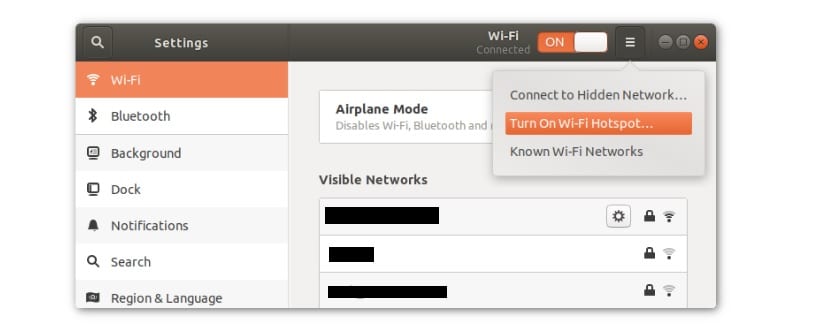
Šis aizved mūs uz logu "Tīkla savienojumi"
Šeit noklikšķiniet uz Izveidot jauno savienojumu noklikšķinot uz ikonas blakus konusam, kuru redzam attēlā, un mēs noklikšķināsim uz "Aktivizēt Wifi Hotspot".
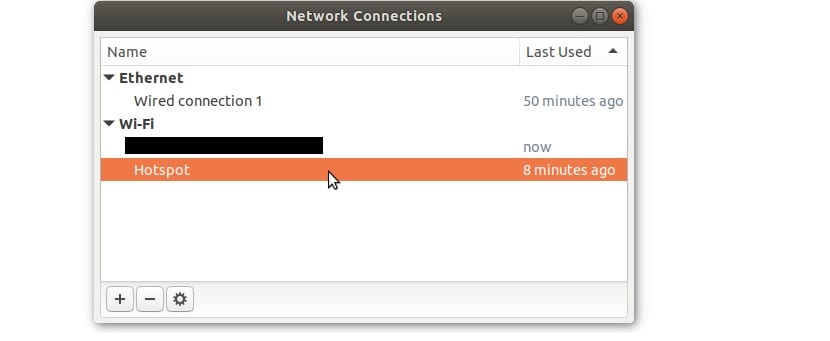
Si vēlaties mainīt vārdu (SSID) un paroli no piekļuves punkta atveriet tīkla savienojumu rediģēšanas rīku, lai to izdarītu, vienkārši atveriet sistēmas terminālu ar Ctrl + Alt + T un palaidiet tajā:
nm-connection-editor
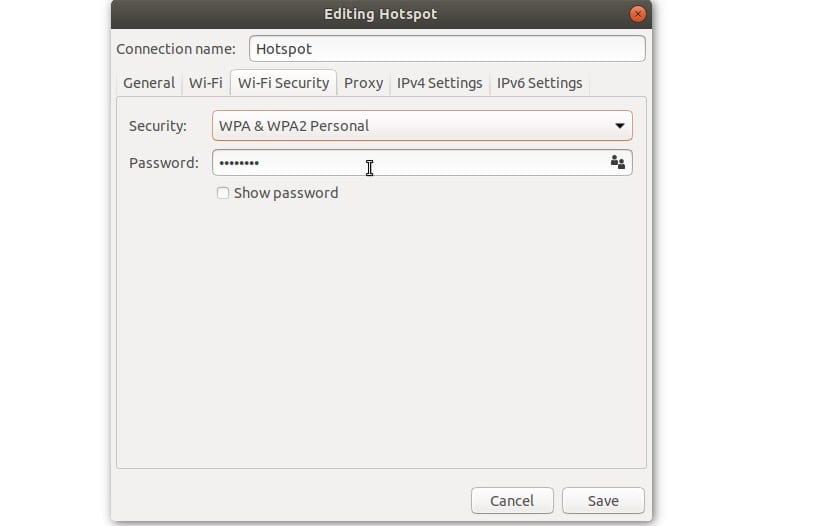
Šeit Tiks atvērta jauna izpārdošana, kur mums ir jāveic dubultklikšķis tīklājā, un mums būs atļauts mainīt piekļuves punkta nosaukumu, kā arī paroli.
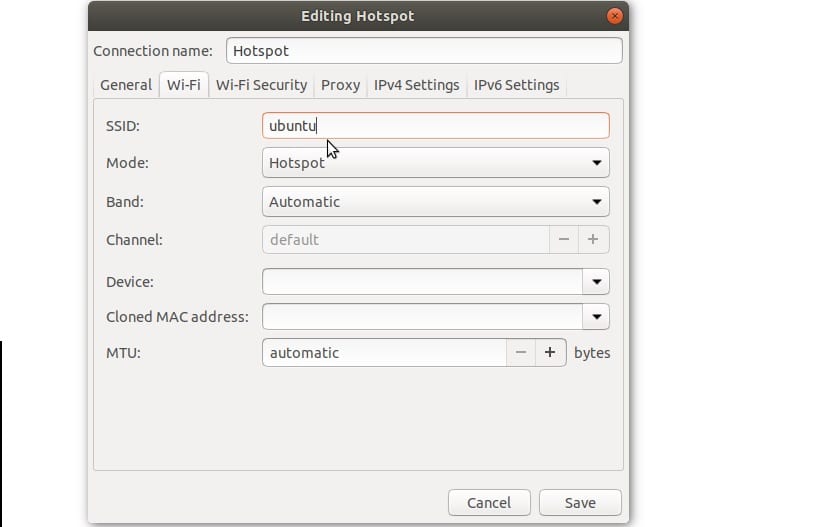
Seko "joslas" režīms. Šis iestatījums nodrošina bezvadu tīkla apraidi dažādās frekvencēs.
Ir divas iespējas, no kurām mēs varam izvēlēties, ja mēs zinām, ko darīt, kas ir 5 GHz un 2 GHz režīms.
5 GHz (A) savienojuma režīms ļauj ātrāk lejupielādēt, bet ar mazāku savienojuma diapazonu.
Šeit jums jāizvēlas šī opcija, ja jūs jau zināt, ka ir iespējams izveidot savienojumu ar 5 GHz savienojumiem datorā, kas tiek izmantots šī piekļuves punkta izveidošanai.
Ja nē, joslas režīmā izvēlieties 2 GHz (B / G) režīmu, lai gan ieteicamā opcija, ja nezināt, kā rīkoties, ir atstāt to automātisku.
Pēdējais iestatījums, kas jāpielāgo, lai piekļūtu šim piekļuves punktam, ir "ierīce".
Šajā zonā tiek uzskaitīts tīklājs un kura ierīce jāizmanto pārraidei.
Izmantojot nolaižamo izvēlni, atlasiet savu bezvadu mikroshēmu. Arī šeit mēs varam piešķirt dažas pielāgotas vērtības, vai nu tā, kā mēs vēlamies, lai tā izmantotu statisku vai dinamisku IP vai izmantotu starpniekserveri.
Lai sāktu straumēšanu, noklikšķiniet uz pogas Saglabāt.
Jāatzīmē, ka piekļuves punkts nedarbosies, ja vien jums nav kabeļa savienojuma, kuram ir internets, lai koplietotu to tīklā.
Piekļuves punkta rīks automātiski nosaka vadu savienojumu un koplieto to, izmantojot WiFi piekļuves punktu.
Bez papildu domām, es ceru, ka šī mazā apmācība jums būs noderīga.
Es tikko jaunināju uz Ubuntu 18, bet es izmantoju MATE, un nolādētā tīkla ikona neparādās. Es saprotu, ka tagad, kad es izlasīju šo rakstu, ir kādi ieteikumi, izņemot vienības izmantošanu?
Es varu pareizi izveidot piekļuves punktu un es varu izveidot savienojumu ar internetu no savas android ierīces, bet ... Es saņemu tīkla starta kļūdu ar aprakstu: Kļūda, izšķirot “gateway.2wire.net”: nosaukums vai pakalpojums nav zināms.
Pēc tam daudzas tīmekļa lapas vairs nav redzamas, ja vien neatjaunojat modemu.
Vai ir veids, kā to novērst?
GRIBU IZVEIDOT PIEEJAS PUNKTU, BET, IZMANTOJOT SMARTFONU, PIEVIENOTU MANAM DATORAM AR UZLĀDES KABEĻU, UN DEFINĒJAMU KOPĪGĀ SAVIENOJUMĀ UN MODEMĀ, IESPĒJOT USB MODEMU. NEPAZĪST ŠO SAVIENOJUMU PAR INTERNETA Ieejas signālu. JA tas darbojas, ja es savienoju internetu ar UTP kabeli. KĀ ES VARU??.
Muchas GRACIAS
Sveiks, labs! Es gribētu uzzināt, kā es tos noņemu.
Ļoti slikti es mēģināju nomainīt to uz wep atslēgu, bet tas man nedarbojās, bet tas bija tikai wap, kas man vispār nepatīk, es neiesaku> :(
Paldies! Tas man labi kalpoja!
Man tikko datorā ir instalēta Ubuntu 18.04.5 lts sistēma, un es to nevaru savienot ar adsl mājās, kā tas tiek darīts? Paldies