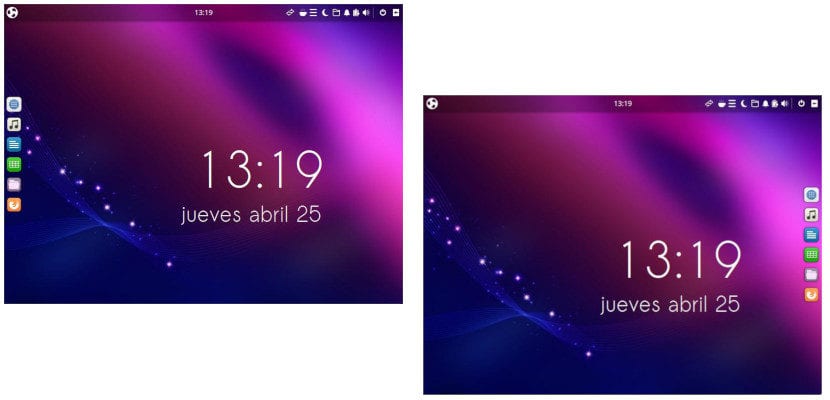
Pirms kāda laika es izmēģināju Ubuntu Budgie. Man patika grafiskā vide un tās plūstamība, taču tajā laikā, kad to izmēģināju, tai trūka pielāgošanas iespēju, kas man lika to pamest un atgriezties Ubuntu. Pirms brīža jūs mums jautājāt kā pārvietot Ubuntu Budgie 19.04 dokstaciju Un es domāju, ka “jābūt vienkāršam veidam”, tāpēc sāku izmeklēt. Esmu veicis vairākus testus, un risinājums ir patiešām vienkāršs, lai gan mums jābūt precīziem.
Ja es pareizi atceros un izlaboju, ja kļūdos, Ubuntu Budgie dokstacija bija agrāk pa kreisi, tāpat kā dažas GNOME versijas, ieskaitot Ubuntu 19.04 un visas standarta Ubuntu versijas, kopš tā sāka izmantot Unity. Tagad piestātne jaunākais Ubuntu ģimenes brālis tas atrodas apakšā, bet to var pārvietot. Un ne tikai to, bet var pārvietot uz visām četrām ekrāna pusēm. Mēs paskaidrojam, kā tālāk.

Pārvietojot Ubuntu Budgie 19.04 Dock no pareizā punkta
Process ir ļoti vienkāršs. Mums vienkārši jādara šādi:
- Mēs pārvietojam kursoru uz piestātni.
- Šeit mums ir neliela problēma un iemesls, kāpēc daži no jums nezina, kā to izdarīt: visparastākais ir tas, ka mēs atrodamies virs lietotnes ikonas, tāpēc mēs neredzēsim nevienu iespēju. Triks ir lēnām pārvietot kursoru, līdz mēs neredzam nevienas lietojumprogrammas nosaukumu.
- Atrodoties vidējā punktā starp lietotni un lietotni, mēs ar peles labo pogu noklikšķiniet.
- Mēs izvēlamies «Preferences».
- Visbeidzot, sadaļā Izskats / pozīcija mēs norādām, kur mēs vēlamies piestātni.
Kā redzat, tas ir ļoti vienkārši, bet, kā jau iepriekš paskaidroju, problēma ir tā mums ir jāievieto kursors pareizajā vietā starp divām lietotnēm. Protams, nedomājiet to izlikt, kas nedarbojas pārāk labi.
ATJAUNINĀTS: Kā viņi mums saka TwitterIr vēl viens veids, kas neprasa tik daudz prasmju ar peli vai skārienpaliktni. Tas mēģinātu noklikšķināt uz izvēlnē (augšējā kreisajā stūrī) un ierakstiet "Plank". Mēs redzēsim, ka parādās "Plank Preferences". Tas mūs novedīs pie tā paša, ko mēs redzējām iepriekšējā videoklipā.
Vai jums ir krātuves, kur darbvirsmā ievietot ikonas ???
Lieliski, es nezināju, kā to izdarīt, manā gadījumā es negribēju to pārvietot, bet es vēlējos, lai ikonas būtu lielākas, jo pēc noklusējuma tās ir ļoti mazas. Paldies par ieguldījumu.