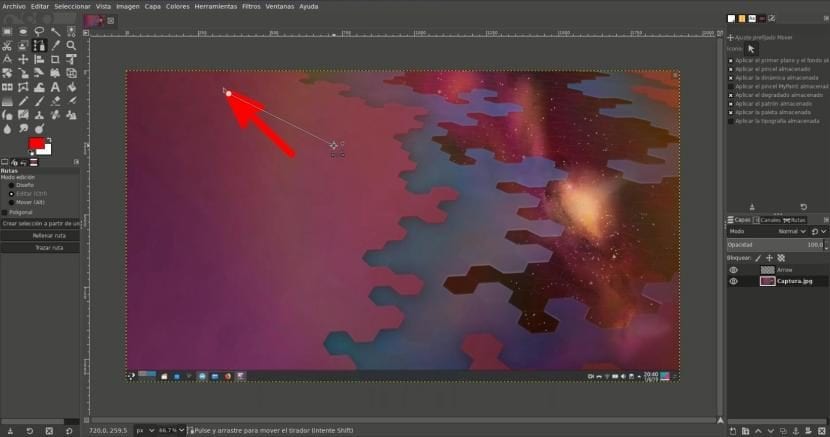
KDE kopienas sagatavotā Okular versija pievienos jaunas iezīmēšanas opcijas. Starp šīm iespējām mums būs iespēja uzzīmēt bultiņas, kas ir ideāls, lai norādītu uz dokumenta daļām vai norādītu, ka kaut kas ir saistīts ar citu tā daļu. Vēl nesen daudzi lietotāji un es izmantojām Shutter redaktoru, taču ekrānuzņēmuma programma tika pārtraukta. No otras puses, mums ir bezmaksas Photoshop konkurents, taču tam nav noteiktas noklusējuma opcijas. TadKā zīmēt bultiņas GIMP?
Gaidot tā pārbaudi, nākotnes Okular versija, kuru mēs pieminējām iepriekš, ļaus mums pievienot bultiņas attēliem un cita veida dokumentiem. Problēma ir tā, ka KDE dokumentu skatītājs var veikt dažus rediģēšanas uzdevumus, tāpēc nav lietderīgi, piemēram, vienā attēlā pievienot vairākas ikonas PNG formātā. Ja mēs vēlamies, lai viss būtu vienā lietojumprogrammā, mēs varam pievienot scenārijs kas ļaus mums zīmēt bultiņas GIMP no ar dažādām formām.
Bultu zīmēšana GIMP ir iespējama, pievienojot a scenārijs
Process ir vienkāršs. Jums vienkārši jāveic šādas darbības:
- Mēs lejupielādējam šis fails.
- Mēs to atvienojam.
- Mums šis fails ir jāievieto GIMP pievienojumprogrammu mapē. Es varētu pateikt, kur tas atrodas, bet, tā kā ir dažādi pakotņu veidi, vislabāk ir apskatīt, kur tas ir konfigurēts jūsu datorā. Lai redzētu maršrutu, pieņemsim Rediģēt / Preferences / Mapes / Spraudņi.
- Ja mums bija atvērts GIMP, mēs to restartējām.
- Rīku izvēlnē opcija parādīsies kā "Bultiņa", bet vispirms mums tas būs jāparāda veids. Lai to izdarītu, mēs izvēlēsimies maršrutu rīku. Zīmējums izskatās tā, ka tam ir aerosols vai pudele ar vertikālu līniju ar trim punktiem pa kreisi.
- Mēs norādām ceļu.
- Tagad mēs izvēlamies opciju Rīki / Bultiņa.
- Šeit ir daudz vērtību, kuras mēs varam modificēt, un tas jau būs atkarīgs no tā, ko katrs lietotājs dod priekšroku. Tajā brīdī, kad noklikšķināsim uz Labi, bultiņa tiks uzzīmēta. Ja bultiņai ir slēgta galva utt., Pārsniedzot līniju biezumu, es domāju, ka ir svarīgi pieminēt divu veidu bultiņas, kuras var izdarīt, kā redzēsit nākamajā videoklipā:
- Ja mēs noklikšķināsim, atlaidīsim un izdarīsim otru klikšķi, tas mūs padarīs par normālu bultiņu.
- Ja mēs noklikšķināsim un velciet, tas mūs padarīs par tādu bultiņu kā GPS navigators vai kompass. Paturiet prātā, ka, ja mēs vēlamies uzzīmēt šo otro bultiņu, mums jāizvēlas, vai galva ir piepildīta, un izmēram jābūt daudz lielākam nekā parastajai bultiņai.
Mēs varam izturēties pret bultiņu kā pret jebkuru citu slāni
Bultiņa tiks uzzīmēts uz jauna slāņa. Tas nozīmē, ka mēs to varam modificēt tāpat kā jebkuru citu slāni, kas ietver tā pagriešanu, lieluma maiņu, noliekšanu utt. Mēs varam pievienot arī efektus, piemēram, ēnu. Sākumā mans nolūks ir veikt marķējumus, tāpēc reti pievienošu tam kādus papildu efektus.
Vēl viena iespēja: atrast bultiņas PNG formātā bez fona
Vēl viena iespēja, kas varētu būt daudz estētiskāka, ir pievienot jau izveidotu bultiņu. Jā mēs meklējam Google attēlos «bultiņa png» vai «bultiņa png», kurai mēs varam pievienot krāsu, šajā formātā parādīsies desmitiem bultiņu. Dažām no šīm bultiņām būs balts fons, bet lielākā daļa būs tikai bulta. Ideja ir vienkārši vilkt bultiņu GIMP un mainīt tās formu, izmēru un orientāciju. Galvenā problēma, ko es redzu ar šo metodi, un iemesls, kāpēc es gribētu izmantot scenārijs "Bultiņa" nozīmē, ka attēla pievienošana nebūs tik ātra kā GIMP pieejamā rīka izmantošana. Vai arī, ja vien mēs to neatstāsim uz rakstāmgalda, kaut ko es nekad nedarīšu, jo man patīk uzturēt savus galdus tīrus.
Kāda ir vēlamā bultiņu zīmēšanas sistēma GIMP?
Liels paldies par rakstu, es nezināju šo Gimp skriptu. Tas noteikti atvieglos manu dzīvi, jo iepriekš tos darīju ar Mtpaint taisnas līnijas rīku.
Priekā!.
Vēl viens rūgts cilvēks ar izlikšanos par pārākumu ... PÚDRETE!
Hello,
Ubuntu tas tiek instalēts mapē /.gimp-2.8/scripts.
Esmu tulkojis ("kaut kā") oriģinālo scenāriju. To var lejupielādēt saitē.
https://www.dropbox.com/s/c8pajk2kumjhmy2/Flechas.rar?dl=0
Paldies par tavu laiku. Sveicieni no Perillo (Oleiros) - A Coruña.
Paldies, Oleiros, no Lakoru, mazulīt!
Atvainojiet, bet 5. punktam jābūt gudram ... vai tikai tiem, kas jau iepriekš šo lietu ir apguvuši. Es nekur neredzu "Bultiņu", kā arī maršruta rīks neuzkrāso bultiņas, pudeles vai neko līdzīgu tekstā teiktajam. Forši.
Ja mērķis bija tērēt nezinošo nabadzīgo laiku (es domāju, ka sods par nezināšanu, es domāju), rezultāts ir atklāti pozitīvs.
Sveiciens.
Jā, jūs varat redzēt, ka arī GIMP 2.10.18 nedarbojas, paldies, ka norādījāt versiju.
Liels liels paldies !!. Tas darbojas versijā 2.8, un, pateicoties Horhe ieguldījumam, lejupielādējot failu, ko viņš mums piedāvā, no dropbox, tas darbojas arī versijai 2.10, paldies.
Sveicieni no Argentīnas