
Nākamajā rakstā mēs aplūkosim Lowriter. Mēs redzēsim, kā mēs varēsim konvertēt vairākus docx, odf, odt failus uz PDF, izmantojot šo LibreOffice CLI mūsu Ubuntu komandā.
Windows un macOS sistēmās lietotāji bieži vien ļoti labi pārzina Acrobat produktus. Tos plaši izmanto .pdf failu izveidošanai, skatīšanai un rediģēšanai. Bet Gnu / Linux lietotāji varēs izmantot LibreOffice produktus ļoti viegli apstrādāt PDF failus Ubuntu.
Vairāku konvertēšana Microsoft Word * .docx, * .doc faili vai * .odf, * .odt formāta faili uz PDF tajā pašā laikā tas var būt grūts. It īpaši, ja tas ir simtiem failu, un mums tie ir jāpārveido sērijveidā. Pateicoties Lowriter, mēs varēsim konvertēt vienu vai simtus failu uz PDF izmantojot bezmaksas LibreOffice biroja komplektu.

Ja jūs regulāri lietojat termināli, iespējams, nevēlaties pamest komandrindas ērtības, lai veiktu kādu no ikdienas tehniskajām darbībām. Mēs vienmēr varēsim atrast veidu, kā izdarīt gandrīz visas mūsu lietas no termināla. Šī iemesla dēļ konvertēšanai uz .pdf nevajadzētu atšķirties. Izmantojot Terminal, daži uzdevumi kļūst efektīvāki un vēl ātrāki. Komandrindas rīki neizmanto pārāk daudz resursu, un tāpēc tie ir lieliska alternatīva grafiskajām lietojumprogrammām, kuras izmanto lielākā daļa, it īpaši, ja jūsu dators darbojas, pateicoties vecajai aparatūrai.
Šajā rakstā mēs redzēsim, kā mēs varam Izmantojiet Ubuntu komandrindu, lai sērijveidā pārveidotu .doc un .docx failus to pdf versijās. Visas komandas, kuras tiks parādītas tālāk, es tās izmantošu Ubuntu 18.04 LTS.
LibreOffice CLI 'Lowriter' izmantošana PDF konvertēšanai
Mūsdienās LibreOffice Writer ir daļa no LibreOffice pakotnes un pēc noklusējuma ir pieejama lielākajā daļā Gnu / Linux izplatīšanas. Ja jūsu sistēmai kāda iemesla dēļ trūkst šīs pakotnes, jūs varēsiet to viegli instalēt, izmantojot Ubuntu programmatūras opciju. Jums vienkārši tas ir jāatver un jāskatās tajā "LibreOffice Writer"
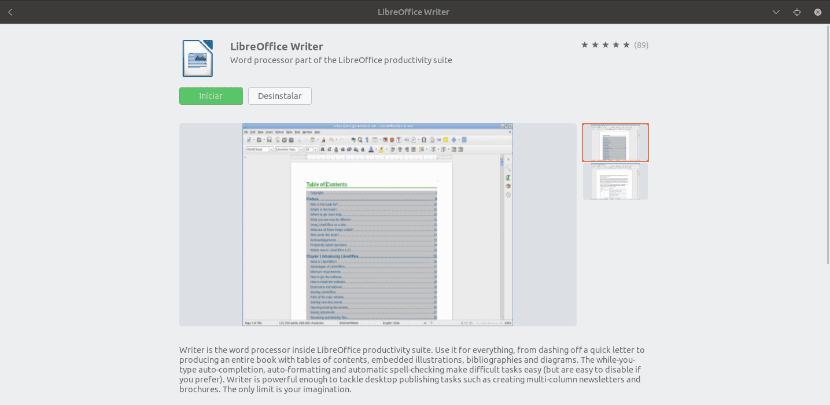
Tas ir viss, kas mums būs nepieciešams, lai varētu izmantot CLI un spētu pārvērst savus dokumentus par PDF failiem.
Kā lietot Lowriter
Tagad, lai sāktu, mēs savā Ubuntu mašīnā atvērsim termināli (Ctrl + Alt + T). Tās ietvaros mēs varam pārbaudiet, vai mums jau ir instalēts Lowriter mūsu sistēmā:

lowriter --version
Ja iepriekšējā komanda parāda mums kaut ko līdzīgu vai līdzīgu tam, ko mēs varam redzēt ekrānuzņēmumā, mēs varam pārveidot savus dokumentus par .pdf.
Konvertējiet vienu failu PDF formātā
Lai veiktu pārveidošanu, mums būs tikai izpildiet zemāk esošo sintaksi un izmantojiet komandu, lai pārveidotu vienu .doc failu, kas atrodas mūsu pašreizējā darba direktorijā:

lowriter --convert-to pdf Ejemplo1.doc
Ja tas, ko vēlaties, ir konvertēt .docx failu, izmantotā komanda ir praktiski vienāda:

lowriter --convert-to pdf Ejemplo2.docx
Kā redzat no iepriekš minētajiem ekrānuzņēmumiem, kad ar komandu ls uzskaitīju savas pašreizējās mapes saturu, varat redzēt arī jaunizveidotos pdf failus.
Sērijveida konvertēšana uz pdf
Ja mūs interesē failu grupas pārveidošana par .pdf, mums būs jāizmanto tikai šāda sintakse. Tas mums palīdzēs pakešot visus .doc vai .docx failus uz pdf atrodas mūsu pašreizējā direktorijā:

lowriter --convert-to pdf *.doc
Si konvertējamie faili ir .docx, izmantojamā komanda būs šāda:

lowriter --convert-to pdf *.docx
līdz saņemt palīdzību par to, kā lietot Lowriter, mēs varam rakstīt terminālā:
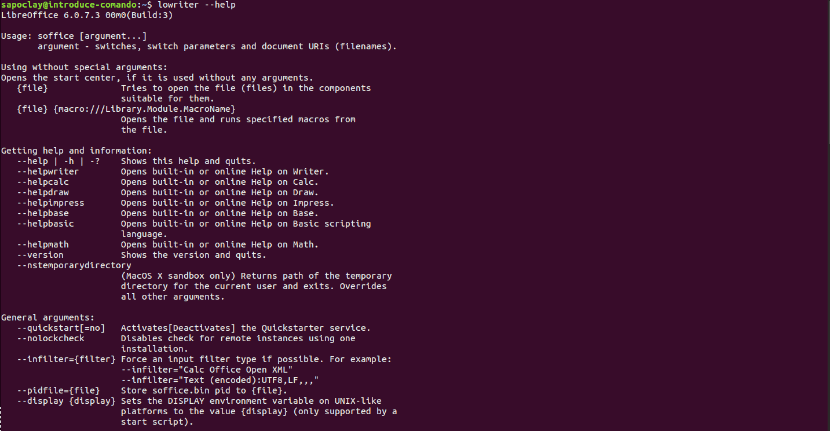
lowriter --help
Tas, ko mēs tikko esam redzējuši, ir nekas cits kā pamata lietojums tam, ko lietotāji var darīt ar LibreOffice Writer CLI, lai pārveidotu mūsu .doc un .docx dokumentus par pdf. Nav nepieciešamas papildu instalācijas vai ilgstošas procedūras, un mēs iegūsim tieši nepieciešamos .pdf failus. Lai iegūtu papildinformāciju, skatiet vietni LibreOffice oficiālā dokumentācija.