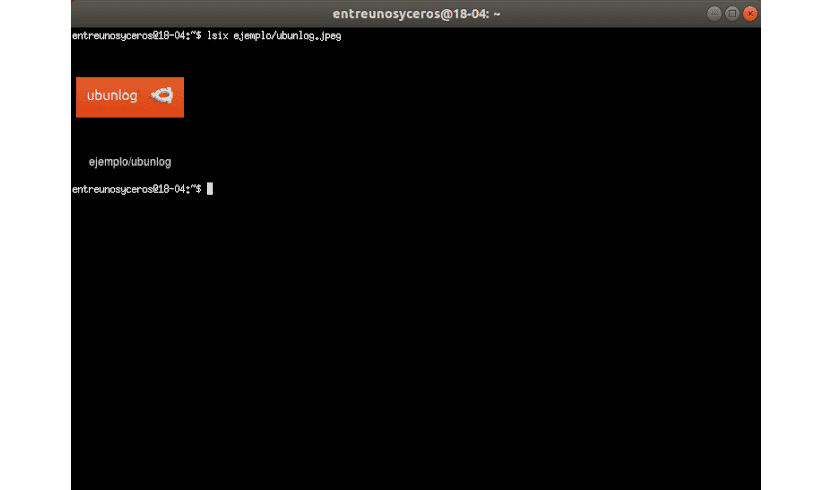Nākamajā rakstā mēs aplūkosim Lsix. Šajā emuārā pirms kāda laika tika runāts Beigas. Šī bija programma, kas darbojās kā CLI attēlu skatītājs viegls. Pieteikums, kuru mēs šodien redzēsim, ir kaut kas līdzīgs. Tas ir līdzīgs komandai “ls” Unix līdzīgās sistēmās.
Lsix ir vienkārša CLI utilīta, kas paredzēta parādīt sīktēlus terminālā, izmantojot Sixel grafiku. Tiem, kas brīnās, kas tas ir Sešels, Es domāju, ka tas ir sešu pikseļu saīsinājums. Tas ir bitkartes grafikas formāta veids. Tas izmanto ImageMagick, tāpēc gandrīz visu imagemagick atbalstītajiem failu formātiem vajadzētu darboties labi.
Lsix vispārīgās īpašības
- Automātiski noteikt, vai jūsu terminālis atbalsta Sixel grafiku vai nē. Ja jūsu terminālis nav saderīgs ar Sixel, tas jums par to paziņos.
- Jūs varēsiet automātiski noteikt termināla fona krāsu. Izmantojiet termināla aizbēgšanas secības, lai mēģinātu noskaidrot sava termināla un priekšplāna un fona krāsas skaidri parādīt sīktēlus.
- Lseši attēlos attēlus pēc kārtas katru reizi, ja iespējams. Šī iemesla dēļ jums nebūs ilgi jāgaida, kamēr tiks izveidota visa montāža.
- Lieliski darbojas ar SSH. Šī lietderība ļaus lietotājam manipulēt ar attālajā tīmekļa serverī saglabātajiem attēliem bez daudzām komplikācijām.
- Es atbalsta grafiku, kas nav bitkartes, kā faili: .svg, .eps, .pdf, .xcf utt.
- šis rakstīts BASH, tāpēc tas darbojas gandrīz visos Gnu / Linux izplatījumos.
Jūs varat apskatīt visas tās funkcijas sīkāk jo projekta GitHub lapa.
Lsix uzstādīšana
Kopš tā laika lsix izmanto ImageMagick, mums būs jāpārliecinās, vai tas ir instalēts mūsu sistēmā. Tas ir pieejams vairuma Gnu / Linux izplatījumu noklusējuma krātuvēs. Debian, Ubuntu, Linux Mint jums vienkārši jāatver terminālis (Ctrl + Alt + T) un jāievada:
sudo apt install imagemagick
Šī utilīta nav nav nepieciešama instalēšana. Tikai lejupielādējiet to un pārvietojiet to uz savu $ PATH.
Lejupielādējiet jaunāko lsix versiju no projekta Github lapas. Tajā pašā terminālā rakstiet:

wget https://github.com/hackerb9/lsix/archive/master.zip
Izvelciet lejupielādēto ZIP failu:
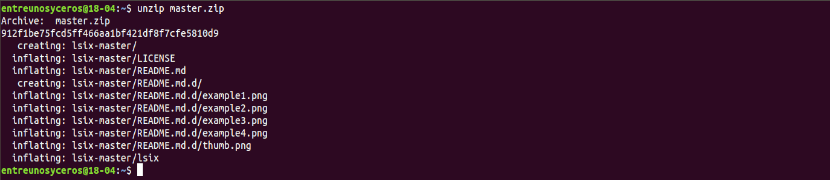
unzip master.zip
Iepriekš minētā komanda izvilks visu saturu mapē ar nosaukumulseš-meistars". Kopējiet lsix bināro failu no šī direktorija uz savu $ PATH, piemēram / usr / local / bin /.
sudo cp lsix-master/lsix /usr/local/bin/
Visbeidzot, padarīt bināro izpildāmo:
sudo chmod +x /usr/local/bin/lsix
Tagad ir īstais laiks, lai terminālā parādītu sīktēlus. Pirms sākat lietot lsix, pārliecinieties, ka jūsu terminālis atbalsta Sixel grafiku.

Šis skripts ir izstrādāts Xterm formātā vt340 emulācijas režīmā. Tomēr tā izstrādātājs apgalvo, ka lsix vajadzētu strādāt ar jebkuru ar Sixel saderīgu termināli. Xterm atbalsta Sixel grafiku, bet tie nav iespējoti pēc noklusējuma.
Tu sāciet Xterm ar iespējotu Sixel režīmu izmantojot šādu komandu no cita termināļa:
xterm -ti vt340
Vēl viena iespēja ir padariet vt340 par noklusējuma termināla veidu Xterm. Mēs to varam sasniegt rediģējot failu .Xresources. Ja tas nav pieejams, vienkārši izveidojiet to:
vi .Xresources
Pievienojiet šādu rindu:
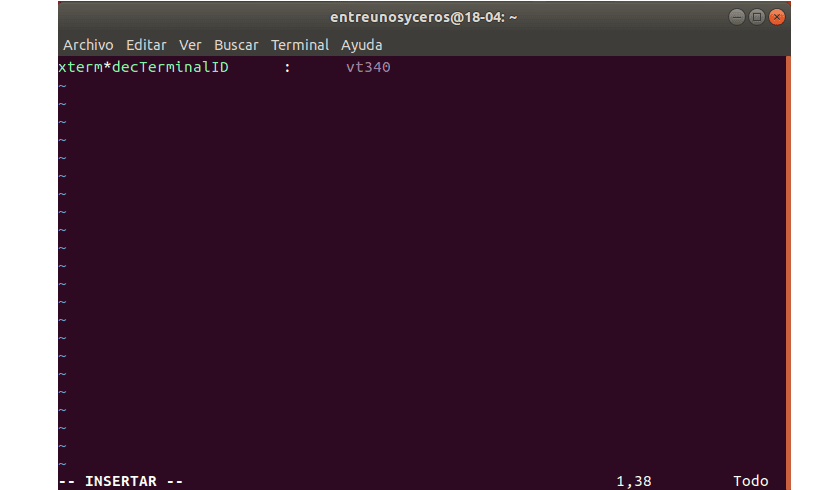
xterm*decTerminalID : vt340
Terminālim nospiediet ESC un ierakstiet: wq, lai saglabātu un aizvērtu failu.
Pabeidziet, izpildot šādu komandu piemērot izmaiņas:
xrdb -merge .Xresources
Xterm tagad pēc noklusējuma tiks palaists ar Sixel režīmu katrā palaišanas reizē.
Skatiet sīktēlu terminālī
Palaists Xterm, izmantojot vt340 režīmu, tas ir tas, kā Xterm izskatās manā sistēmā.
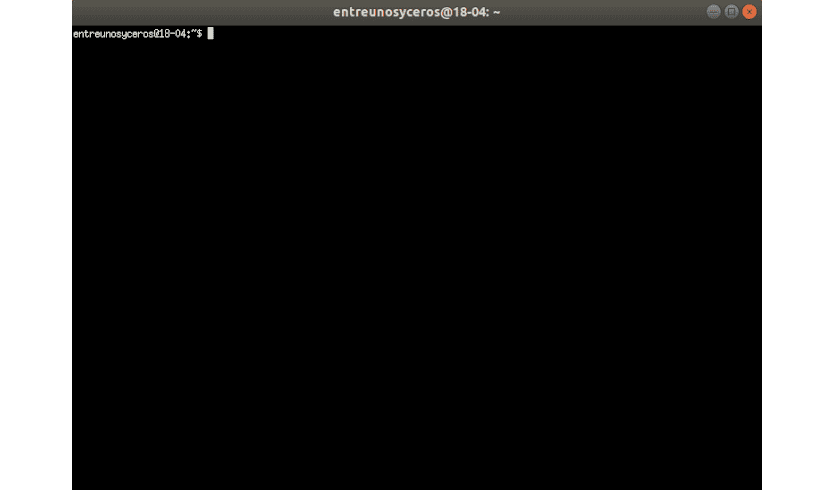
Šī ir ļoti vienkārša lietderība. Tam nav komandrindas karodziņu vai konfigurācijas failu. Atliek tikai nodot faila ceļu kā argumentu.
lsix ejemplo/ubunlog.jpg
Ja tas tu skrien bez ceļa, tas parādīs pašreizējā darba direktorija sīktēlus.

lsix
Kā redzat iepriekš redzamajā ekrānuzņēmumā, visu direktorijā esošo failu sīktēli tiek skaidri parādīti terminālā. Ja izmantojat komandu 'ls', jūs redzēsiet tikai failu nosaukumus, nevis sīktēlus.
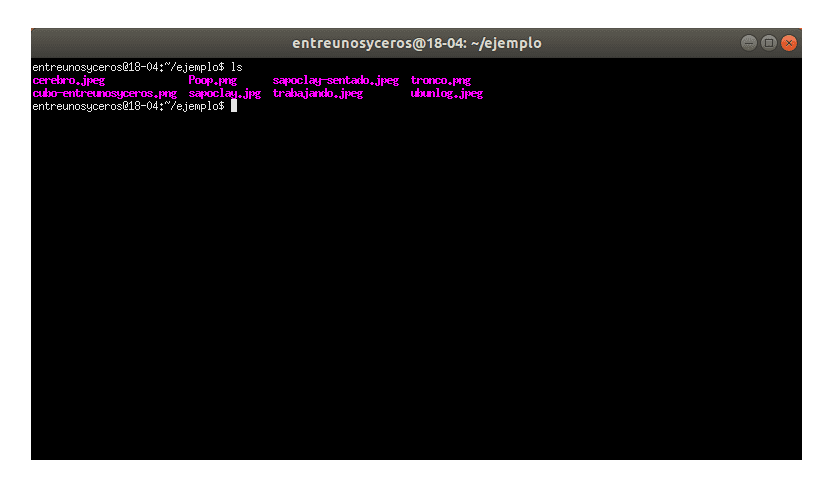
Mēs varēsim apskatīt noteikta veida attēlu grupu, izmantojot aizstājējzīmes. Lai parādītu visus noteikta veida attēlus, piemēram, JPG, aizstājējzīmi var izmantot, kā parādīts zemāk:
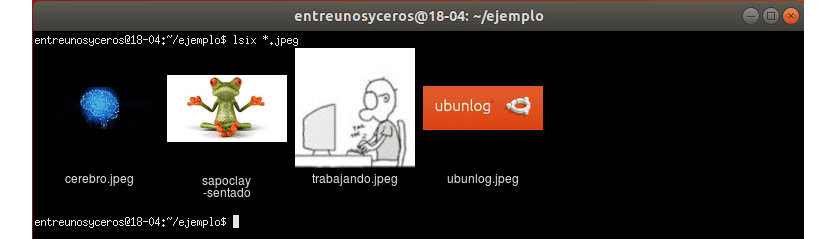
lsix *.jpg
Ja mēs gribētu redzēt tikai PNG attēlus, mums būtu jāmaina paplašinājums:
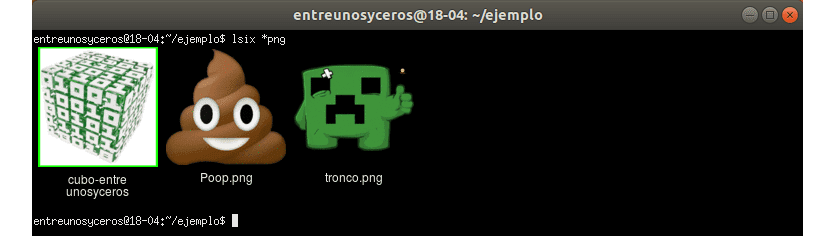
lsix *png
Sīktēlu attēla kvalitāte ir pārsteidzoši laba. Sīktēli ir skaidri redzami. Es ceru, ka tas bija skaidrs lsix ir ļoti līdzīgs komandai 'ls', bet tikai, lai parādītu sīktēlus. Ja strādājat ar daudz attēlu, lsix jums var būt diezgan noderīgs.