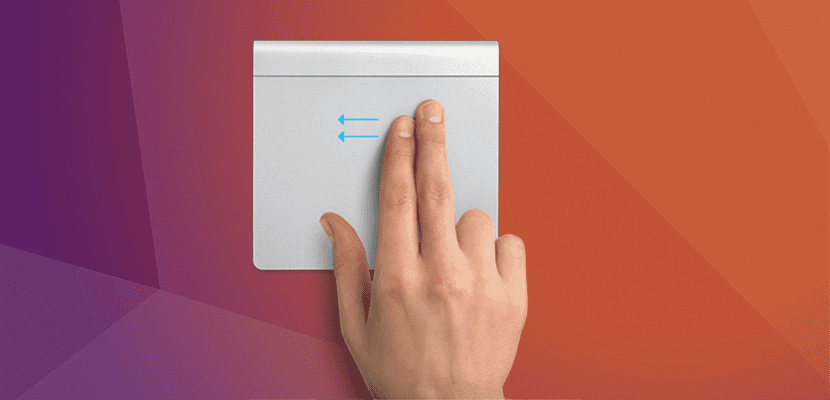
Vairāku operētājsistēmu izmantošana ļauj mums būt daudzpusīgiem un produktīvākiem neatkarīgi no izmantotā datora, taču ar to ir kaut kas nepareizs: katra operētājsistēma darbojas vienā veidā, un tas ir lieliski pamanāms, ja, piemēram, mēs izmantojam Ubuntu uz Elementary OS. Bet Linux labā ir tā, ka mēs varam modificēt praktiski visu, un šajā ierakstā mēs iemācīsim jums, kā lietot Mac multi-touch žesti Ubuntu.
Visticamāk, ka daudzus lietotājus neinteresē informācija, kuru mēs sniegsim šajā ierakstā, taču tā noteikti nav vienāda tiem, kuri daudz laika pavada, izmantojot macOS, Apple operētājsistēma, kas līdz 2016. gada vasarai bija pazīstama kā OS X. Lai gan Apple darbvirsmas operētājsistēmai ir trūkumi, patiesība ir tāda, ka tās vairāku pieskārienu žesti ļaus mums būt produktīvākiem.
Mac multi-touch žesti Ubuntu pateicoties touchegg
Pirms sākt ar ceļvedi, es gribētu kaut ko pieminēt: loģiski, ja mums nav multi-touch skārienpaliktnis mēs nevarēsim izmantot vairāku pieskārienu žestus. Vairāku skārienekrānu paneļi, iespējams, neatrodas datoros, kas jau vairākus gadus ir aiz tiem, taču, ja jūs jau izmantojat dažus žestus, piemēram, pieskarieties diviem pirkstiem, lai sekundāri noklikšķinātu, visticamāk, jūsu dators atbalsta šos žestus.
Ņemot vērā iepriekš minēto, tiek saukta programmatūra, kas nepieciešama Mac multi-touch žestu izmantošanai Ubuntu pieskarieties. Šis rīks ir vecs, taču tas darbojas nevainojami, jo tā iemesls ir modificēt veidu, kādā Ubuntu lietotāji mijiedarbojas ar mūsu skārienpaneli vai skārienpaliktni.
Pateicoties programmatūrai, kas atrodas Ubuntu noklusējuma krātuvēs (vismaz tā ir Ubuntu 16.10), touchegg instalēšana Ubuntu ir tikpat vienkārša kā termināla atvēršana un šādas komandas ierakstīšana:
sudo apt install touchegg
Ja jūsu Ubuntu versijas krātuvēs nav touchegg, programmatūru varat instalēt, izmantojot šādas komandas:
git clone https://github.com/JoseExposito/touchegg.git sudo apt-get build-dep touchegg sudo apt-get install build-essential libqt4-dev utouch libgeis-dev libx11-6 libxtst-dev
Visbeidzot, mēs rakstām šādi:
qmake make sudo make install
Notiek skārienekrāna iestatīšana
- touchegg ir termināla lietojumprogramma, tāpēc, lai to konfigurētu, mums būs jāizmanto šī programma, kuru daudzi ienīst un daudzi mīl. Mēs atveram termināli un uzrakstām programmas nosaukumu (touchegg).
- Programma noteiks, ka mums nav konfigurācijas faila, un izveidos to. Kad tas ir izveidots, mēs aizveram logu.
- Tālāk mēs atveram lietojumprogrammu «Applications at startup», no kuras izveidosim ierakstu touchegg, lai sāktu ar Ubunu.
- Mēs pieskaramies Pievienot un ievadām šos datus (svarīgs ir tikai otrais):
- Nosaukums: Touchegg.
- Komanda: touchegg.
- Komentārs: Multi-touch žesti.
- Mēs pieskaramies pie Pievienot.
- Kad ieraksts ir pievienots, mēs restartējam datoru.
- Lai pievienotu vairāku pieskārienu žestus, mēs atveram termināli un ierakstām šādas komandas:
- sudo apt instalējiet geis rīkus
- nano.xprofils
- Mēs ielīmējam šo kodu:
synclient TapButton2 = 0 synclient ClickFinger2 = 0 synclient TapButton3 = 0 synclient ClickFinger3 = 0 synclient HorizTwoFingerScroll = 0 synclient VertTwoFingerScroll = 0 touchegg &
- Mēs nospiežam Ctrl + o, lai saglabātu failu, Ctrl + x, lai izietu, un mēs atkal restartējam datoru.
- Visbeidzot, mēs atveram failu
~/.config/touchegg/touchegg.confun mēs modificējam vērtības, kā izskaidrots jūsu oficiālā lapa:
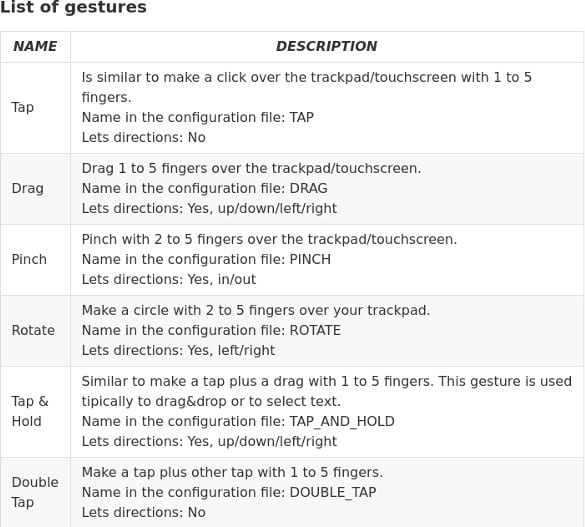
- Pieskarieties: Līdzīgi kā ar 1 vai 5 pirkstiem noklikšķināt uz skārienpaliktņa. Tas neatļauj adreses. Nosaukums: TAP.
- Velciet: velciet ar 1 līdz 5 pirkstiem uz skārienpaliktņa. Atļaut norādes. Nosaukums: DRAG ..
- Gripper: veiciet savienojuma žestu ar skārienpaliktņa no 2 līdz 5. Ļauj virzienus uz iekšu vai uz āru (tālummaiņa). Nosaukums: PINCH.
- Pagriezt: tāpat kā viedtālrunī, mēs varam pagriezties uz skārienpaliktņa. Ļauj virzienus pa kreisi un pa labi. Nosaukums: ROTATE
- Pieskarieties un turiet: Līdzīgi kā pieskarties un vilkt ar 1 līdz 5 pirkstiem. Šo žestu bieži izmanto, lai vilktu un nomestu vai atlasītu tekstu. Atļaut norādes. Nosaukums: TAP_AND_HOLD.
- Veiciet dubultklikšķi. Noklikšķiniet vēl uz viena ar 1 līdz 5 pirkstiem. Nosaukums: DOUBLE_TAP.
Vai jums ir izdevies izmantot Mac multi-touch žestus Ubuntu vai kādā citā Linux izplatītājā? Kā par iespēju to izdarīt?
Man ir problēma
$ sudo apt-get build-dep touchegg
Notiek paku saraksta lasīšana ... Gatavs
E: Daži avotu URI ir jāievieto jūsu avotu.listā
$ sudo apt-get build-dep touchegg
Notiek paku saraksta lasīšana ... Gatavs
E: Daži avotu URI ir jāievieto jūsu avotu.listā
Vai jūs varētu man palīdzēt? Es to nevaru panākt, lai tas darbotos. Nez kāpēc tas nenosaka visus 3 pirkstus.
Konfigurācija ir tāda pati kā ierakstā, bet es nevaru to darboties, xinput tiek parādīts:
↳ SynPS / 2 Synaptics skārienpaliktņa id = 13 [vergu rādītājs (2)]
Pārstartējot, tiek parādīts kļūdas ziņojums no .xprofile "nevar atrast sinhronizāciju ..."