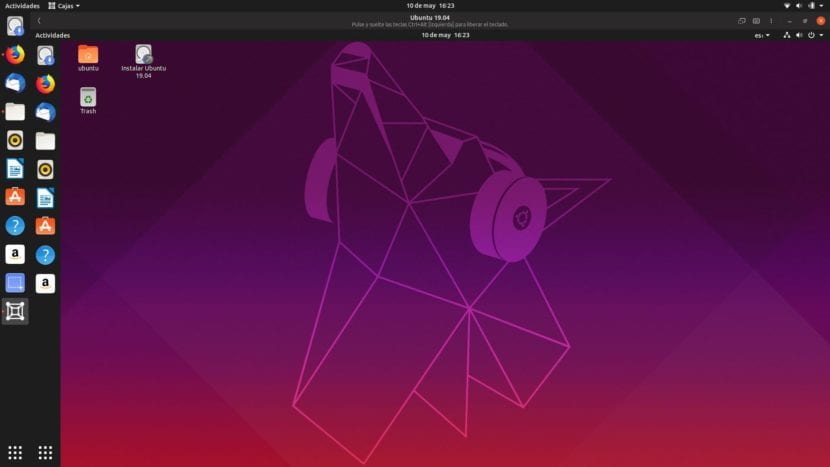
Kā jūs jau redzējāt, mēs jau esam publicējuši vairākus rakstus par to, kā izveidot virtuālās mašīnas. Mēs esam runājuši par Hyper-V, Virtualbox, VMware, un tagad ir kārta GNOME kastes, GNOME projekta priekšlikums operētājsistēmu darbināšanai citās operētājsistēmās. Jau kādu laiku ir bijis tas, kas tā sākotnējā nosaukumā ir pazīstams kā GNOME Boxes, un patiesība ir tāda, ka tas izskatās lieliski un ir ļoti ērti lietojams.
Pirmais, ko es vēlētos komentēt, ir personīgā pieredze. Kā Kubuntu (un Nvidia) lietotājs GNOME Boxes nedarbojas tā, kā vajadzētu, mēģinot izveidot virtuālo mašīnu no ISO attēla. Nav svarīgi, vai mēs izmantojam Flatpak versiju vai APT; ikreiz, kad izvēlos ISO, programma tiek aizvērta (Flatpak) vai iesaldēta (APT). No otras puses, Ubuntu 19.04 tas darbojas bez problēmāmun to pārbaudot uz Live USB tajā pašā datorā.
GNOME Boxes instalēšana un izmantošana
Kā jau minējām, GNOME Boxes ir pieejams APT versijā un Flatpak versijā. Ja esat sekojis šo apmācību, programmatūras centrā varat meklēt GNOME Boxes, un parādīsies divas iespējas. Aplūkojot detaļas, mēs varēsim uzzināt, vai tā ir APT versija vai Flatpak: otrajā kā avots parādās «Flathub». Citas iespējas to instalēt ir:
- Atveriet termināli un ierakstiet komandu sudo "apt install gnome-box" bez pēdiņām.
- Klikšķiniet uz šī saite un instalējiet to no programmatūras centra. Tas nedarbosies, ja nav iespējots atbalsts Flatpak pakotņu instalēšanai.
Virtuālās mašīnas instalēšanas process
Virtuālo mašīnu instalēšanas process GNOME Boxes ir ļoti vienkāršs:
- Mēs atveram GNOME Boxes.
- Mēs noklikšķinām uz «Jauns».
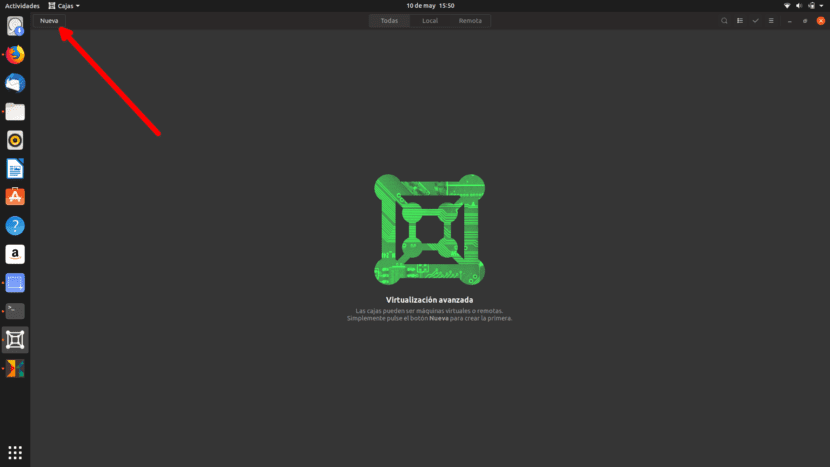
- Ja mēs vēlamies instalēt mašīnu no, piemēram, Ubuntu Server, mēs to varam izdarīt, izmantojot mums parādītās opcijas. Tas arī ļauj mums instalēt Live versijas. Mēs gatavojamies instalēt pilnu mašīnu, tāpēc izvēlamies «Atlasīt failu».
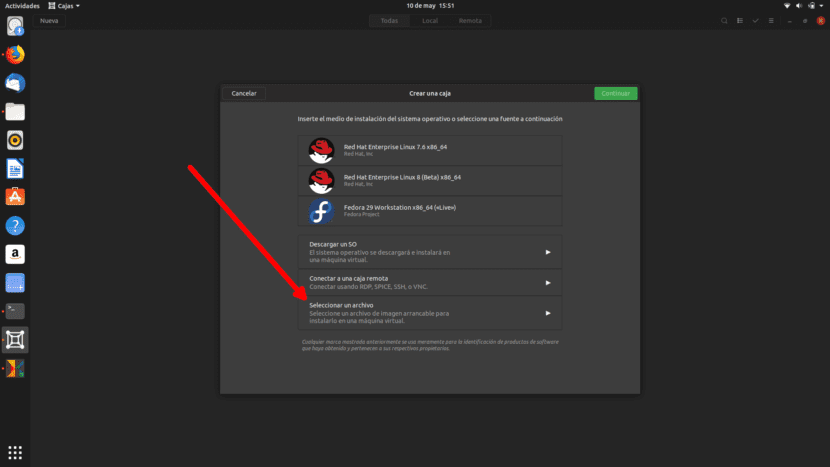
- Mēs izvēlamies ISO, kuru mēs instalēsim.
- Nākamajā solī mēs noklikšķiniet uz «Turpināt». Ja mēs vēlamies, mēs varam norādīt lietotājvārdu un paroli un veikt ātru instalēšanu. Tā kā man patīk klasika, es to nedaru tā.
- Nākamajā ekrānā mēs varam pielāgot virtuālo mašīnu, bet tikai RAM. Tā kā manā gadījumā tas jau atstāj 2 GB, es turpinu noklikšķināt uz «Izveidot».
- Tas automātiski sāksies. No šejienes viss ir tāds pats kā operētājsistēmas dabiska instalēšana.
Darbojas arī ar Windows
GNOME kastes ļauj arī instalēt Windows virtuālās mašīnas. Metode ir tāda pati, taču, lai viss darbotos pareizi, pēc operētājsistēmas instalēšanas jums jāinstalē spice-gtk, par kuru jums ir vairāk informācijas izstrādātāja vietne. Jebkurā gadījumā man jāsaka, ka šī ir salīdzinoši jauna programmatūra un, visticamāk, mums radīsies dažas problēmas, it īpaši, ja instalēsim Windows. No otras puses, un, kā jau minēju, manā klēpjdatorā Kubuntu + Nvidia tas neļauj man izveidot virtuālās mašīnas no internetā lejupielādēta ISO.
Vai esat izmēģinājis GNOME Boxes? Kā būtu?
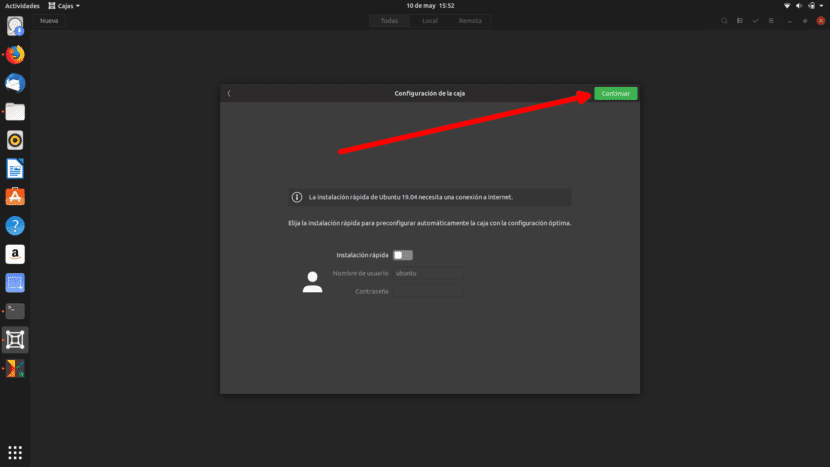

Salīdzinot ar virtualbox, daudz labāks ir pēdējais, jo jūs varat kopīgot savu ip ar tīklu un koplietot failus ar resursdatoru
Ubuntu 20.04 versijā GNOME Boxes nedarbojas labi Flatpak versijā, jo, veidojot virtuālo mašīnu ar vidēji smagu sistēmu, piemēram, Manjaro vai elementāru OS, tā sasalst un neļauj neko darīt. Es iesaku VirtualBox.