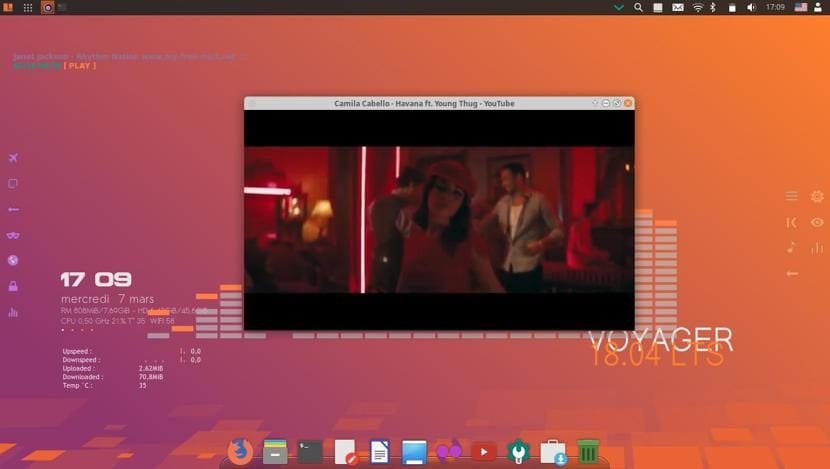
Labi, kā paziņots iepriekšējā ierakstā Voyager 18.04 LTS pieejamība kopā ar visām tā funkcijām tieši tagad Es izmantoju šo iespēju, lai dalītos ar jums instalēšanas rokasgrāmatā.
Ir svarīgi, lai jūs pieminētu nekā Voyager Linux, neskatoties uz Xubuntu izmantošanu kā bāzi, tā izstrādātājs tikai nolēma turpināt 64 bitu versiju tāpēc 32 biti tika pilnībā izmesti šajā jaunajā laidienā.
Bez papildu domām mēs varam sākt ar ceļvedi.
Prasības Voyager Linux 18.04 LTS instalēšanai
Neskatoties uz to, ka Xubuntu ir bāze, pielāgošanas slāņa dēļ prasības ir lielākas, lai zinātu prasības, kas nepieciešamas, lai sistēma darbotos datorā.
- Divu kodolu procesors ar 2 GHz un vairāk
- 2 GB RAM atmiņa
- 25 GB cietais disks
- USB ports vai CD / DVD lasītāja diskdzinis (lai to varētu instalēt, izmantojot kādu no šiem līdzekļiem)
Lejupielādējiet un sagatavojiet instalācijas datu nesēju
Pirmais, kas mums jādara, ir lejupielādējiet Voyager Linux ISO un pārsūtiet to uz CD / DVD vai USB disku, mēs lejupielādējam no tā oficiālās lapas. saite šeit.
Kad tas ir izdarīts, mēs turpinām izveidot instalācijas nesēju.
CD / DVD instalācijas datu nesējs
- Windows: mēs varam ierakstīt iso ar Imgburn, UltraISO, Nero vai jebkuru citu programmu pat bez tiem operētājsistēmā Windows 7, un vēlāk tas dod mums iespēju ar peles labo pogu noklikšķināt uz ISO.
- Linux: Jūs varat izmantot jo īpaši to, kas nāk ar grafisko vidi, tostarp Brasero, k3b un Xfburn.
USB instalācijas vide
- Windows: varat izmantot Universal USB Installer vai LinuxLive USB Creator, abus ir viegli lietot.
- Linux: Ieteicamā iespēja ir izmantot komandu dd, ar kuru mēs definējam, kurā ceļā mums ir Manjaro attēls, kā arī kurā pievienošanas punktā mums ir USB:
dd bs=4M if=/ruta/a/Voyager-Linux.iso of=/dev/sdx && sync
Kā instalēt Voyager Linux 18.04?
Jau ar mūsu instalācijas nesēju mēs turpinām to izmest un pagaidiet, līdz tā tiek ielādēta, lai mēs varētu piekļūt sistēmai un palaist instalēšanas vedni.
līdz palaidiet vedni, darbvirsmā redzēsim vienu ikonu, veicam dubultklikšķi, un tā tiks palaista, lai sāktu ar sistēmas instalēšanu.
Valodas izvēle un tastatūras karte
Pirmajā ekrānā mēs izvēlēsimies instalācijas valodu mūsu gadījumā tas būs spāņu valodā, mēs noklikšķiniet uz nākamā.
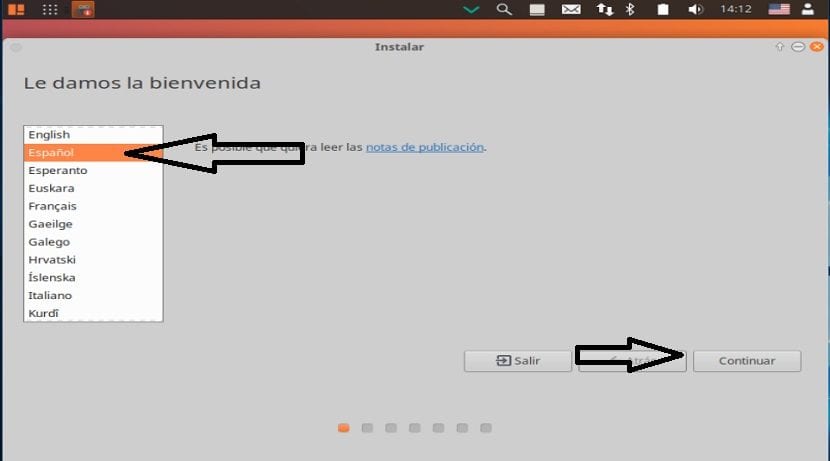
Nākamajā ekrānā Tā lūgs mums izvēlēties tastatūras izkārtojumu un valodu šeit mums tas būs jāmeklē pēc valodas un beidzot jāzina, ka taustiņu karte atbilst mūsu fiziskajai tastatūrai.
Jūs varat pārbaudīt taustiņus lodziņā, kas atrodas zem saraksta, šeit mums tiks lūgts nospiest virkni taustiņu, lai noteiktu mūsu tastatūras karti.

Atjauninājumu un trešo pušu programmatūras instalēšana
Pēc tam nākamajā ekrānā mēs varam izvēlēties, vai mēs vēlamies instalēt trešo pušu programmatūru piemēram, zibspuldze, mp3, grafikas atbalsts, wifi utt.
Mēs varam arī izvēlēties, vai mēs instalēšanas laikā vēlamies instalēt atjauninājumus.

Izvēlieties instalācijas ceļu.
Tūlīt pēc tam tā jautās, kā Voyager Linux tiks instalēts mūsu datorā, plkstŠeit mums būs jāizvēlas, vai diskā instalēt visu sistēmu, vai arī vēlamies veikt uzlabotu instalēšanu, kur mēs norādām, kuram nodalījumam vai diskam tam vajadzētu būt.
- Izdzēsiet visu disku, lai instalētu Voyager Linux
- Vairāk iespēju, tas ļaus mums pārvaldīt mūsu nodalījumus, mainīt cietā diska izmērus, dzēst nodalījumus utt. Ieteicamā opcija, ja nevēlaties zaudēt informāciju.
Ja izvēlēsimies nodalījumu, mums tas būs jāpiešķir atbilstošā formātā būdams tāds.
Ierakstiet nodalījumu "ext4" un pievienošanas punktu kā sakni "/" ..
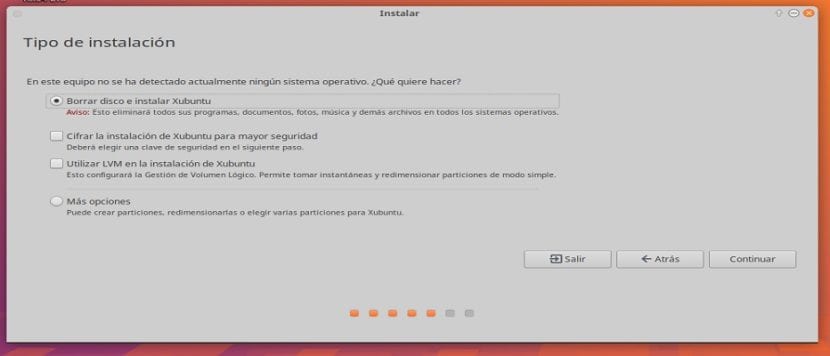
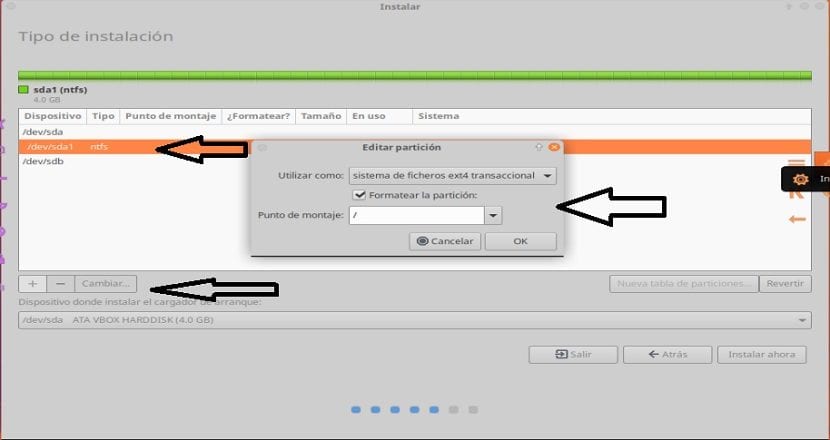
Nākamajā sadaļā mums būs jānorāda sava nostāja, tas ir nepieciešams, lai sistēmu varētu konfigurēt atbilstoši mūsu laika joslai.
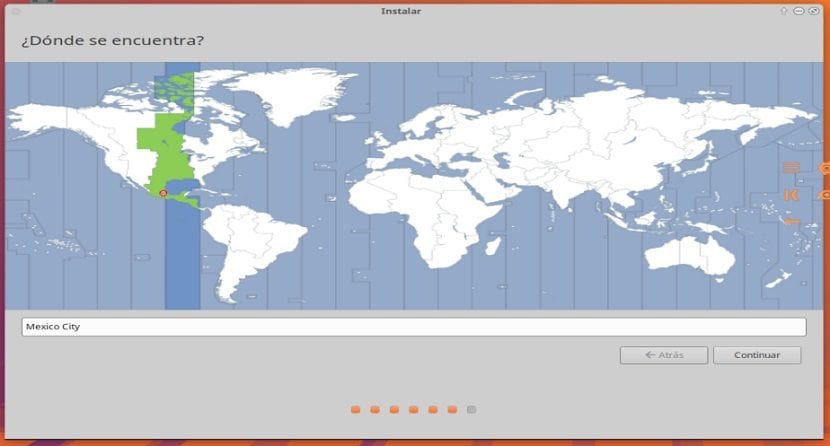
Tagad viens pats Tajā tiek prasīts norādīt lietotāju, kā arī paroli, lai varētu piekļūt Voyager Linux katru reizi, kad ieslēdzam datoru, kā arī paroli, kas tiks izmantota superlietotāja privilēģijām.
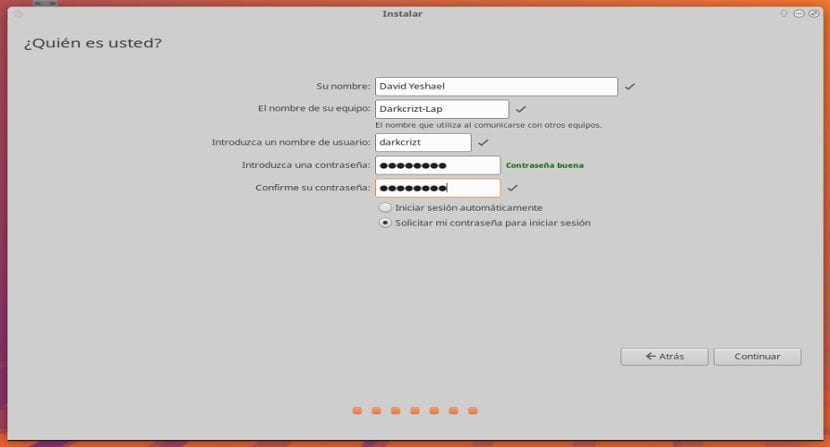
Noklikšķiniet uz Turpināt un sāksies instalēšanas process. Tas var aizņemt kādu laiku, ja izvēlējāties atjauninājumu instalēšanas opciju, un laiks lielā mērā būs atkarīgs no tīkla savienojuma.
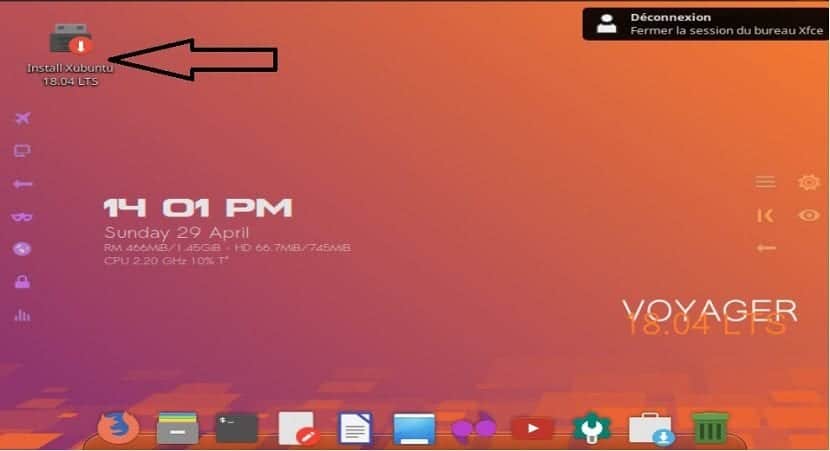
Ja es nāku no Voyager 16:04 LTS, kā pāriet uz jauno versiju, jo esmu izmantojis komandu: sudo apt dist-upgrade, un tas neatjaunina sistēmu.