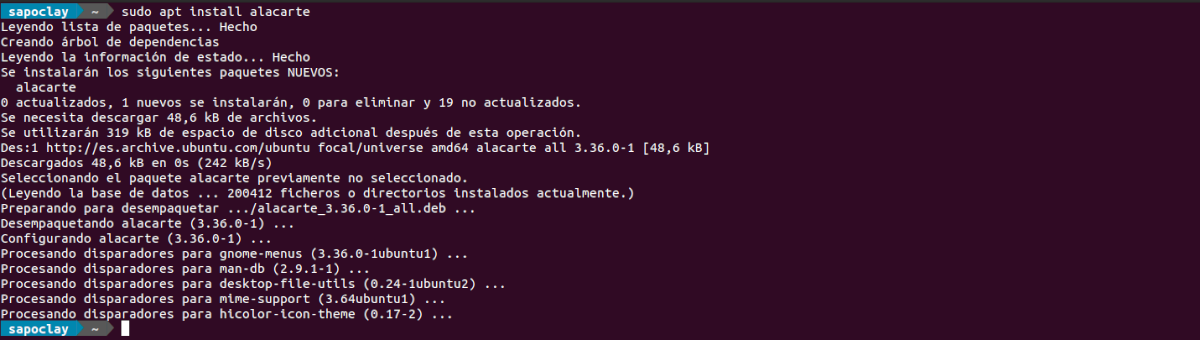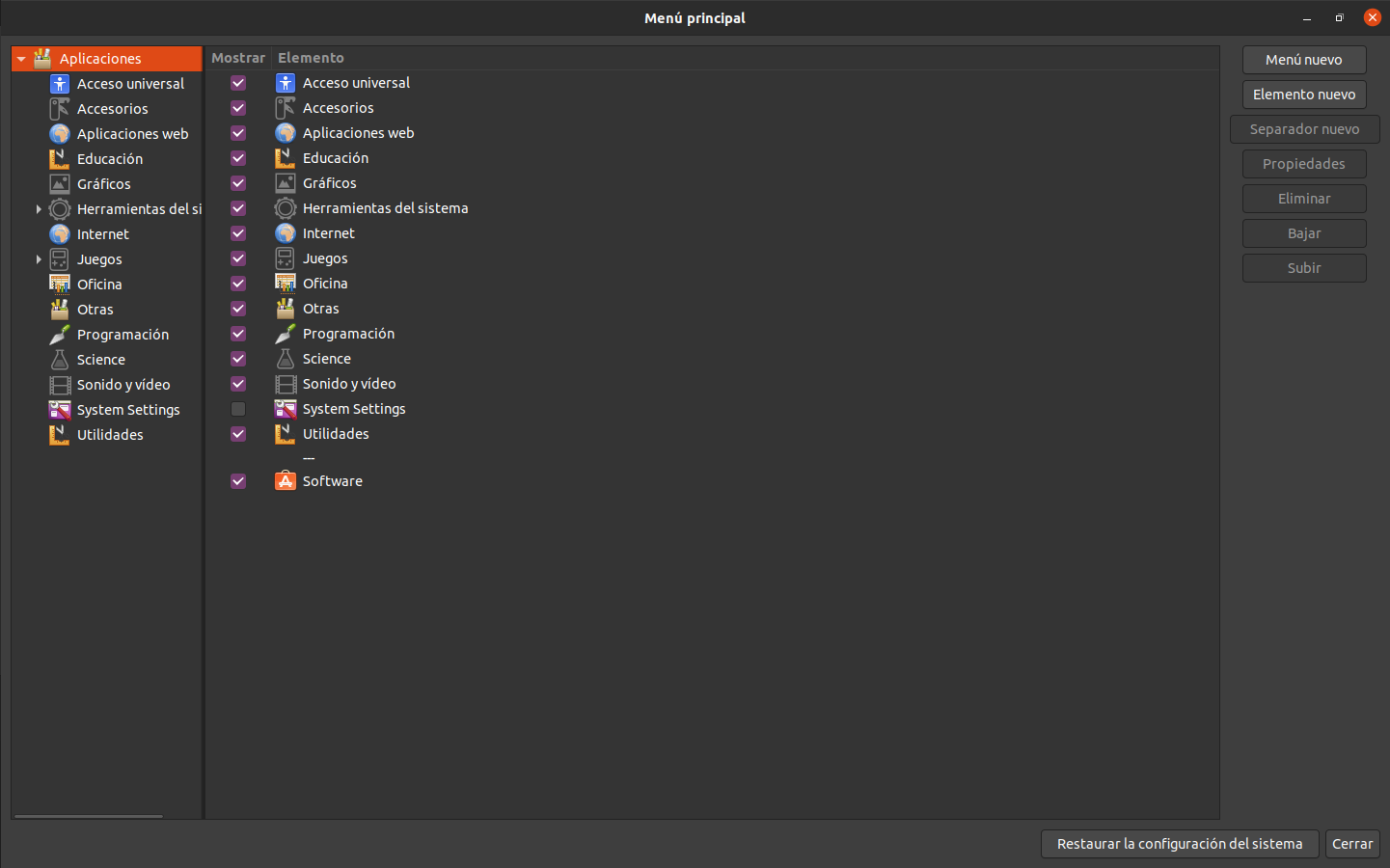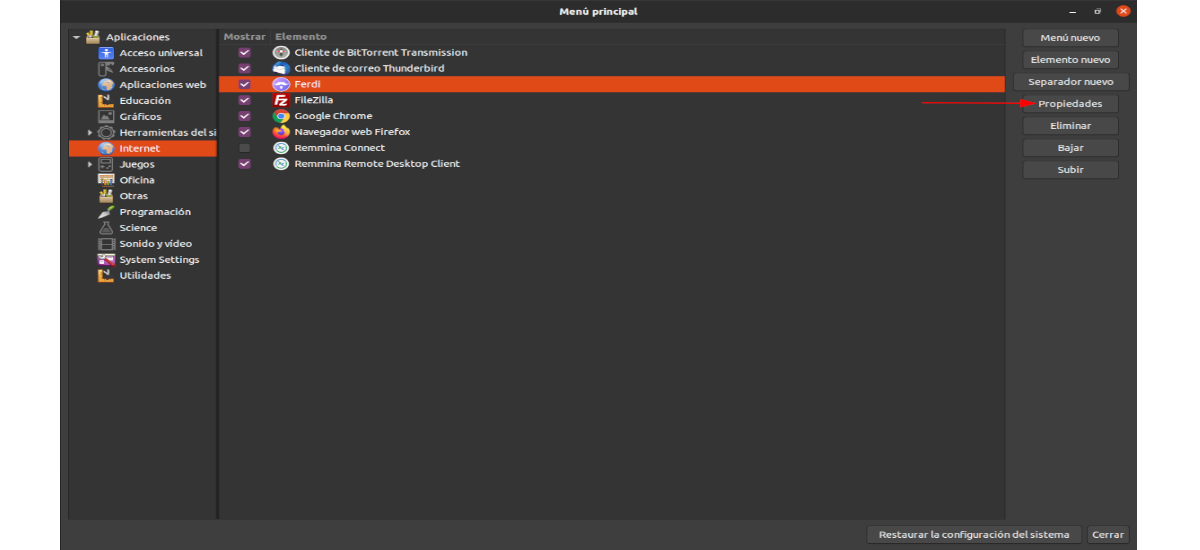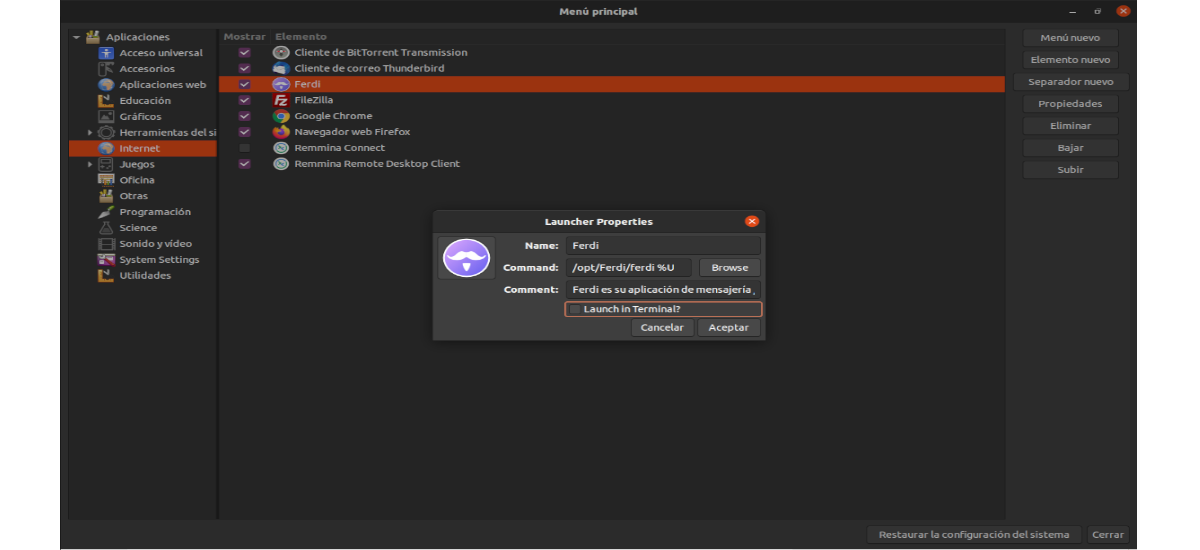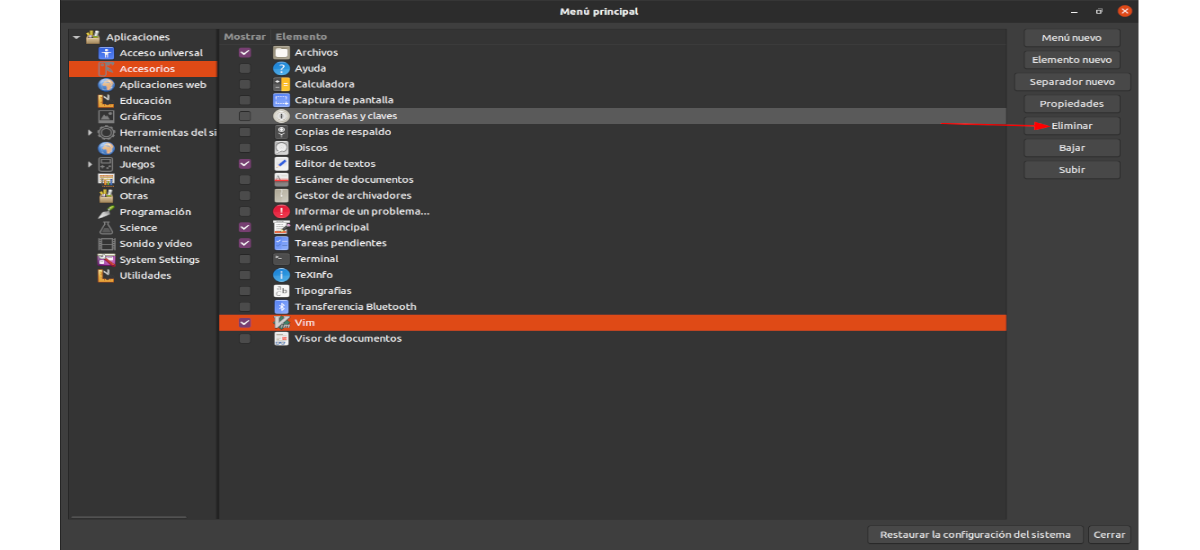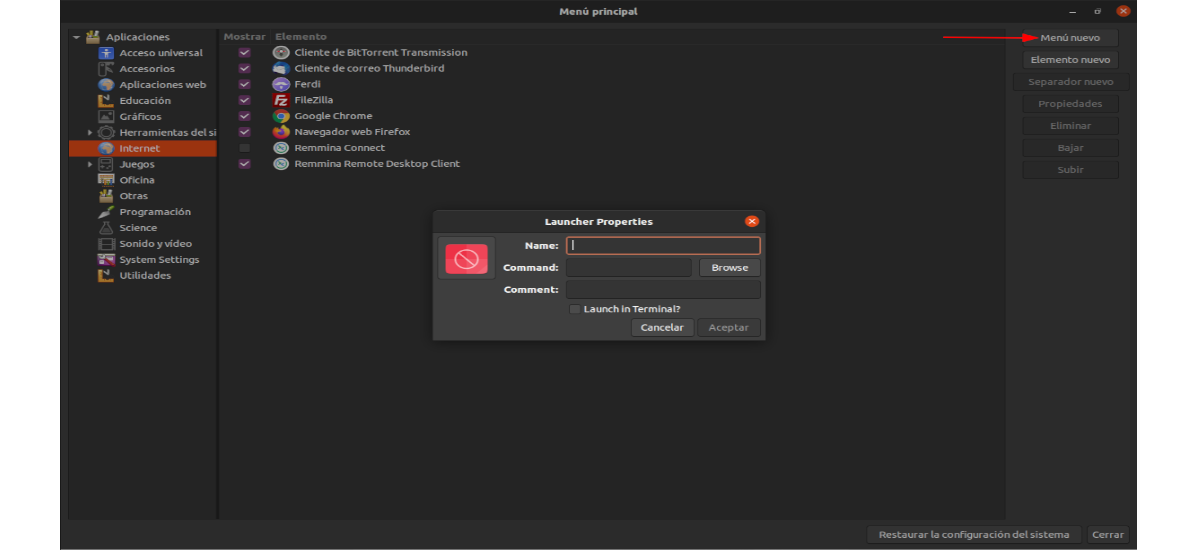पुढील लेखात आम्ही अॅलाकार्ट वर एक नजर टाकणार आहोत. आपण कधीही संपादित करू इच्छित असल्यास, हटवा किंवा अनुप्रयोग शॉर्टकट तयार करा उबंटू मध्ये, परंतु हे कसे करावे याबद्दल आपल्याला खात्री नाही, हा अनुप्रयोग आपल्याला मदत करू शकेल. पुढील ओळींमध्ये आपण ते कसे असू शकतात हे पाहणार आहोत उबंटू अनुप्रयोग मेनूमध्ये अनुप्रयोग शॉर्टकट संपादित करा, तयार करा किंवा हटवा.
पूर्वी जिनोमसाठी सिंपल एडिट मेनू म्हणून ओळखले जाणारे अलाकार्ट, आवृत्ती २.१. पासून या डेस्कटॉपचा भाग आहे. वय असूनही अॅलकार्टचे मेनू संपादक उबंटूच्या सर्व फ्लेवर्सवर कार्य करते, फक्त मुख्य आवृत्तीतच नाही. हे इतर उबंटू आधारित Gnu / Linux ऑपरेटिंग सिस्टमवर देखील कार्य करेल. अलाकार्ट विषयी अधिक माहितीसाठी, वापरकर्ते सल्ला घेऊ शकतात मॅनपेज.
उबंटूवर अलाकार्ट स्थापित करा
आमच्या सिस्टममध्ये हे स्थापित केलेले नसल्यास आम्ही ते करू शकतो आमच्या सिस्टम मध्ये त्याच्या स्थापनेकडे जा टर्मिनल उघडत आहे (Ctrl + Alt + T) एकदा त्यात एकदा आपल्याला हे स्थापित करण्यासाठी योग्य वापरावे लागेल:
sudo apt install alacarte
आपण स्थापनेसाठी टर्मिनल वापरू इच्छित नसल्यास आपण हे देखील करू शकता उबंटू सॉफ्टवेअर पर्याय उघडा. जेव्हा हे लोडिंग समाप्त होते, आम्ही आधीच शोधू 'अलाकार्ट'शोध बॉक्समध्ये.
परिणामांमध्ये आम्ही पाहू 'अलाकार्ट', अगदी «च्या नावाने काय दिसेलमुख्य मेनू«, आपण मागील स्क्रीनशॉटमध्ये पाहू शकता. आम्ही ते निवडल्यास ते आम्हाला इन्स्टॉलेशन बटण देईल, ज्यावर आपण प्रोग्रामची स्थापना सुरू करण्यासाठी क्लिक करू. हे स्थापित होण्यापूर्वी, आपण स्क्रीनवर संकेतशब्द विनंती विंडो पाहू. त्यामध्ये आपल्याला आपल्या सध्याच्या युजरचा पासवर्ड लिहून एंटर दाबा.
जेव्हा अलाकार्टची स्थापना पूर्ण होते, आम्ही आमच्या संगणकावर प्रोग्राम लाँचर शोधण्यात सक्षम होऊ.
अलाकार्टसह अनुसरण करण्याचे चरण
उबंटू अनुप्रयोग मेनूमध्ये अनुप्रयोग शॉर्टकट संपादित करा
उबंटू menuप्लिकेशन मेनूमधील अनुप्रयोगांसाठी शॉर्टकट संपादित करण्यासाठी, आम्हाला केवळ अलाकार्ट उघडणे आवश्यक आहे. काही कारणास्तव आपल्याला अनुप्रयोग मेनूमध्ये अलाकार्ट सापडत नसेल तर द्रुत लाँचर उघडण्यासाठी Alt + F2 दाबा. नंतर कमांड टाईप करा अलाकार्ट आणि दाबा परिचय कार्यक्रम सुरू करण्यासाठी.
अलाकार्टमध्ये आपणास वैयक्तिक श्रेणींमध्ये विभक्त केलेल्या अनुप्रयोगांचे पूर्ण मेनू दिसेल. बर्याच वेगवेगळ्या श्रेणी उपलब्ध आहेत. श्रेण्या पहा आणि आपण संपादित करू इच्छित अनुप्रयोगाच्या शॉर्टकटसह एकावर क्लिक करा.
अनुप्रयोग शॉर्टकट वर क्लिक केल्यानंतर, 'बटण पहाPropiedades'आणि ते निवडा. ची विंडोलाँचर प्रॉपर्टीज'.
या विंडोमध्ये आपण लाँचरवर बदल करू शकतो. प्रोग्रामचे नाव बदलण्यासाठी फक्त 'ऑप्शन' वर जा.नाव'आणि मजकूर बॉक्समध्ये नाव बदला. बॉक्स वर क्लिक करून आपण कमांड बदलू शकतो.आदेश'किंवा' बटण वापरून एक्झिक्युटेबल फाईल शोधत आहेब्राउझ करा'. आणखी एक गोष्ट जी आपण सुधारित करू शकतो ती विद्यमान चिन्हावर क्लिक करून प्रोग्राम चिन्ह आहे.
जेव्हा आम्ही बदल पूर्ण करतो, तेव्हा आपल्याला 'बटणावर क्लिक करास्वीकार'. उबंटूने केलेले बदल स्वयंचलितपणे अद्यतनित केले पाहिजेत.
अॅप शॉर्टकट काढा
आपण कदाचित उबंटू menuप्लिकेशन मेनूमधून अनुप्रयोग काढू इच्छित असाल जेणेकरून तो यापुढे दिसणार नाही. अलाकार्टसह हे करणे सोपे आहे.
आम्हाला फक्त प्रोग्राम उघडायचा आहे आणि कॅटेगरी मध्ये शोध घ्यावा लागेल आम्ही काढू इच्छित अनुप्रयोग अनुप्रयोग मेनू वरून. तिथे आपल्याला माऊसचा शॉर्टकट निवडावा लागेल.
एकदा निवडल्यास आम्ही करू 'बटण शोधाहटवा'उजव्या बाजूला आणि अनुप्रयोग मेनूमधून शॉर्टकट काढण्यासाठी माउस क्लिक करा. आम्हाला पाहिजे तितके शॉर्टकट काढण्यासाठी आम्ही या प्रक्रियेची पुनरावृत्ती करू शकतो.
नवीन शॉर्टकट तयार करा
आपण अनुप्रयोग मेनूमधील अनुप्रयोगास नवीन शॉर्टकट तयार करण्यास स्वारस्य असल्यास प्रोग्राम उघडा आणि आपण नवीन लाँचर तयार करू इच्छित असलेल्या श्रेणीवर क्लिक करा. एकदा श्रेणी निवडल्यानंतर, बटण पहा 'नवीन आयटम'आणि माउस क्लिक करा.
आपल्यासमोर एक विंडो उघडेल जिथून आपण एक नवीन शॉर्टकट तयार करू. शेतात भरा आणि 'वर क्लिक करा.स्वीकार' आपण नवीन शॉर्टकट जतन करण्यासाठी पूर्ण झाल्यावर.