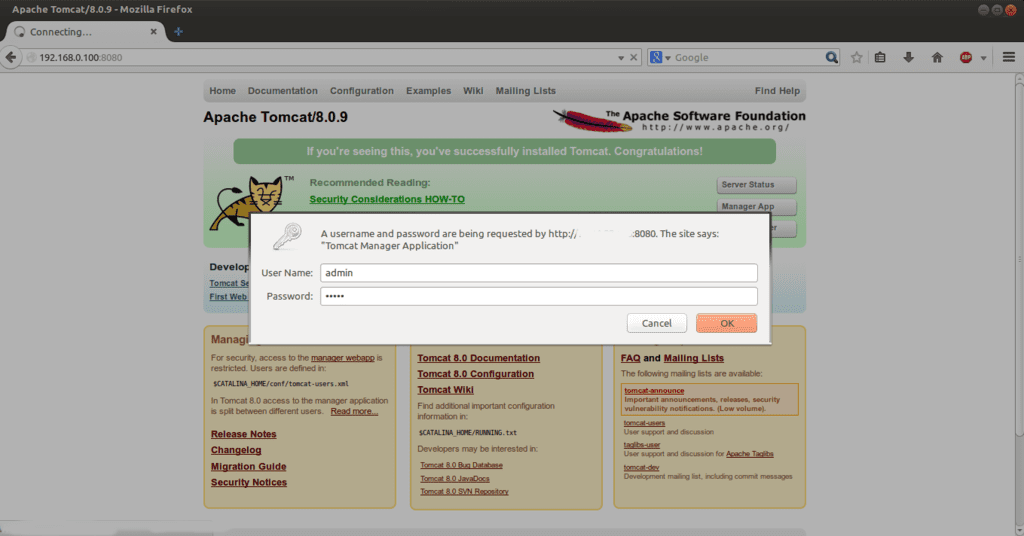
बोका (पूर्वी जकार्ता टॉमकाट म्हणून ओळखले जाणारे) आहे जावा सर्व्हलेट आणि जावा सर्व्हर पृष्ठे देण्यासाठी अपाचे सॉफ्टवेअर फाऊंडेशन (एएसएफ) द्वारे विकसित केलेले ओपन सोर्स सर्व्हलेट सर्व्हर आणि कंटेनर, सन मायक्रोसिस्टमच्या वैशिष्ट्यांनुसार (आज ओरॅकलच्या मालकीचे आहे) कारण सर्व्हरमधून ते 'शुद्ध' जावा वातावरण प्रदान करते. आणि ज्यांना या प्रकारच्या सामग्रीची अंमलबजावणी करण्याची आवश्यकता आहे त्यांच्यासाठी एक पूर्ण निराकरण देते, त्यापैकी एसएमईसाठी मोठ्या संस्था आणि कॉर्पोरेशन आहेत, कारण जर एखाद्या गोष्टीचे वैशिष्ट्य असेल तर हे साधन त्याचे आहे महान स्केलेबिलिटी.
चला तर मग पाहूया उबंटूवर टॉमकॅट कसे स्थापित करावे, ज्यासाठी आपण असे गृहित धरू लागू की आम्ही आधीपासूनच अपाचे स्थापित केले आहे आणि आम्ही आमच्या स्थानिक नेटवर्कमध्ये एक स्थिर आयपी पत्ता कॉन्फिगर केला आहे, उदाहरणार्थ ते असेल 192.168.1.100, आणि आमच्याकडे उदाहरणार्थ डोमेन नाव देखील निर्दिष्ट केले पाहिजे सर्व्हर 1.red.com.
सुरू करण्यासाठी आम्ही स्थापित करणार आहोत जावा, आणि गोष्टी सुलभ करण्यासाठी आम्ही ओपनजेडीकेची निवड केली आहे:
sudo apt-get डीफॉल्ट-जेडीके स्थापित करा
एकदा हे पूर्ण झाल्यावर, आम्ही जावाची सर्वात अलीकडील आवृत्ती स्थापित केली असल्याचे तपासले, जे आम्ही या आदेशासह करतो:
जावा-वर्जन
आता आम्ही स्थापित विजेट आणि अनझिप, दोन उद्दीष्टे जी आपला हेतू पूर्ण करण्यासाठी आवश्यक असतीलः
sudo apt-get wget unzip मिळवा
यासह आम्ही सह प्रारंभ करण्यास तयार आहोत टॉमकाट डाउनलोड वेबसाइटवरून, अनझिप करा आणि स्थापित करा:
सीडी / ऑप्ट
विजेट
अनझिप अपाचे-टोमकॅट -8.0.9
एमव्ही अपाचे-टॉमकॅट-एक्सएमएनएक्स टॉमकॅट
आता आपण बाशमध्ये पर्यावरण व्हेरिएबल्स सेट करणार आहोत.
sudo नॅनो. / .bashrc
आम्ही खालील जोडतो:
निर्यात जावा_होम = / यूएसआर / लिब / जेव्हीएम / डीफॉल्ट-जावा /
निर्यात CATALINA_HOME = / opt / tomcat
बदल लागू होण्यासाठी आता आम्ही बॅश पुन्हा सुरू करतो:
. ~ / .bashrc
एकदा हे पूर्ण झाल्यानंतर आम्हाला टॉमकाटसाठी कार्यवाही परवानग्या सेट करण्याची आवश्यकता आहे:
chmod + x ATA कॅटालिनोहॉम / बिन / स्टार्टअप.श
chmod + x ATA कॅटलिनहॉम / बिन / शटडाउन.श
chmod + x ATA कॅटलिनहॉम / बिन / कॅटालिना.श
आम्ही टॉमकेट सुरू करतो:
$ CATALINA_HOME / बिन / startup.sh
सर्व्हर सुरू करण्याव्यतिरिक्त, हे स्क्रीनवर आपली माहिती दर्शविते जेणेकरुन आम्ही संबंधित सर्व गोष्टी पाहू शकतो टॉमकाट स्थापनाउदाहरणार्थ, ज्या डिरेक्टरीजमध्ये डेटाबेस, तात्पुरते फोल्डर, जावा फोल्डर किंवा क्लासपाथ स्थित आहे आणि या सर्वाच्या खाली आपण 'टॉमकाट स्टार्ट' ही आख्यायिका पाहू.
त्यानंतर प्रशासनाच्या विभागांमध्ये प्रवेश सुनिश्चित करण्यासाठी वापरकर्ता खाती तयार करण्याची वेळ आली आहे. यासाठी आम्हाला कॉन्फ / टॉमकाट-युजर्स फाईल उघडावी लागेल आणि त्या टॅबच्या मधे खाली जोडावे लागेल वाय :
या उदाहरणासाठी आम्ही अॅडमिन वापरकर्ता आणि प्रशासक संकेतशब्द वापरला आहे, जे या ट्यूटोरियलला सुलभ करण्याच्या हेतूने आहे आणि आम्ही जेव्हा ते आमच्या वापरासाठी अनुकूल करीत आहोत तेव्हा ते व्हेरिएबल्स शोधणे सुलभ करते. एकदा हे पूर्ण झाल्यावर आपणास थांबवून टॉमकाट सर्व्हर रीस्टार्ट करावे लागेल:
सीडी ATA कॅटलिनोहॉम /
./bin/catalina.sh थांबा
./bin/catalina.sh प्रारंभ
आता आम्ही च्या पृष्ठावर प्रवेश टॉमकॅट प्रशासन, आम्ही वेब ब्राउझर वरून अॅड्रेस बारमध्ये 192.168.1.100:8080 प्रविष्ट करतो. नंतर आम्ही या साधनाचे प्रशासकीय पॅनेल पाहू आणि प्रशासक वापरकर्ता म्हणून प्रविष्ट करण्यासाठी आम्ही आपल्या उदाहरणाप्रमाणे प्रशासन / प्रशासन संयोजन वापरु किंवा आम्ही लक्षात घेतल्याप्रमाणे निवडलेले एक आम्ही फक्त शोधत होतो
आपले उदाहरण सुलभ करा.
तेच आहे, आणि शेवटी आमच्या सर्व्हरवर टॉमकॅट स्थापित होईल उबंटूआता, आम्ही करू शकतो जावा सर्व्हलेट आणि जावा सर्व्हर पृष्ठे चालवा, हे खुले सौर साधन आम्हाला प्रदान करीत असलेल्या इतर फायद्यांपैकी.
तुमचे खूप खूप आभार, त्याने खूप काम केले
खूप खूप धन्यवाद, नमस्कार!
धन्यवाद