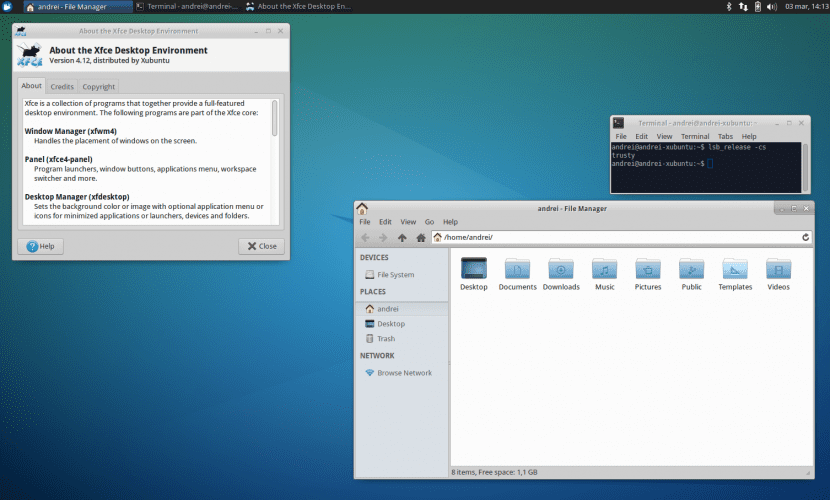
आम्हाला आधीच माहित आहे की लिनक्सच्या सर्वात आकर्षक वैशिष्ट्यांपैकी एक म्हणजे असंख्य थीम, स्क्रीनसेव्हर, विजेट्स, डॉक्स इत्यादींद्वारे आमच्या आवडीनुसार सानुकूलित करण्याची क्षमता आहे.
या कारणास्तव, या लेखात आम्ही त्या वापरकर्त्यांना शिकवू इच्छितो जे Xubuntu साठी नवीन आहेत, आम्ही कसे करू शकतो रंग योजना बदला Xfce च्या डीफॉल्ट मजकूर संपादकाचा. आम्हाला माहित आहे की तुमच्यापैकी बर्याच जणांना ते कसे करायचे हे आधीच माहित आहे आणि कदाचित ते तुम्हाला अगदी मूलभूत वाटेल: असे असले तरी, सिस्टममध्ये असे नवीन लोक आहेत ज्यांना ते कसे करावे हे माहित नाही किंवा बरेच वापरकर्ते आहेत जे तेथे आहेत. काही वेळा हे लहान तपशील देखील माहित नाहीत. आम्ही तुम्हाला सांगतो.
या लेखाचा उद्देश नवीन रंगसंगतींना संधी देणे हा आहे, जे कदाचित अगोदर जाणून घेतल्याशिवाय, आम्हाला अनुमती देईल. फाइलचे चांगले दृश्य. वैयक्तिकरित्या, मी सर्वात जास्त वापरत असलेल्या मजकूर संपादकांमध्ये, मी नेहमी डीफॉल्ट रंग योजना वापरली आहे; हलकी थीम, म्हणजे, पांढऱ्या पार्श्वभूमीवर काळी अक्षरे. या कारणास्तव, बर्याच प्रसंगी, माझ्या काही वर्गमित्रांनी मला नेहमी गडद योजना (काळ्या पार्श्वभूमीवर पांढरी अक्षरे) बदलण्याचा प्रयत्न करण्यास सांगितले. मुद्दा असा आहे की मी त्याला संधी दिली आणि ती अंगवळणी पडण्यासाठी मला काहीही किंमत लागली नाही, इतकेच काय, मला ते आवडले आणि मला लगेचच त्याची सवय झाली.
रंगसंगतीचा अंदाज लावा टर्मिनल थीमसह गडद अधिक समाकलित आहे (गडद पार्श्वभूमीवर हलकी अक्षरे). त्यामुळे जर आपल्याला ते वारंवार वापरण्याची सवय असेल, जेव्हा आपल्याला मजकूर संपादित करावा लागतो तेव्हा आपल्यासाठी समान रंगाचा विरोधाभास पाहणे अधिक सोयीस्कर होईल आणि केवळ उलट नाही.
त्यामुळे आणखी विलंब न करता, आम्ही तुम्हाला सांगतो की तुम्ही फक्त दोन क्लिक्समध्ये ते कसे बदलू शकता. पहिली पायरी (आम्ही नेहमी माउसपॅडबद्दल बोलतो), टॅबवर जाणे संपादित करा आणि नंतर क्लिक करा प्राधान्ये. तिथून, टॅबमध्ये प्रदर्शन, आम्ही आता आम्हाला हवी असलेली रंगसंगती निवडू शकतो (गडद किंवा प्रकाश).
तसेच, जर आपल्याला Xfce4 टर्मिनल एमुलेटरची रंगसंगती बदलायची असेल, तर आपल्याला परत जावे लागेल संपादन ferences प्राधान्ये, परंतु या प्रकरणात आपल्याला टॅब प्रविष्ट करावा लागेल रंग. येथून, आम्ही क्लिक केल्यास प्रीसेट लोड करा, आम्हाला सर्वात जास्त आवडणारी रंगसंगती आम्ही पुन्हा निवडू शकतो.
थोडक्यात, आम्हाला आशा आहे की या लेखाने तुम्हाला तुमच्या Xubuntu ला थोडे अधिक सानुकूलित करण्यात मदत केली आहे आणि, आतापासून, तुम्ही माऊसपॅडचा वापर सर्वात दृश्यमान आणि आरामदायी मार्गाने करू शकाल. पुढच्या वेळेपर्यंत 🙂
माझ्या माउसपॅडच्या एडिट टॅबमध्ये "preferences" हा पर्याय दिसत नाही, हे का?
शुभ दुपार ख्रिश्चन,
En Ubunlog realizamos el tutorial en una versión de Xubuntu en Inglés, así que el nombre de las opciones de las pestañas quizás no tengan el mismo nombre. En inglés la opción se llama प्राधान्ये, आपण जे अनुमान काढतो, कदाचित चुकून, स्पॅनिशमध्ये ते "प्राधान्ये" असेल. तरीही तुम्हाला समान अर्थ असलेला पर्याय शोधावा लागेल (उदाहरणार्थ: सेटिंग्ज, कॉन्फिगरेशन…). व्यत्ययाबद्दल क्षमस्व. नमस्कार.