
पुढील लेखात आम्ही व्होकोस्क्रिनवर एक नजर टाकणार आहोत. हे एक आहे डेस्कटॉप रेकॉर्डिंगसाठी सोपे साधन जे वापरकर्ते शैक्षणिक व्हिडिओ, ब्राउझरची थेट रेकॉर्डिंग, स्थापना, व्हिडिओ कॉन्फरन्स इत्यादी रेकॉर्ड करण्यासाठी वापरू शकतात. या सॉफ्टवेअरद्वारे आम्ही निवडण्यास सक्षम होऊ केवळ व्हिडिओ कॅप्चर करा किंवा व्हिडिओ आणि आवाज घ्या ALSA किंवा पल्स ऑडियोद्वारे.
खालील ओळींमध्ये आपण उबंटू यूजर इंटरफेसद्वारे व्होकोस्कीन युटिलिटी कसे स्थापित करू शकतो ते पाहणार आहोत. प्रोग्राम अगदी सोपा आहे आणि कमीतकमी जीयूआय वापरतो, म्हणून त्यास पकडणे खूप सोपे आहे. हा प्रोग्राम FFmpeg च्या फंक्शन्सचा वापर करतो आणि त्यामधील कॅप्चर वाचवितो व्हिडिओसाठी जीआयएफ, एमपी 4 आणि एमकेव्हीसारखे स्वरुपने आणि ऑडिओसाठी एमपी 3.
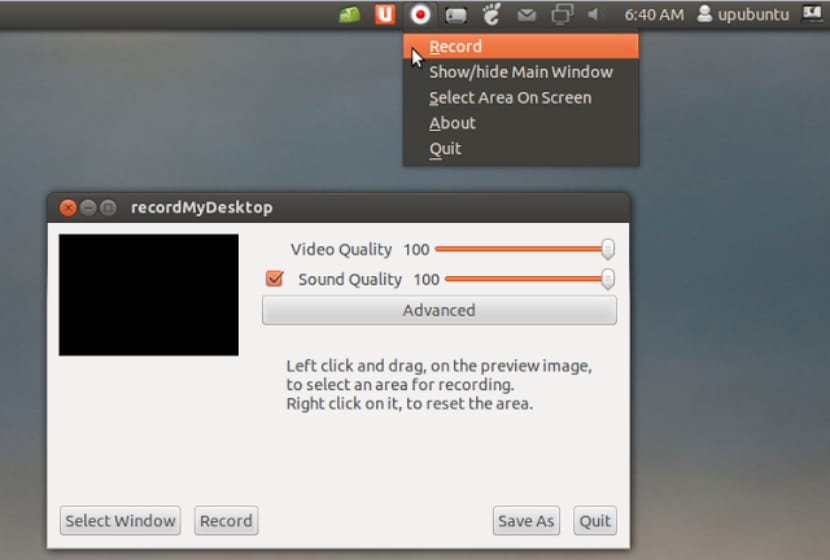
उबंटू 18.04 वर व्होकोस्क्रीन स्थापना
आम्हाला हे साधन सापडेल उबंटू सॉफ्टवेअर पर्यायामध्ये उपलब्ध, म्हणून आम्ही तिथून ते अगदी सहज स्थापित करू शकतो. सॉफ्टवेअर व्यवस्थापकात, आम्हाला फक्त करावे लागेल शोध बारमध्ये व्होकोस्क्रीनसाठी शोध घ्या.

येथे सूचीबद्ध व्होकोस्क्रीन एंट्री उबंटू बायोनिक युनिव्हर्स द्वारा देखरेखीची आहे. आपण अधिकृत वापरकर्ता वापरत असल्यास, आपण उबंटूमध्ये इन्स्टॉलेशन पर्याय निवडून कोणतीही अडचण न घेता सॉफ्टवेअर जोडणे किंवा काढण्यास सक्षम असाल.
त्याच उबंटू आवृत्तीवरून, आपण देखील करू शकता कमांड लाइन द्वारे स्थापित करा. आपल्याला फक्त टर्मिनल (Ctrl + Alt + T) उघडावे लागेल आणि त्यामध्ये पुढील आज्ञा लिहाव्या:

sudo apt update && sudo apt install vokoscreen
व्होकोस्क्रीन प्रारंभ करा
एकदा प्रोग्राम स्थापित झाल्यानंतर आपण हे करू शकता अॅप्लिकेशन सूचीमधून व्होकोस्क्रीनवर प्रवेश करा आमच्या संघाचे:

आम्ही देखील सक्षम होऊ टर्मिनल मार्गे हा अॅप प्रारंभ करा (Ctrl + Alt + T) आदेशासह:
vokoscreen
स्क्रीनशॉट सेटिंग्ज
प्रोग्राम उघडताना आपण जी स्क्रीन पाहणार आहोत ती 'कॅप्चर करा':

- येथे आपल्याला सापडेल स्क्रीनवर रेकॉर्ड करण्यासाठी तीन पर्याय; पूर्ण स्क्रीन, एक विशिष्ट विंडो आणि स्क्रीनचे क्षेत्र.
- ड्रॉप-डाऊन मध्ये आम्हाला हवे असल्यास ते निवडू शकतो स्क्रीन कॅप्चर 1 (डीफॉल्टनुसार विद्यमान स्क्रीन), दुसरा दुय्यम (जर तेथे एक असेल तर) किंवा सर्व स्क्रीन.
- आम्ही सक्रिय करू शकतो अपग्रेड पर्याय आणि विस्तारासाठी संवाद पर्याय देखील निवडा.
- सक्रिय करून शोकी पर्याय आपण दाबली की स्पष्टपणे दिसून येईल रेकॉर्डिंग दरम्यान.
- जर शोक्लिक पर्यायपहा रेकॉर्डिंग दरम्यान आपण क्लिक केलेले क्षेत्र हायलाइट करेल.
- सेकंदात उलटी गणना आम्हाला देईल रेकॉर्डिंग सुरू होण्यापूर्वी आमच्यासाठी तयारीसाठी वेळ.
- या टॅबवर आपल्याला दिसणारी इतर बटणे आहेत प्रारंभ, थांबा, विराम द्या, प्ले करा आणि पाठवा बटणे, साठी वापरले जाऊ शकते रेकॉर्डिंग व्यवस्थापित करा.
ऑडिओ सेटिंग्ज
या स्क्रीनद्वारे, आम्ही हे करू शकतो इनपुट ऑडिओ डिव्हाइस कॉन्फिगर करा:

- आम्ही शक्यता आहे वापरा पर्याय दाबा इनपुट मोड म्हणून आणि नंतर उपलब्ध पर्यायांमधून इनपुट डिव्हाइस निवडा.
- आम्ही हे वापरण्यास देखील सक्षम होऊ अलसा पर्याय इनपुट मोड म्हणून निवडण्यासाठी तर आपण उपलब्ध पर्यायांमधून इनपुट डिव्हाइस निवडू शकता.
रेकॉर्डिंग सेटिंग्ज
रेकॉर्डिंग सेटिंग्ज टॅबद्वारे आम्ही खालील सेटिंग्ज करण्यात सक्षम होऊ:

- फ्रेम प्रति सेकंद.
- निवडा व्हिडिओ स्वरूप gif, mkv आणि mp4 दरम्यान.
- पर्याय व्हिडिओकोडेक.
- पर्याय ऑडिओकोडेक.
- शेवटचा पर्याय आम्हाला इच्छित असल्यास निवडण्याची संधी देईल व्हिडिओंमध्ये माउस कर्सर रेकॉर्ड करा किंवा नाही.
सेटिंग्ज टॅब
या टॅबमध्ये आम्ही खालील पर्याय कॉन्फिगर करण्यास सक्षम आहोत:

- आम्ही करू शकता व्हिडिओ जतन केले जातील असे स्थान निवडा.
- आम्ही शक्यता आहे खेळाडू निवडा ज्यासह आमचे व्हिडिओ प्रोग्रामवरून प्ले केले जातील.
- आम्ही करू शकतो डीफॉल्ट रेकॉर्डर निवडा आमच्या व्हिडिओंसाठी.
- आम्ही देखील सक्षम होऊ आम्हाला व्होकोस्क्रीन कमीतकमी करायचे असल्यास निवडा रेकॉर्डिंग सुरू होते तेव्हा.
- सिस्टम ट्रेमध्ये व्होकोस्क्रीन मेनू देखील दिसतो. या टॅबमध्ये आम्ही देखील करू शकतो आम्हाला हा मेनू सिस्टम ट्रेमध्ये दिसू इच्छित आहे की नाही हे निवडा.

वेबकॅम सेटिंग्ज
या शेवटच्या कॉन्फिगरेशन टॅबमध्ये, आम्ही हे करू शकतो रेकॉर्ड करण्यासाठी वेबकॅम निवडा उपलब्ध डिव्हाइसमधून. हे ड्रॉप-डाउन मेनूद्वारे केले जाईल:

शेवटचा टॅब आहे माहिती टॅब जसे की उपयुक्त संसाधनांचे दुवे असलेले अधिकृत वेबसाइट, समर्थन दुवे इ.
जेव्हा व्होकोस्क्रीन स्थापित करण्याची आणि वापरण्याची वेळ येते तेव्हा हे आहे. यासारख्या सोप्या साधनांसह व्हिडिओ ट्यूटोरियल रेकॉर्ड करणे सोपे आहे.
खूप खूप धन्यवाद, मला या साधनाबद्दल माहित नव्हते. आजपर्यंत मी फक्त काझम वापरली आहे, परंतु ते चांगले कार्य करत असल्यास, व्हिडिओ ट्यूटोरियल बनविण्यासाठी खूप मनोरंजक साधने ऑफर करतात. मी त्याची चाचणी घेणार आहे.
बरं मी आधीच प्रयत्न केला आहे,
साधक, हे अचूक रेकॉर्ड करते आणि लहान आकाराच्या परंतु मध्यम गुणवत्तेच्या फायली तयार करते, त्याच कालावधीसाठी काझम मोठ्या फायली तयार करतो परंतु उत्कृष्ट गुणवत्ता देखील लक्षात घेण्यायोग्य आहे.
बाधित, कीबोर्डचे किमान रेकॉर्डिंग मला फक्त अक्षरेच नोंदवते, जर मी एखादी कळ दाबली नाही तर ती चिन्हांकित होत नाही, उदाहरणार्थ "Ctrl + S" केवळ एस नोंदवते आणि ते इतके लांब राहते की आम्ही दाबा की मागील मिश्रणात आणखी एक मिश्रण मिसळले आहे, म्हणून कीस्ट्रोक रेकॉर्ड करणे कार्य करत नाही.
निष्कर्ष, व्होकोस्क्रीन हा एक चांगला अनुप्रयोग आहे जर आपण गुणवत्तेसह फारशी मागणी करीत नाही आणि आम्ही दाबा की आपल्यास रेकॉर्ड करण्याची आवश्यकता नाही.
माझ्या अनुभवाबद्दल, मी कीमॉनसह काझमचे संयोजन वापरणे सुरू ठेवीन कारण मला उत्कृष्ट प्रतीचे व्हिडिओ मिळतात आणि कीमॉन सह मी की आणि माऊस प्रेसचे कोणतेही संयोजन परिपूर्णतेसाठी रेकॉर्ड करू शकतो.
मी जे काही नोंदविले आहे त्या पार्श्वभूमीवर प्ले करू शकत नाही, ऑनलाइन समाधान शोधण्यासाठी आणि प्रोग्राम बंद करण्यासाठी मला एक संदेश मिळाला
नमस्कार. कोणत्या प्रोग्रामद्वारे आपण रेकॉर्ड केले आहे त्याचे पुनरुत्पादन करण्याचा प्रयत्न करीत आहात?