
या लेखात आम्ही काही गोष्टींवर नजर टाकणार आहोत स्क्रीनशॉट घेण्यासाठी कीबोर्ड शॉर्टकट उबंटूमध्ये मोठ्या साधनांशिवाय. याव्यतिरिक्त, आम्ही काही पाहू टर्मिनलवरून स्क्रीनशॉट घेण्याचे साधने आणि इतरांना ग्राफिकल वातावरणामधून घेण्यास, जे ते आम्हाला वापरकर्त्यांसाठी ऑफर करतात त्या सर्व पर्यायांसाठी खूप उपयुक्त आहेत.
माझ्यासह बरेच वापरकर्ते नियमितपणे आमच्या उबंटूमध्ये स्क्रीनशॉट घेतात, एखादा लेख किंवा अहवाल इत्यादी स्पष्ट करण्यासाठी इ. आज वापरकर्त्यांकडे चांगली रक्कम आणि विविधता आहे उबंटूमध्ये स्क्रीनशॉट घेण्यासाठी मोठ्या संख्येने पर्याय असलेले अनुप्रयोग, परंतु कोणत्याही वेळी आपल्याकडे नसल्यास, आम्ही पुढील कायबोर्ड शॉर्टकट पहात आहोत हे जाणून घेणे, मार्गातून बाहेर पडण्यासाठी उपयुक्त ठरेल.
उबंटूमध्ये स्क्रीनशॉट घेण्यासाठी कीबोर्ड शॉर्टकट
आपण आपल्या डेस्कटॉपवरील सामग्रीची प्रतिमा हस्तगत करू इच्छित असल्यास आणि कोणताही अतिरिक्त प्रोग्राम वापरू इच्छित नसल्यास आपण हे करू शकता काही अतिशय उपयुक्त कीबोर्ड शॉर्टकट वापरा. जेव्हा आपल्याला आपल्या कॅप्चरवर कोणतीही क्रिया करण्याची किंवा बदल करण्याची आवश्यकता नसते तेव्हा हे द्रुत निराकरण होते. उबंटूसह जवळजवळ सर्व Gnu / Linux वितरण या कीबोर्ड शॉर्टकटचे समर्थन करतात.
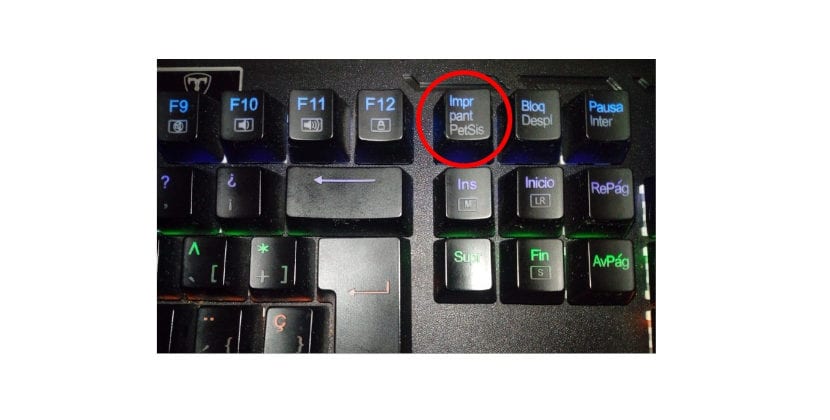
- प्रिंट स्क्रीन: या की वर दाबा पूर्ण स्क्रीनचा स्क्रीनशॉट जसा आहे तसा घेतो. हे 'प्रतिमा' या डिरेक्टरीमध्ये सेव्ह केले आहे.. आपल्याकडे दोन पडदे असल्यास, कॅप्चर दोन्ही मॉनिटरच्या डेस्कटॉपवरुन केले जाईल.
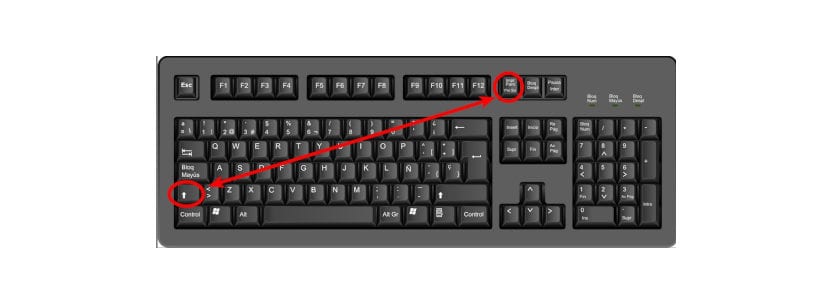
- शिफ्ट + प्रिंट स्क्रीन: हे की संयोजन आम्हाला करण्याची शक्यता देईल आम्ही इच्छेनुसार निवडू शकतो असा विशिष्ट प्रदेश काबीज करा. घेतलेली प्रतिमा 'प्रतिमा' निर्देशिकेमध्ये जतन केली जाईल.
- Alt + प्रिंट स्क्रीन: हा पर्याय आम्हाला अनुमती देईल आम्ही कार्यरत असलेल्या विद्यमान विंडोचा स्क्रीनशॉट घ्या. मागील प्रकरणांप्रमाणे, कॅप्चर केलेले कॅप्चर 'इमेजस' डिरेक्टरीमध्ये सेव्ह केलेले आहे.

- Ctrl + Alt + Print स्क्रीन: या कीबोर्ड शॉर्टकटसह आम्ही कार्यरत असलेल्या विद्यमान विंडोचा स्क्रीनशॉट क्लिपबोर्डवर कॉपी केला जाईल प्रणालीचा.

- Ctrl + प्रिंट स्क्रीन: या की संयोजनासह, संपूर्ण स्क्रीन कॅप्चर सिस्टम क्लिपबोर्डवर थेट कॉपी केले जाईल.

- Shift + Ctrl + प्रिंट स्क्रीन: हे संयोजन होईल आम्ही क्लिपबोर्डवर निवडलेल्या विशिष्ट प्रदेशाचा स्क्रीनशॉट कॉपी करा.
आपण लॅपटॉप कीबोर्ड वापरत असल्यास, ही की जोड एकत्रित केली जावी «एफएन» की. आम्ही नुकतेच पाहिलेले सर्व कीबोर्ड शॉर्टकट डीफॉल्ट Gnu / Linux स्क्रीनशॉट टूलचा वापर करतात.
कमांड लाइन टूल्सचा वापर करून स्क्रीनशॉट घ्या
आम्ही पुढील साधने पाहणार आहोत जे टर्मिनल आणि त्याचे आदेश-चालित इंटरफेस वापरू इच्छितात अशा वापरकर्त्यांसाठी आहेत.
जीनोम स्क्रीनशॉट
हे साधन सर्व वितरण मध्ये अस्तित्वात आहे की जीनोम डेस्क. स्क्रीनशॉट घेण्यासाठी टर्मिनलवर खालील कमांड टाइप करा (Ctrl + Alt + T):
gnome-screenshot
मागील कमांड कार्य करेल ते "प्रतिमा" फोल्डरमध्ये सेव्ह होईल. आम्ही सक्षम होऊ सर्व पर्याय पहा हे टर्मिनल टर्मिनलमध्ये टाइप करुन आम्हाला प्रदान करेल.

gnome-screenchot -help
एससीआरओटी
हे टर्मिनलचे आणखी एक साधन आहे बहुतेक वितरणांमध्ये सामान्यत: उपस्थित असतो मुलभूतरित्या. आपल्याकडे नसल्यास, ही आज्ञा वापरून स्थापित केली जाऊ शकते:
sudo apt-get install scrot
परिच्छेद पूर्ण स्क्रीन शॉट घ्या, असे काहीतरी लिहा:
scrot captura.png
आपण स्वारस्य असल्यास आपल्या आवडीचे फक्त एक क्षेत्र घ्यातो लिहितात:
scrot -s captura.png
परिच्छेद सर्व पर्याय पहा या साधनाचे, लिहा:

scrot -help
समर्पित स्क्रीनशॉट साधने वापरून स्क्रीनशॉट घ्या
फ्लॅशशॉट

आमचा स्क्रीनशॉट घेण्याचा एक चांगला पर्याय आहे परिधान करा फ्लेमशॉट उबंटू मध्ये. हे साधन स्थापित करणे सोपे आहे, आम्हाला फक्त टर्मिनल (Ctrl + Alt + T) उघडावे लागेल आणि त्यामध्ये लिहावे लागेल:
sudo apt install flameshot
आपण इच्छित असल्यास फ्लेमशॉट बद्दल अधिक जाणून घ्या, आपण या ब्लॉगवर एकदा लिहिलेला लेख पाहू शकता.
शटर

हे आणखी एक साधन आहे जे मी वैयक्तिकरित्या म्हणेन की मला आवडते आणि उबंटूमध्ये स्क्रीनशॉट घेण्यासाठी मी दररोज वापरतो. हे विनामूल्य आहे आणि सहजपणे डाउनलोड केले जाऊ शकते. स्क्रीनशॉट्स कॅप्चर करणे, व्यवस्थापित करणे आणि संपादित करण्यासाठी शटर हा एक योग्य पर्याय आहे. तथापि, या साधनाचा एक महत्त्वाचा तोटा म्हणजे त्याचे संपादन कार्य डीफॉल्टनुसार अक्षम केले आहे, तरीही एका सहकार्याने आम्हाला कसे सांगितले ही समस्या सोडवा. शटर भाष्य, अस्पष्टता, पीक आणि प्रतिमा अपलोड करण्यात मदत करू शकते.
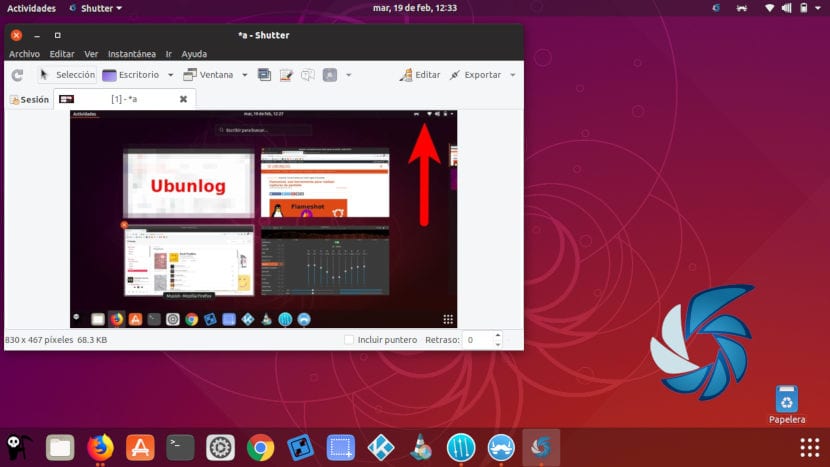
परिच्छेद शटर स्थापित कराटर्मिनलमध्ये (Ctrl + Alt + T) आपल्याला फक्त पुढील आदेश लिहावे लागेल:
sudo apt install shutter
उबंटूमध्ये उपलब्ध असलेले हे सर्व पर्याय पाहिल्यानंतर, मला असे वाटते की एकतर द्रुत कॅप्चर करणे किंवा अधिक विस्तृत कॅप्चर करणे, निश्चितच कोणताही वापरकर्ता त्यांच्या गरजेनुसार सर्वोत्तम मार्ग शोधू शकेल.


धन्यवाद खूप उपयुक्त पेरिलो (ओलेरिओस) कडून शुभेच्छा - एक कोरियाना.
चांगला लेख, खासकरुन आपल्यापैकी ज्यांना शिकवण्या करायला आवडतात त्यांच्यासाठी. मी फ्लेमशॉट खूप वापरतो परंतु अलीकडे मला एक अनुप्रयोग सापडला आहे जो कॅप्चर घेण्याकरिता अद्भुत आहे आणि आपल्याला हे अगदी सहज आणि पूर्णपणे संपादित करण्यास अनुमती देतो, आम्ही कॅप्चरबद्दल मजकूर देखील समाविष्ट करू शकतो. ट्यूटोरियल करणार्या लोकांसाठी ते आदर्श आहे. याला Ksnip म्हणतात आणि ते मला कितीतरी हलके, सोपे आणि कार्यक्षमतेमुळे वैयक्तिकरित्या आवडले. हा अनुप्रयोग देत असलेल्या गोष्टींपैकी एक म्हणजे फ्लेमशॉटने करता येणार नाही, काही सेकंदांच्या विलंबाने हस्तगत करणे आणि कॅप्चर सहाय्यकाच्या बाहेर येण्याच्या प्रतिक्षेत आम्ही उघडलेले सबमेनस मिळविण्याची शक्यता आहे. हा पर्याय माझ्यासाठी खूप उपयुक्त आहे, जो मला काझमशी करण्यापूर्वी आणि नंतर जिम्पमध्ये संपादन करायचा होता, आता मी थेट Ksnip कडून सर्व काही करतो. प्रक्रिया सोपी करण्यासाठी मी त्यात कीबोर्ड शॉर्टकट देखील जोडला आहे.
नमस्कार. सुमारे एक महिन्यापूर्वी याबद्दल एक लेख लिहिला गेला होता आपण ज्या प्रोग्राम बद्दल बोलत आहात. पकडण्यासाठी कोणता चांगला पर्याय आहे. सालू 2