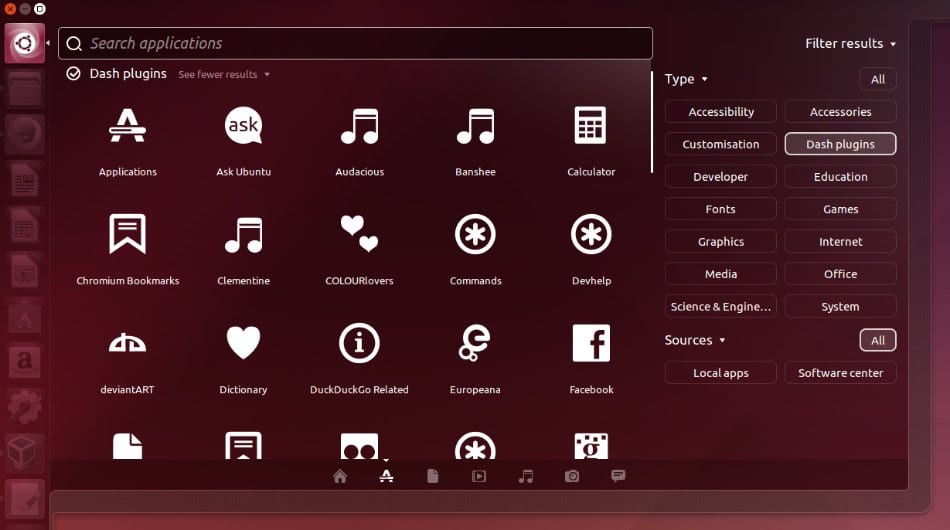
Dalam beberapa hari terakhir kami melihat beberapa nasihat dan komen mengenai perkara yang boleh kita lakukan setelah kita memasang Ubuntu 14.04 Tahr Amanah dalam pasukan kami, dan walaupun ia adalah salah satu distro yang paling senang digunakan namun spektrum kemungkinannya sangat besar sehingga sukar untuk memuaskan semua orang dan kemudian dicari penyelesaian asas yang boleh digunakan untuk semua orang tetapi dari mana anda boleh tinggalkan untuk mula menyesuaikan.
Dalam kes yang baru dibebaskan Trusty Tahr mari kita lihat beberapa soalan yang berkaitan dengan Privasi, aspek di mana Canonical telah menerima banyak kritikan sejak kebelakangan ini kerana fakta bahawa mereka menerapkan alat untuk Dash yang, antara lain, memberikan hasil dari web ketika kami mencari unsur-unsur tempatan, dan yang telah membimbangkan banyak kerana implikasi yang boleh mempunyai dari segi jaminan kepada pengguna bahawa data mereka tidak akan digunakan atau dibaca oleh pihak ketiga.
Nasib baik lumpuhkan carian dalam talian di Unity Dash Ia sangat mudah, jadi mari kita lihat bagaimana melakukannya dalam beberapa langkah. Pertama sekali kita harus buka Dash dan pergi ke Applications Lens (Lens), klik pada 'Filter Results' dan kemudian pilih 'Dash Plugins': di sini kita boleh menyahaktifkan yang tidak lagi kita mahukan (untuk ini kita hanya klik salah satu daripadanya dan kemudian 'Nyahaktifkan'. Penyelesaian lain yang lebih pasti adalah pergi ke konfigurasi sistem dan setelah itu 'Keselamatan dan Privasi', di mana kita boleh mengaktifkan atau menyahaktifkan carian.
Unsur kontroversi lain ialah cadangan membeli-belah, berdasarkan hasil yang diperoleh dari Amazon, dan seperti pada praktiknya 99 persen dari semua yang berkaitan dengan Linux, kita dapat menyesuaikan atau menonaktifkan sepenuhnya melalui perintah yang cukup panjang tetapi kita dapat menyalin dan menampal di tetingkap terminal:
gsettings set com.canonical.Unity.Lenses-lingkup yang dilumpuhkan .scope ',' more_suggestions-ubuntushop.scope ',' more_suggestions-skimlinks.scope '] »
Sekarang mari lihat bagaimana mengaktifkan fungsi 'Minimum on click' dalam pelancar Unity, yang telah menjadi salah satu yang paling diminta oleh pengguna Ubuntu dalam versi sebelumnya, dan yang bernasib baik akhirnya tiba di Trusty Tahr 14.04 walaupun tidak secara lalai. Untuk memulakan kami memasang Pengurus Tetapan CompizConfig:
sudo apt-get install compizconfig-setting-manager
Kami memulakannya dari Unity Dash dan kemudian klik pada 'Ubuntu Unity Plugin' dan kemudian pada tab 'Launcher', untuk akhirnya klik pada kotak centang di sebelah 'Minimalkan aplikasi tetingkap tunggal (tidak disokong)'.
Luego, Peningkatan lain dari Ubuntu 14.04 Trusty Tahr ialah menu bersepadu tempatan, atau menu bersepadu tempatan (LIM), iaitu menu yang dapat kita paparkan dalam hiasan tingkap selagi tetingkap semasa tidak dimaksimumkan, dan ini adalah sesuatu yang secara peribadi saya anggap sangat berguna kerana ia dapat menyelesaikan masalah yang timbul dari kedatangan bar atas Ubuntu, walaupun telah difikirkan dengan baik untuk memudahkan penggunaan tingkap bersaiz penuh: ketika kita tidak mempunyai tingkap dimaksimumkan, anda harus menggerakkan penunjuk tetikus ke bahagian atas skrin untuk mengakses menu, yang 'terlalu jauh' untuk pergi dan balik. Terima kasih kepada menu yang disatukan secara tempatan ini, kita akan dapat mengakses menu dari setiap tetingkap, seperti yang berlaku dengan tingkap yang tidak dimaksimumkan pada desktop atau sistem operasi lain.. Untuk mengaktifkannya, anda mesti pergi ke Pilihan Sistem -> Rupa, dan di tab Kelakuan aktifkan pilihan 'Menu di bar tajuk windows'.
Akhirnya, kita akan melihat peningkatan yang berkaitan dengan Skype, dan kerana ini adalah aplikasi 32-bit, ia menggunakan tema yang disebut Clearlooks, berbeda dari sistem karena mesin tema GTK tidak tersedia untuk Ubuntu 32-bit dan oleh itu ketika menggunakan aplikasi VoIP kita dapat merasakannya sedikit dari tempat. Penyelesaiannya sangat mudah dan kita hanya perlu melaksanakan perkara berikut di tetingkap terminal:
sudo apt-get install gtk2-engine-murrine: i386
sudo apt-get install gtk2-engine-pixbuf: i386
Ini semua buat masa ini, kerana kami melihat ada penambahbaikan untuk semua selera dan untuk pelbagai isu yang menjadikan penggunaan Ubuntu 14.04 Trusty Tahr lebih menyenangkan, jadi kami harap anda menyukainya.
Maklumat lanjut - Apa yang perlu dilakukan selepas memasang Ubuntu 14.04, Apa yang perlu dilakukan selepas memasang Tahr Amanah Ubuntu 14.04? (Bahagian II), Apa yang perlu dilakukan selepas memasang Tahr Amanah Ubuntu 14.04? (Bahagian III)
Helo, teks gsetting memberikan ralat semasa mengujinya. Dan pada perintah terakhir, anda perlu meletakkan & & sebelum sudo kedua untuk memuat dua perintah tersebut
Thalskarth, kesalahan apa yang diberikan oleh arahan gsettings kepada anda? Ia berfungsi untuk saya! Mari lihat sama ada kami dapat menolong anda.
Pada detik itu adalah kesilapan saya, ia sebenarnya adalah satu perintah di bawah yang lain, saya biasanya tidak menggabungkannya. Tetapi saya selesai mengeditnya dari telefon pintar dan saya tidak sedar
Terima kasih!
Terima kasih banyak.
Saya suka menjadi pengguna, pengguna yang agak maju, tetapi pengguna pada akhirnya. Itulah sebabnya saya sangat bersyukur dengan jenis artikel ini yang membolehkan saya memanfaatkan sepenuhnya dan pada masa yang sama belajar lebih banyak lagi.
Terdapat kesalahan dalam salah satu perintah kerana sudo dimulai dengan huruf besar, yaitu, Sudo. Cukup betul di terminal, tetapi boleh menyusahkan pengguna lain.
Terima kasih sekali lagi !!!
Halo Juan Carlos, saya gembira penerbitan ini melayani anda, itulah idea untuk membantu mereka yang bukan pakar tetapi juga suka menyesuaikan komputer mereka dan melakukan beberapa perkara yang lebih kurang.
Mengenai sudo, saya telah mencari teks tetapi semuanya dalam huruf kecil, yang mana yang anda maksudkan secara khusus? Salam dan terima kasih kerana memberi komen!
Sahabat, terima kasih banyak untuk panduan ini, mereka sangat berguna bagi saya.
Tetapi anda tahu bagaimana mengkonfigurasi alat tweak Unity, dan ketika mengkonfigurasi sudut aktif dua situasi berlaku pada saya, satu, saya tidak dapat membersihkan desktop dengan meletakkan penunjuk di sudut, dan yang lain adalah bahawa setiap kali saya memulakan Ubuntu, saya mesti memulakan perpaduan untuk sudut berfungsi.
Pokoknya panduan yang sangat baik.
salam
Hai selamat hari.
Saya pengguna Kubuntu 14.04 64 bit dan saya menggunakan Skype pada 32 kerana ia telah menimbulkan beberapa masalah bagi saya ketika menggunakan versi 64, bolehkah anda memberitahu saya sedikit lagi; Apa fungsi yang dilakukan oleh kedua-dua pakej Skype yang anda masukkan dalam artikel tersebut.
Saya baru memasangnya dan tidak melihat perubahan pada penampilan visual Skype.
Untuk keseluruhan sistem, saya menggunakan tema gaya elemen grafik QtCurve dan saya juga mempunyai pilihan oksigen-gtk yang ditandai dalam GTK
Apa sebenarnya yang harus saya lakukan setelah memasang kedua-dua pakej tersebut?
Terima kasih atas jawapannya.