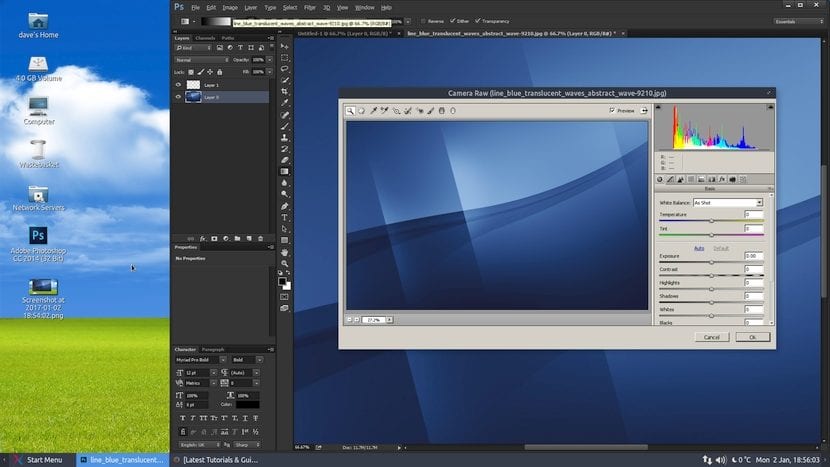
Photoshop Ia masih menjadi pemimpin yang tidak dipertikaikan dalam program penyuntingan foto hari ini. Telah dieksport secara rasmi ke beberapa sistem operasi tetapi, hingga kini, Linux bukanlah salah satu daripadanya. Ini mempunyai penyelesaian yang mudah berkat alat seperti PlayOnLinux, yang membolehkan kita menjalankan program platform Windows secara asli dalam persekitaran Linux.
Sekiranya memulakan semula komputer anda untuk memulakan persekitaran Windows atau menjalankan program di bawah persekitaran maya bukanlah penyelesaian yang memuaskan anda, panduan ini akan mengajar anda cara memasang dan menjalankan Photoshop CC di Ubuntu.
Persekitaran jangka masa di mana langkah-langkah berikut dijalankan MATE, yang seharusnya tidak berbeza dari yang lain mengenai kandungannya tetapi hanya aspek grafik. Apa lagi, versi Photoshop CC yang kami gunakan adalah versi 32-bit dari tahun 2014, kerana yang muncul pada tahun 2015 belum serasi dengan Linux. Oleh kerana Adobe telah membuang versi sebelumnya dari laman webnya, anda harus mencarinya jika anda tidak mempunyai versi sebelumnya untuk diusahakan.
Memasang Adobe Photoshop CC
Langkah pertama yang mesti kita laksanakan adalah memasang alat PlayOnLinux. Kita boleh lakukannya melalui pengurus perisian sistem kami (Pusat Perisian Ubuntu) atau melalui anda sendiri laman web di mana keseluruhan proses pemasangan dijelaskan secara manual.
Seterusnya kami akan menjalankan aplikasi PlayOnLinux dan kami akan memilih versi Wain dari menu alat. Kita mesti memilih versi Wain 1.7.41-PhotoshopBrushes dan pasangkannya.
Setelah proses selesai, kami akan kembali ke tetingkap PlayOnLinux utama dan klik pada butang Pasang> Pasang program yang tidak tersenarai (dijumpai di sudut kiri).
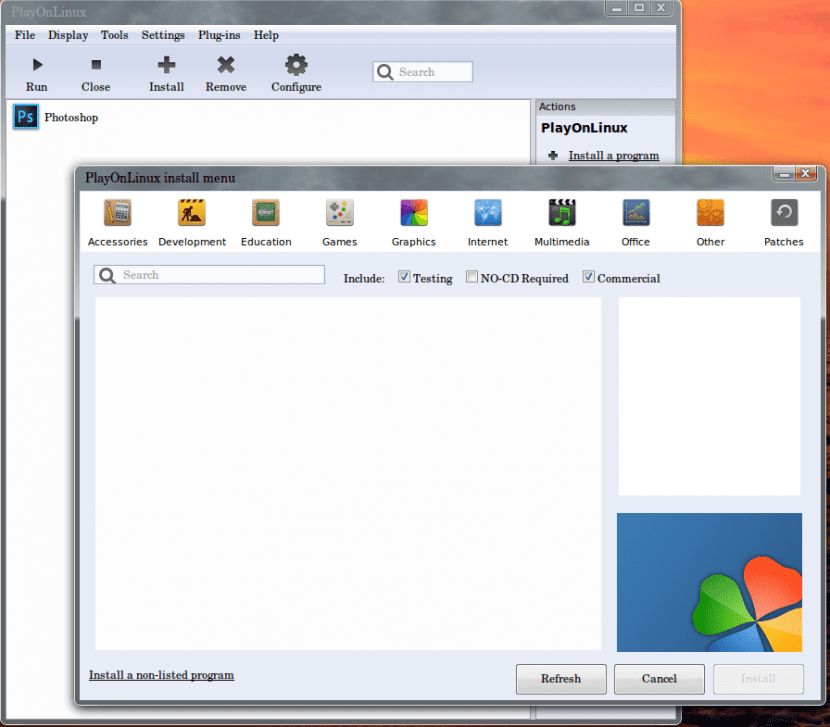
Kemudian pada skrin seterusnya, kita akan lakukan klik pada butang Next dan kami akan memilih pilihan Memasang program dalam pemacu maya baru.
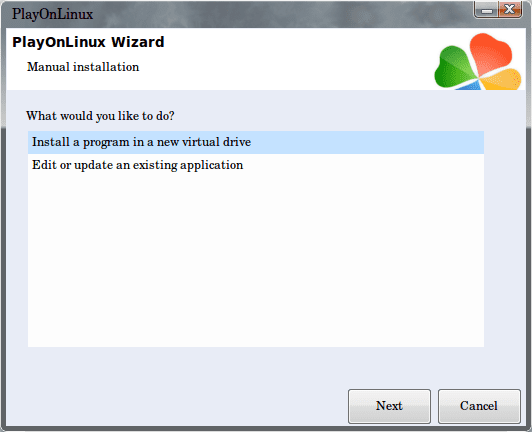
Langkah seterusnya adalah beri nama untuk aplikasi Photoshop CC, yang dalam kes kami adalah PhotoshopCC.
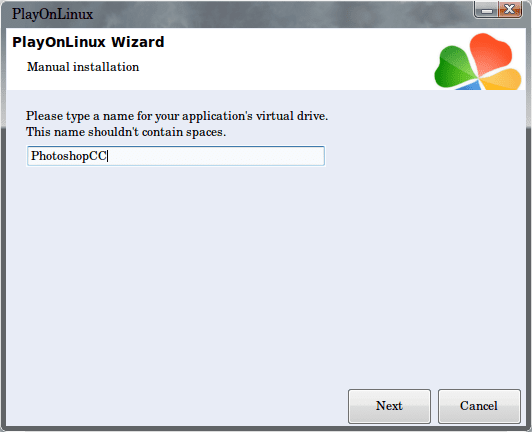
Seterusnya, pastikan bahawa anda menggunakan versi Wain yang berbeza daripada versi sistem, konfigurasikannya dan pasang perpustakaan yang diperlukan.
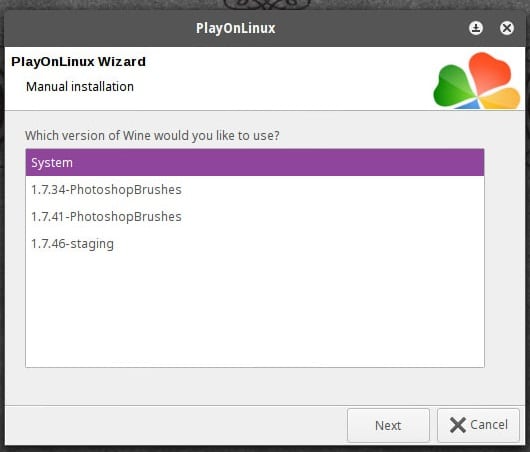
Dalam panduan kami kami akan memilih versi Wain "1.7.41-PhotoshopBrushes" (Sekiranya tidak muncul dalam senarai, kembali ke langkah sebelumnya dan pasangkan).
Tetingkap seterusnya membolehkan anda memilih Versi 32-bit yang akan dijalankan di bawah persekitaran Windows. Pastikan pilih Windows 7 dan bukan Windows XP, yang merupakan pilihan yang ditandai secara lalai.
Selanjutnya datang langkah yang lebih kompleks (jika dapat dianggap seperti itu), kerana melibatkan pilih perpustakaan mana yang ingin kita sertakan agar Photoshop CC berjalan dengan betul. Kami akan memilih kotak yang merujuk kepada perpustakaan berikut:
- POL_Pasang_atmlib
- POL_Pasang_contoh
- POL_Pasang_FontSmoothRGB
- POL_Pasang_gdiplus
- POL_Pasang_msxml3
- POL_Pasang_msxml6
- POL_Pasang_tahoma2
- POL_Pasang_vcrun2008
- POL_Pasang_vcrun2010
- POL_Pasang_vcrun2012
Setelah ini selesai, kita akan klik pada butang Next. Maka kita harus arahkan ke lokasi di mana pemasang Photoshop CC kami berada dan mulakan pelaksanaannya.
Menjalankan Photoshop CC
Setelah pemasangan Photoshop CC selesai, jika tidak kita teruskan daftar salinan program kami kami akan menjalankan versi percubaan 30 hari. Dalam kes ini, perlu mari putuskan sambungan rangkaian komputer untuk meneruskan. Kami akan klik Mendaftar dan kami akan menunggu sistem mengembalikan mesej ralat, dan pada masa itu kami akan terus menekan Daftar kemudian.
Beberapa pengguna akan menyedari bahawa bar pemasangan hilang sebelum mereka sampai di hujungnya, dan sebagai gantinya a mesej ralat. Anda tidak perlu risau dengan keadaan ini kerana program ini terus berjalan di latar belakang. Oleh itu, tunggu beberapa minit lagi untuk memperhatikan prosesnya dan klik butang Seterusnya.
Akhirnya, anda boleh menetapkan pautan di PlayOnLinux untuk Photoshop CC yang secara automatik akan membuat ikon di desktop anda.
Satu catatan terakhir dari pengarang, jika ada alat seperti utiliti Mencairkan ia tidak berfungsi untuk anda pergi ke P dengan betulrujukan> Prestasi dan hapus centang pilihan "Gunakan pemproses grafik".
Fuente: Seni Mencapai Kejayaan Terobosan.
Beberapa tahun yang lalu saya kecewa ketika cuba memasang suite Adobe di Ubuntu, jadi saya terpaksa menggunakan program Gimp, Scribus ... dan yang serupa, sekarang saya tidak akan beralih kembali ke Adobe.
Tahan gimp!
Anda tidak tahu apa-apa Diego Martinez Diaz ... Photoshop atau saya akan mati
adobe air tidak lagi sesuai untuk linux, saya mempunyai lesen adobe berbayar tetapi ketika saya cuba memuat turun photoshop, ia memberitahu saya bahawa "sistem ini tidak memenuhi syarat minimum"
Sayang sekali bahawa setiap kali mereka menyukarkan kita untuk mengakses program-program ini dari sini
Mempunyai pilihan seperti Gimp atau Krita dan alternatif percuma yang tidak berkesudahan ... mengapa jatuh ke rangkaian adobe dan penghinaan mereka, disubsidi oleh microsoft, kepada pengguna Gnu / Linux? Saya telah bekerja secara profesional sejak tahun 90-an dalam masalah reka bentuk audiovisual dan grafik dan saya telah bekerja selama bertahun-tahun dengan alat Adobe, sehingga hari ini saya melakukan hampir semua perkara di gnu / linux, di mana Blender berprestasi lebih baik daripada di tingkap, di mana Maya juga banyak lebih stabil dan pantas, walaupun ini tidak percuma, di mana dengan Gimp, Krita dan beberapa alternatif lain seperti natron dan kdenlive saya dapat berfungsi dengan sempurna ... apa yang menjimatkan saya setiap tahun dalam lesen memberi saya untuk memperbaharui mesin saya. Abadi berterima kasih kepada sumber terbuka yang selama beberapa tahun saya membuat sumbangan untuk mendorong pembangunan, saya bahkan tidak mahu melihat logo adobe, itu membuat saya mual ... dan penghormatannya kepada Microsoft, yang seperti yang kita ketahui adalah salah satu pemegang saham terbesar Apple, menjijikkan ... fuck mereka.
Terima kasih banyak atas motivasi itu, kebenaran membuat saya marah melihat syarikat seluas Microsoft memanfaatkan kekuatan untuk melakukan apa yang mereka mahukan dengan orang, sebab itulah saya belajar bagaimana menggunakan OS Linux dalam kes ini Manjaro dan Ubuntu, dua repositori yang berbeza tetapi saya akan melihat mana yang saya lebih suka. Salam