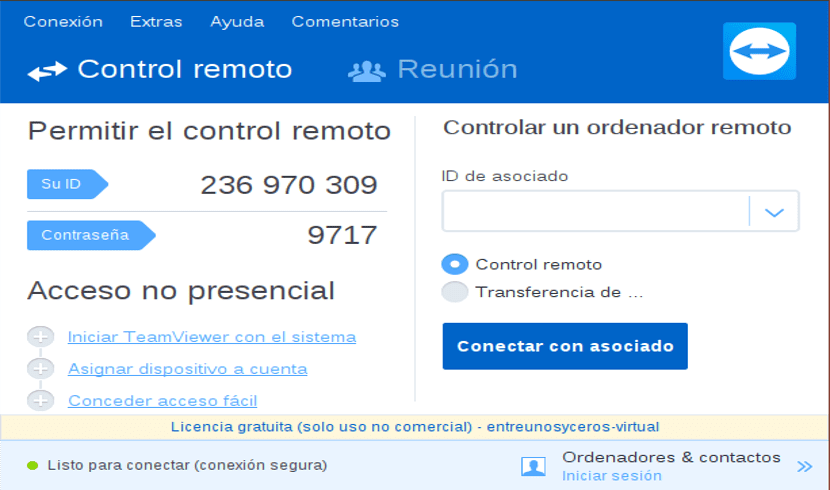
Skrin utama TeamViewer
TeamViewer adalah projek merentas platform percuma yang direka untuk pengguna akhir dan sysadmin mencari penyelesaian yang cekap dan mudah digunakan untuk mengendalikan komputer dari jauh, seolah-olah mereka berada di hadapan anda.
Ciri-ciri utama termasuk pengurusan pelayan jauh, pemindahan fail, standard keselamatan tinggi, kemas kini status dalam talian, sokongan jarak jauh tanpa pemasangan, serta persembahan produk, penyelesaian dan perkhidmatan dari jauh.
Selain itu, kami dapat menekankan bahawa aplikasi ini berfungsi di belakang firewall, menyediakan akses berasaskan penyemak imbas kepada pengguna, harganya sangat kompetitif, menampilkan prestasi yang dioptimumkan, dan tersedia untuk dimuat turun sebagai versi percuma.
Antara muka pengguna grafiknya cukup moden, yang membolehkan pengguna masuk dengan cepat ke akaun TeamViewer mereka dan menyambung ke pelayan TeamViewer untuk membantu rakan, rakan sekerja atau keluarga mereka dengan tugas pengkomputeran yang berbeza.
Apa yang baru dalam TeamViewer 13.2
Dalam versi TeamViewer 13.2 ini kita dapat mencari antara muka pengguna tetingkap tunggal.
Dengan itu banyak pengguna sangat berpuas hati dengan reka bentuk baru, yang memadatkan dan menyederhanakan beberapa tetingkap dan alat menjadi satu tetingkap pelanggan yang mudah digunakan dan ukuran yang cukup besar, yang juga tetap terbuka ketika membuat sambungan jarak jauh.
juga kita dapat mencari penyambung Active Directory- Dengan itu anda dapat memastikan bahawa orang yang betul selalu mempunyai akses ke akaun TeamViewer syarikat.
GUI AD Connector baru untuk mengkonfigurasi dan menyinkronkan beberapa kumpulan AD, menjalankan ujian berjalan, dan mengkonfigurasi penyegerakan berjadual.
Menyelesaikan beberapa masalah lain yang menyebabkan kerosakan.
Pemasangan TeamViewer 13.2 pada Ubuntu 18.10 dan turunannya

Untuk memasang versi terbaru TeamViewer stabil pada Ubuntu 18.10 serta 18.04 Bionic Beaver dan turunannya.
Kita mesti menuju ke laman web rasmi projek dan di bahagian muat turun kita boleh mendapatkan pakej deb untuk sistem 32 dan 64 bit.
Walaupun cabang utama Ubuntu meninggalkan sokongan untuk 32 bit, beberapa derivatifnya masih mengeluarkan versi 32-bit dalam ansuran baru Ubuntu 18.10 ini.
Mereka dapat membuka tetingkap Terminal baru dengan Ctrl + Alt + T dan di dalamnya kita dapat melaksanakan perintah berikut untuk memuat turun versi Teamviewer ini:
wget https://download.teamviewer.com/download/linux/teamviewer_amd64.deb
Selesai memuat turun kita boleh memasang pakej dengan pengurus pakej pilihan kita atau juga dari terminal.
Untuk melakukan ini, kita hanya perlu membuka konsol, meletakkan diri kita di folder di mana kita menyimpan pakej yang dimuat turun dan melaksanakan perintah berikut:
sudo dpkg -i teamviewer*.deb
Setelah pemasangan selesai, mungkin meminta kami untuk mengkonfigurasi beberapa kebergantungan untuk pelaksanaan TeamViewer yang betul di komputer kami, untuk ini kami hanya melaksanakan di terminal:
sudo apt-get install -f
Sekarang anda hanya perlu membuka aplikasi mencari jalan pintasnya dari menu aplikasi anda untuk mulai menggunakannya pada sistem anda.
Kali pertama mereka membuka aplikasi, akan menunjukkan lesen dan syarat penggunaan, cukup untuk menerimanya sehingga dapat menggunakan aplikasi tersebut.
Bagaimana cara menggunakan TeamViewer di Ubuntu?
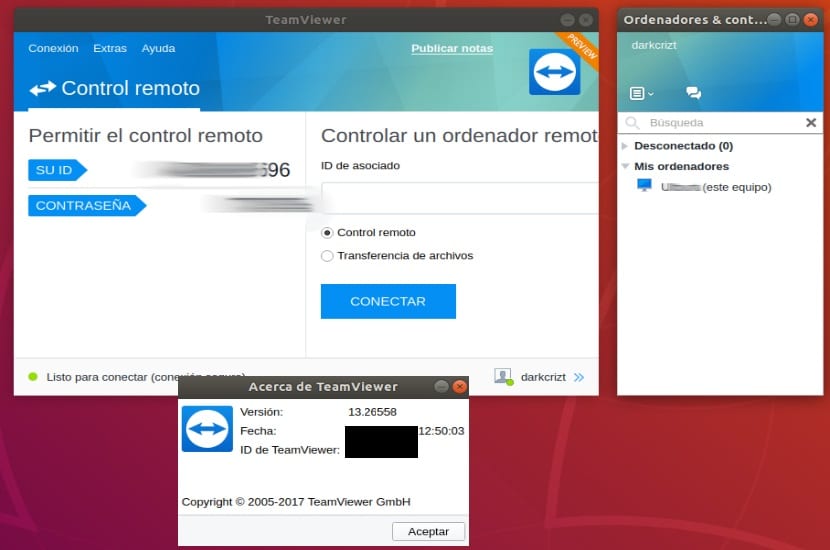
Sekiranya ini adalah pertama kalinya anda menggunakan aplikasi ini, setelah selesai melakukan pemasangan, anda mesti menjalankan klien TeamViewer pada sistem anda dan di komputer yang akan saling bersambung.
Sekarang untuk menyambung ke komputer lain, klien memberi anda bahagian untuk meletakkan ID komputer di mana anda akan menyambung dan akan meminta kata laluan yang mesti diberikannyaBegitu juga, ia memberikan anda ID dan kata laluan yang akan anda gunakan untuk menyambung dari jauh ke komputer anda.
Anda mesti meletakkannya dan pada mesin yang akan anda kendalikan dari jauh, anda mesti menerima sambungan masuk.
Cara lain untuk mengelakkan daripada diminta kebenaran setiap masa dalam pasukan anda adalah dengan membuat akaun dan menambahkan pasukan anda ke dalamnya, e-mel pengesahan akan dihantar kepada anda untuk setiap pasukan kerana anda mesti log masuk dan anda mesti mengenali akses tersebut ke akaun di dalamnya.
Setelah ini selesai, anda hanya perlu menambahkan peralatan ke akaun anda dan itu sahaja.
Saya rasa memasang TeamViewer 13.2 apabila versi 14 tersedia adalah pepijat.
14 masih dalam ujian, 13.2 adalah yang stabil sekarang.
salam