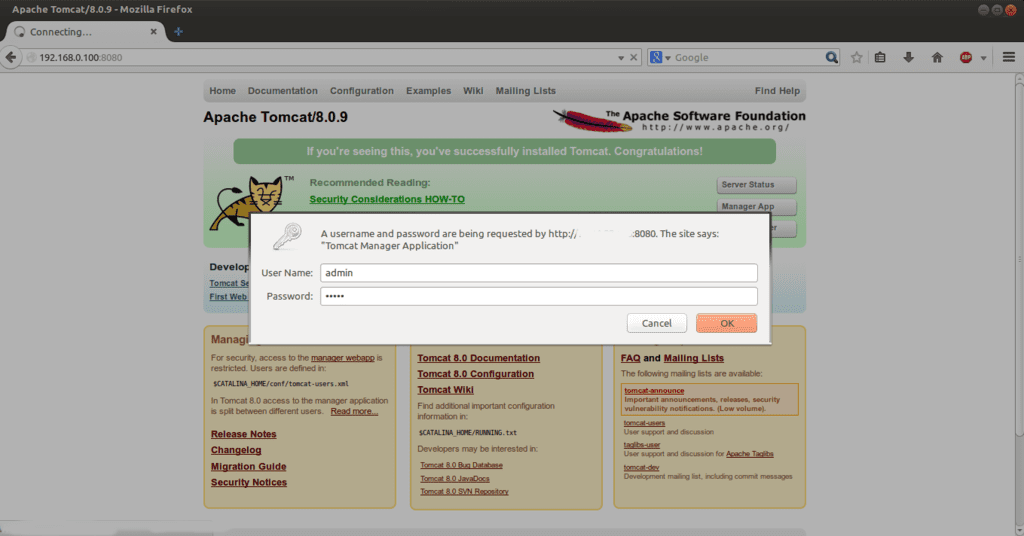
Tomcat (dahulu dikenali sebagai Jakarta Tomcat) adalah Pelayan servlet sumber terbuka dan kontena, yang dikembangkan oleh Apache Software Foundation (ASF) untuk melayani servlet Java dan halaman JavaServer, menurut spesifikasi Sun Microsystems (hari ini dimiliki oleh Oracle) kerana menyediakan persekitaran Java yang 'murni' dari pelayan. Dan ia menawarkan penyelesaian lengkap bagi mereka yang perlu melaksanakan jenis kandungan ini, di antaranya adalah organisasi besar dan syarikat kepada UKM, kerana jika sesuatu mencirikan alat ini adalah skalabiliti yang hebat.
Mari kita lihat kemudian cara memasang tomcat di Ubuntu, yang mana kita akan mulai menganggap bahawa kita sudah memasang Apache dan kita telah mengkonfigurasi alamat IP statik di rangkaian tempatan kita, untuk contohnya, ia akan 192.168.1.100, dan kita juga mesti menentukan nama domain, misalnya pelayan1.red.com.
Untuk memulakan kita akan memasang Java, dan untuk menjadikan semuanya lebih mudah, kami memilih openJDK:
sudo apt-get install default-jdk
Setelah ini selesai, kami memeriksa bahawa versi Java yang paling baru telah dipasang, yang kami lakukan dengan perintah ini:
java -version
Sekarang kita pasang wget dan unzip, dua pakej yang diperlukan untuk memenuhi tujuan kami:
sudo apt-get install wget unzip
Dengan ini kita bersedia untuk memulakan dengan muat turun tomcat dari laman web, unzip dan pasangnya:
cd / opt
wget http://ftp.nluug.nl/internet/apache/tomcat/tomcat-8/v8.0.9/bin/apache-tomcat-8-0.9.zip
nyahzip apache-tomcat-8.0.9
mv apache-tomcat-8.0.9 tomcat
Sekarang kita akan menetapkan pemboleh ubah persekitaran di Bash:
sudo nano ~ / .bashrc
Kami menambah perkara berikut:
eksport JAVA_HOME = / usr / lib / jvm / default-java /
eksport CATALINA_HOME = / opt / tomcat
Sekarang kita mulakan semula Bash agar perubahan berlaku:
. ~ / .bashrc
Setelah ini selesai, kita perlu menetapkan izin pelaksanaan untuk Tomcat:
chmod + x $ CATALINA_HOME / bin / startup.sh
chmod + x $ CATALINA_HOME / bin / shutdown.sh
chmod + x $ CATALINA_HOME / bin / catalina.sh
Kami memulakan Tomcat:
$ CATALINA_HOME / bin / startup.sh
Sebagai tambahan untuk memulakan pelayan, ini akan menunjukkan kepada kami maklumat di skrin sehingga kita dapat melihat semua yang berkaitan dengan pemasangan tomcat, misalnya direktori di mana pangkalan data, folder sementara, folder Java atau classpath berada, dan di bawah semua ini kita akan melihat legenda 'Tomcat dimulakan'
Maka sudah tiba masanya untuk membuat akaun pengguna untuk memastikan akses ke bahagian pentadbiran. Untuk ini kita harus membuka fail conf / tomcat-users dan menambahkan yang berikut di antara tab Y :
Untuk contoh ini, kami telah menggunakan admin pengguna dan admin kata laluan, sesuatu yang bertujuan untuk mempermudah tutorial ini dan mempermudah untuk mencari pemboleh ubah tersebut ketika kami menyesuaikannya untuk penggunaan kami. Setelah ini selesai, anda harus menghentikan dan memulakan semula pelayan Tomcat:
cd $ CATALINA_HOME /
./bin/catalina.sh berhenti
./bin/catalina.sh bermula
Sekarang kita mengakses halaman pentadbiran tomcat, yang kami lakukan dari penyemak imbas web dan memasukkan 192.168.1.100:8080 di bar alamat. Kemudian kita akan melihat panel pentadbiran alat ini, dan untuk memasukkan sebagai pengguna pentadbir kita akan menggunakan kombinasi admin / admin seperti dalam contoh kita, atau yang kita pilih seperti yang kita ingat, kita hanya melihat
permudahkan contoh kami.
Itu sahaja, dan akhirnya kami akan memasang Tomcat di pelayan kami Ubuntu, sekarang kita boleh jalankan servlet Java dan JavaServer Pages, antara kelebihan lain yang disediakan oleh alat sumber terbuka ini kepada kita.
Terima kasih banyak, ini terlalu banyak
Terima kasih banyak, salam!
Terima kasih.