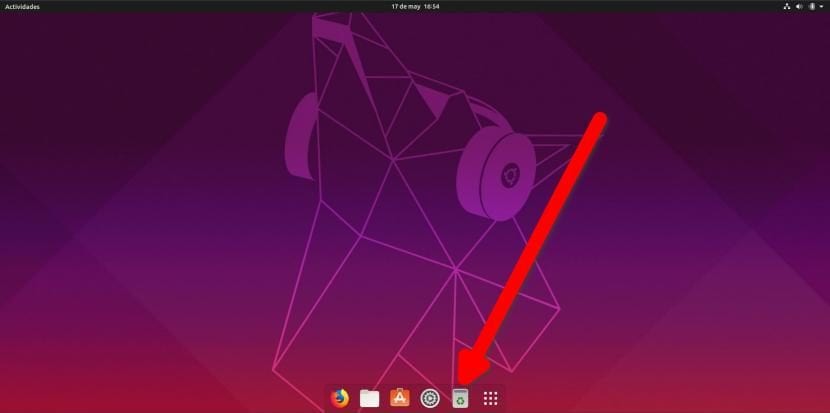
Pada akhir bulan lalu, kami menerbitkan artikel di mana kami menerangkan bagaimana mengubah dok Ubuntu menjadi dok "sebenar". Dock sebenar tidak memenuhi keseluruhan bahagian bawah skrin, tetapi mempunyai aplikasi tetap dan berkembang setiap kali kita membuka yang baru. Apa juga biasanya termasuk dok penuh adalah tong sampah, yang bermaksud bahawa kita dapat mengaksesnya dengan cepat tanpa memilikinya di desktop.
Dalam artikel ini kami akan menunjukkan kepada anda cara menambahkan tong sampah ke dok Ubuntu. Sistem yang dijelaskan dalam artikel ini seharusnya untuk Ubuntu 18.04 LTS, tetapi berfungsi dengan sempurna di Disco Dingo. Untuk melakukannya, anda mesti menulis sesuatu dengan tepat seperti yang dijelaskan di bawah. Seperti yang kita jelaskan dalam langkah-langkah yang harus diikuti, jika kita melakukan perubahan, kita harus memastikan bahawa kita melakukannya dengan betul. Sebagai contoh, dalam baris di mana "Nama" muncul, kita dapat mengubah "Sampah" menjadi kata lain, tetapi "Sampah" yang lain mesti ditinggalkan sebagaimana adanya.
Tambahkan tong sampah ke dok Ubuntu dengan langkah mudah ini
- Kami membuka terminal, yang boleh kami lakukan dengan jalan pintas Ctrl + Alt + T.
- Kami menulis perkara berikut:
gedit ~/Documentos/trash.sh
- Dalam fail yang dibuka, kami tampalkan ini:
#!/bin/bash icon=$HOME/.local/share/applications/trash.desktop while getopts "red" opt; do case $opt in r) if [ "$(gio list trash://)" ]; then echo -e '[Desktop Entry]\nType=Application\nName=Papelera\nComment=Papelera\nIcon=user-trash-full\nExec=nautilus trash://\nCategories=Utility;\nActions=trash;\n\n[Desktop Action trash]\nName=Vaciar Papelera\nExec='$HOME/Documentos/trash.sh -e'\n' > $icon fi ;; e) gio trash --empty && echo -e '[Desktop Entry]\nType=Application\nName=Papelera\nComment=Papelera\nIcon=user-trash\nExec=nautilus trash://\nCategories=Utility;\nActions=trash;\n\n[Desktop Action trash]\nName=Vaciar Papelera\nExec='$HOME/Documentos/trash.sh -e'\n' > $icon ;; d) while sleep 5; do ($HOME/Documentos/trash.sh -r &) ; done ;; esac done
- Setelah teks ditampal, kami menyimpan. Itu akan disimpan di laluan yang kami tunjukkan pada langkah 2. Penting untuk tidak mengubah laluan. Sekiranya kita melakukannya, kita mesti mencari skrip yang dibuat untuk perkataan itu dan menggantinya. Sebagai contoh, jika kita ingin menyimpannya dalam folder yang disebut "Skrip", kita harus mencari "Dokumen" dan meletakkan "Skrip" sebagai gantinya.
- Kami membuat skrip dapat dilaksanakan dengan dua perintah berikut:
chmod +x ~/Documentos/trash.sh ./Documentos/trash.sh -e
- Pilihan lain untuk memastikan ia berfungsi adalah, dalam kes pertama, meletakkan chmod + x dan seret fail ke terminal dan dalam kes kedua seretnya terus dan tambah -e di belakang. Penting untuk membuang tanda petik dalam kedua-dua kes tersebut.
- Ikon baru akan muncul di aplikasi kami. Untuk menambahkannya ke dok, kita pergi ke menu aplikasi, klik kanan dan tambahkan tong sampah ke kegemaran.
- Masih ada untuk membuatnya di sana semasa anda memulakan. Untuk melakukan ini, kami mencari "Aplikasi rumah" dalam aplikasi dan membuat yang baru dengan bidang ini:
- Nama: Sampah.
- Perintah: /home/Your_user_name/Documents/trash.sh -d
- Komen: apa sahaja yang anda ingin jelaskan.
- Penting: di jalan sebelumnya, masukkan jalan ke fail yang dibuat. Contohnya ada di folder Dokumen.
- Kami menghidupkan semula komputer untuk mengesahkan bahawa ikon ada.
Sekiranya semuanya berjalan lancar, sampah akan muncul dan ikon akan berbeza bergantung sama ada penuh atau kosong. Dalam skrip kami juga telah membuat tindakan baru dengan nama "Kosongkan Sampah" sehingga dengan mengklik kanan pada ikon dok kami dapat mengosongkan palet, seperti yang kami lakukan jika sampah itu ada di desktop atau seperti yang kami dapat melakukannya dari penjelajah fail.
Operasi akan seperti yang anda lihat dalam GIF sebelumnya: apa yang tidak muncul adalah bahawa pilihan mengatakan "Kosongkan Sampah". Apa yang dapat anda lihat ialah ikon berubah, sesuatu yang dilakukan dengan cara yang bukan yang paling semula jadi di dunia. Kekurangan yang lebih rendah untuk saya adalah dok yang lengkap dengan saiznya yang berubah-ubah, dengan warna yang lebih telus, yang saya rasa lebih baik daripada yang gelap secara default, dan tong sampah, yang membolehkan saya mempunyai desktop yang bersih dari ikon. Secara peribadi, saya suka meja saya hanya penuh semasa saya menjalankan tugas; Apabila saya menyelesaikan kerja saya, saya ingin mempunyai meja kosong dan apa yang dijelaskan dalam tutorial ini membenarkannya.
Adakah tutorial ini berguna untuk anda atau adakah anda lebih suka memiliki sampah kerana secara lalai di Ubuntu?

Sampah berfungsi tetapi tidak mengubah ikon dari kosong menjadi penuh dan sebaliknya. Pasti ada kesalahan dalam skrip
Tidak, ia tidak berjaya. Saya telah memulakan semula, saya menampal skrip sekali lagi, saya telah menukar ikon dan lain-lain ... Tidak tahu mengapa, tetapi ikon tidak berubah walaupun tong sampah berfungsi dengan sempurna. Terima kasih atas kesulitan juga. Semua yang terbaik
Saya akhirnya menemui ralat. Dalam arahan log masuk setelah jalan ke skrip saya telah menetapkan perintah "trash.sh -e" dan yang betul adalah "trash.sh -d". Sekarang ia berfungsi dengan betul. Terima kasih banyak atas petunjuk dan kesulitan. Ucapan yang lembut.
Ini berjaya buat pertama kalinya, saya telah lama mencari ini, terima kasih.