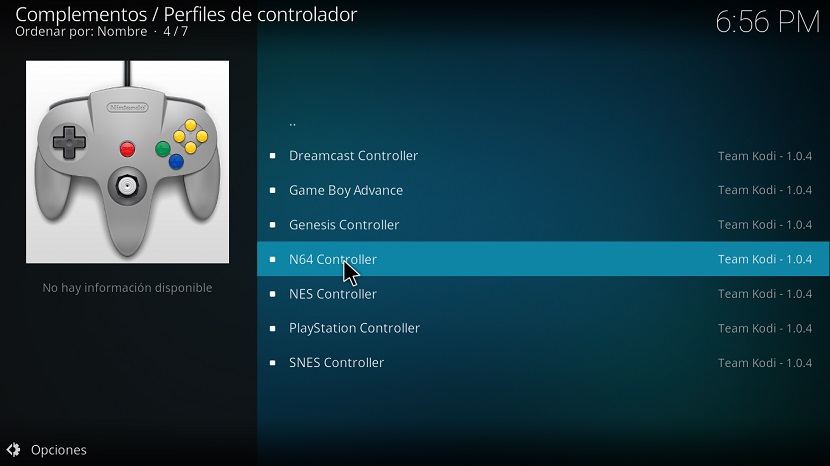Setelah berjaya Pemasangan Kodi pada sistem kami, Satu daripada kelemahan pertama yang biasanya mereka ada ada yang aplikasinya adalah dalam bahasa Inggeris jadi tidak semua orang suka ini.
juga dalam tutorial kecil ini kita akan lihat cara cara memasang pemalamke pusat multimedia kami dan beberapa tetapan tambahan.
Bagaimana cara menukar bahasa Kodi?
kepada tukar ke Spanish Kodi kita mesti pergi ke tetapan aplikasi:

Di sini kita akan melihat senarai pilihan, yang menarik bagi kita adalah pilihan Wilayah> Bahasa:
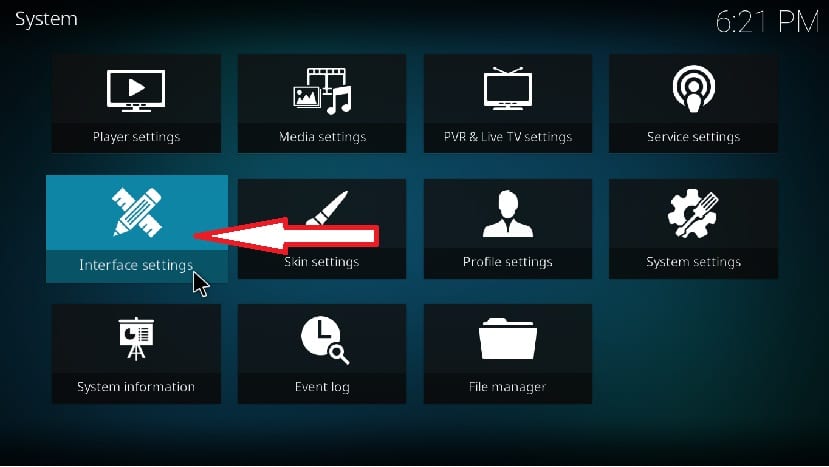
Kita hanya perlu mencari bahasa pilihan kita dan menantinya memuat turun pakej terjemahan dan dengan itu kita sudah mempunyai Kodi dengan bahasa lain.
Bagaimana cara menambahkan kandungan multimedia ke Kodi?
Dari aspek yang paling asas Untuk menangani Kodi dan jelasnya perlu menambahkan kandungan multimedia kami untuk dapat menikmatinya di pusat hiburan kami.kami mengarahkan anda ke tetapan Kodi:

Sekarang kita pergi ke "Media Settings"> Library:

Y Kami akan melihat bahawa ia menawarkan tiga pilihan kepada kami untuk menambah kandungan, Video, Gambar dan Muzik.
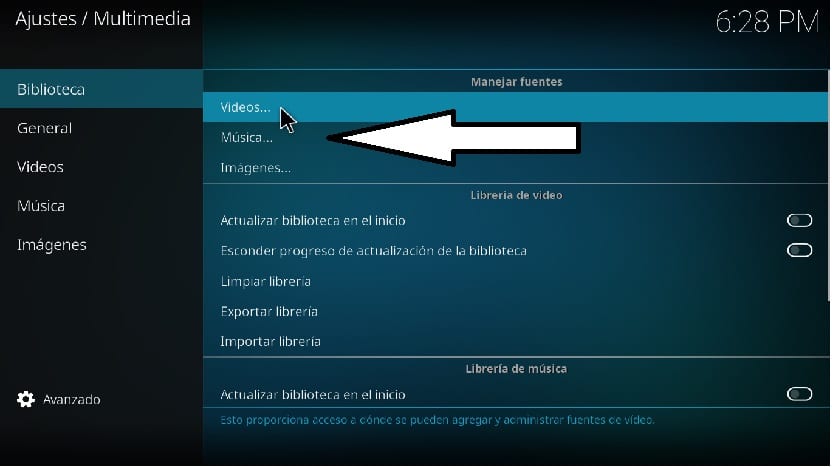
Di sini perkara yang paling disarankan adalah mempunyai setiap jenis kandungan secara berasingan dalam folder atau partition, satu kerana mempunyai lebih banyak pesanan dan yang lain untuk memudahkan tugas menambahkan kandungan ke Kodi.
Setelah kami memilih jenis kandungan yang akan kami tambahkan ke Kodi, kami mengkliknya, tetingkap akan terbuka di mana kami akan mengklik carian, kemudian mesin carian akan dibuka di mana kami akan menggunakannya untuk mencari folder di mana kami mempunyai kandungan kami.
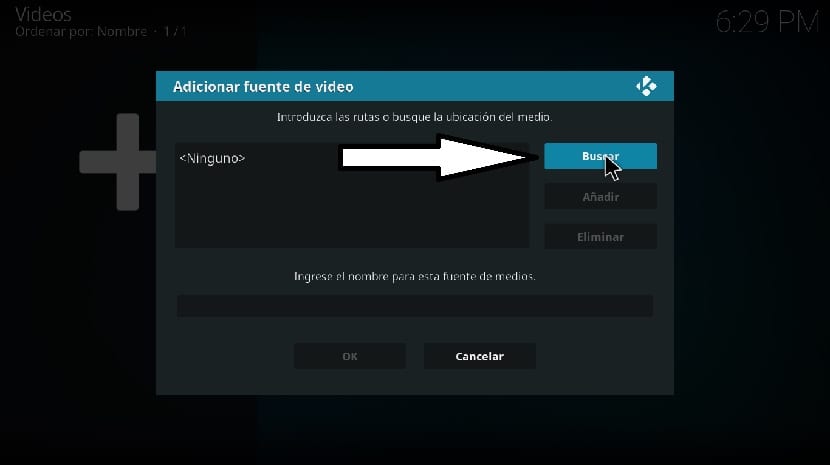
Kami memilihnya dan dengan itu Kodi akan mula menambahkan semua kandungan folder itu dan jenis yang kami pilih ke perpustakaan media kami.
Ubah ketetapan Kodi?
Sekiranya anda tidak menyukai resolusi skrin penuh yang digunakan Kodi atau anda mahu aplikasi berjalan dalam resolusi atau mod lain, Kita mesti pergi ke bahagian tetapan dan dalam pilihan Konfigurasi Sistem.
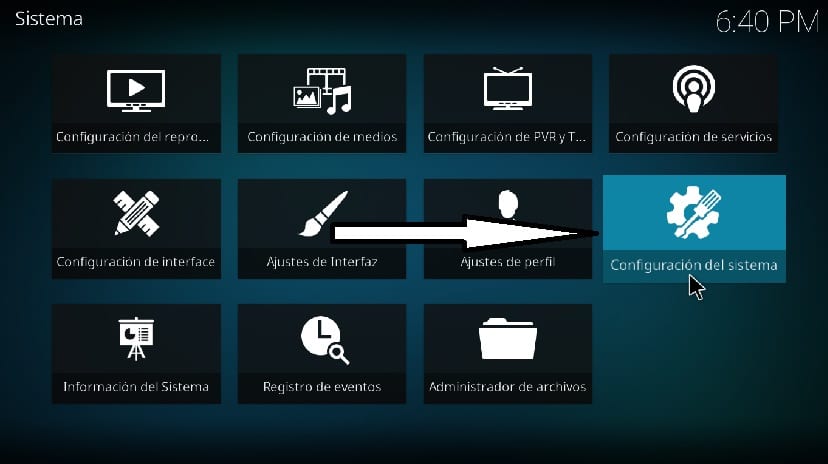
Senarai pilihan akan ditunjukkan kepada kami, yang lain berminat dengan "Skrin", kami akan melihat sesuatu seperti ini, di sini kami hanya memilih tetapan yang sesuai untuk keperluan kami.
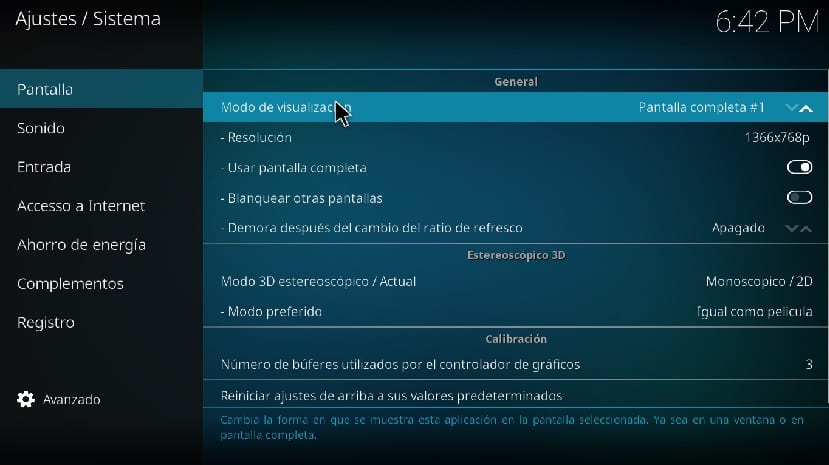
- Kita dapat memilih apakah ia berjalan dalam layar penuh atau dalam mod berjendela.
- Sekiranya terdapat lebih dari satu skrin yang tersambung pada layar mana Kodi akan ditunjukkan ketika dibuka, jika kita mahu skrin yang lain berwarna putih ketika Kodi dilancarkan.
- Resolusi skrin apa yang akan digunakan Kodi ketika dilancarkan.
Dan dalam pilihan 3D di sini mereka bersifat peribadi kerana masing-masing mempunyai perkakasan yang berbeza jadi saya meninggalkan bahagian ini.
Bagaimana cara memasang addons pada Kodi?
Untuk menambahkan add-on ke Kodi, kami mempunyai yang disediakan oleh Kodi secara langsung dari repertoarnya, walaupun ada yang lain yang sangat bagus, untuk ini kami mesti membolehkan pemasangan addon pihak ketiga.

Untuk ini Kami pergi ke skrin utama Kodi dan dalam senarai yang ada di sebelah kiri, kami mencari pilihan tambahan, di dalam kita akan melihat di bahagian kanan atas roda gigi yang kita klik padanya:
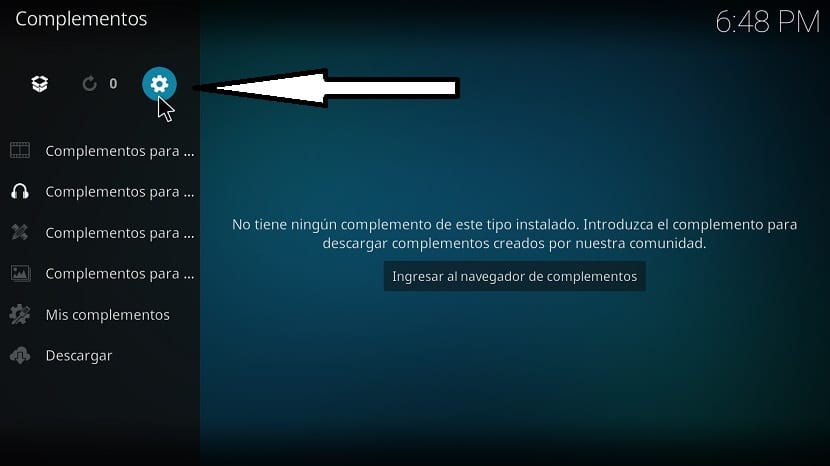
Ini akan membawa kita ke bahagian tetapan add-on, sekarang kita akan mengaktifkan sumber yang tidak diketahui.

Setelah ini selesai, kita kembali ke skrin sebelumnya dan sekarang kita akan mengklik ikon ini:
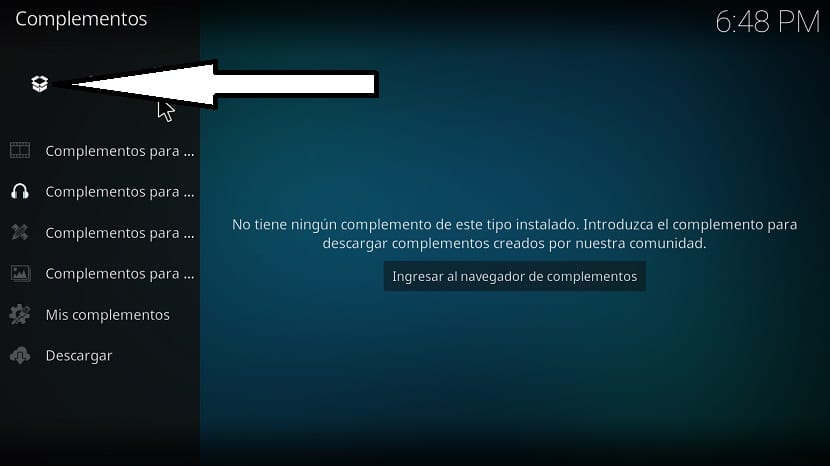
Di sini nSaya akan memaparkan senarai ini, di mana ia menawarkan beberapa cara untuk menambahkan aksesori, yang paling biasa adalah semasa menambahkan repositori menggunakan url yang biasanya disediakan oleh pencipta addon.

Yang lain, yang hampir sama dengan semuanya, adalah melalui fail zip, semua alat tambah Kodi biasanya diedarkan dengan cara ini, jadi saya secara peribadi berpendapat bahawa ia adalah yang paling banyak anda gunakan.
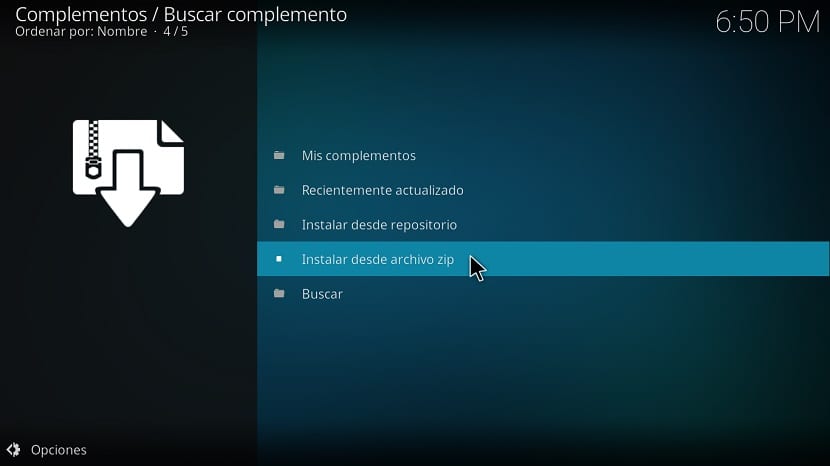
Sekiranya kita melakukannya dengan cara ini, ia akan meminta kita mencari zip tambahan, pilih dan ia akan dipasang.
Sekarang jika anda akan melakukannya dari repositori, ia akan memaparkan addon mengikut kategori, dan di sini anda perlu menavigasi dan mencari apa yang anda suka.