
Walaupun banyak pengguna berpendapat bahawa pengedaran dan sistem Gnu / Linux seperti Windows tidak mempunyai persamaan, sebenarnya ia berlaku. Kedua-dua sistem operasi mempunyai unsur-unsur tertentu yang sama seperti jenis fail yang dapat dilihat atau pengurusan fail komputer.
Dalam hal ini, Gnu / Linux sama dengan Windows tetapi dengan cara yang berbeza. Satu daripada jenis fail yang paling banyak memberi masalah kepada pengguna pemula di Gnu / Linux fail yang dimampatkan dan cara kerjanya. Oleh itu, untuk menyahmampatkan fail di Gnu / Linux kita memerlukan program yang melakukannya dan arahan tertentu untuk memampatkan atau menyahmampatkan fail. Tetapi pertama sekali, mari kita lihat apa fail yang dimampatkan.
Apakah fail yang dimampatkan?
Fail yang dimampatkan adalah fail komputer yang ditandai dengan menempati ruang yang lebih sedikit pada cakera keras daripada fail yang terdapat di dalam fail ini. Oleh itu, fail yang dimampatkan digunakan dan sesuai untuk tempat yang anda perlukan untuk menjimatkan ruang. Fail yang dimampatkan dalam format yang berbeza daripada format yang asli dan tidak dapat diakses oleh program apa pun kecuali program pemampat yang akan bertugas menyahmampatan untuk menjalankan dan melihat fail yang dimampatkan.
Di Gnu / Linux kita boleh cari fail yang dimampatkan dalam program yang dihantar oleh repositori kepada kami, ketika kita memuat turun pakej program dan bahkan ketika kita memasang pakej program, kerana format pakej yang berlainan masih merupakan jenis fail yang dimampatkan yang tidak memerlukan program pemampat untuk dijalankan.
Di dalam sistem operasi Gnu / Linux, kami menjumpai pelbagai format fail termampat yang dapat digunakan sejak awal, tetapi beberapa yang lain memerlukan program pemampat dan program penyahmampatan lain. Secara umum, semua program yang merupakan pemampat membolehkan kita menyahmampatkan fail dan oleh itu tidak lebih daripada satu program diperlukan untuk menguruskan jenis fail ini dan bahkan ada program yang menguruskan pelbagai jenis fail yang dimampatkan.
Bagaimana memasang pemampat di Gnu / Linux?
Terdapat beberapa jenis fail yang dimampatkan yang dapat dikendalikan oleh pengedaran dari saat pertama. Fail tar, tar.gz dan turunannya adalah fail termampat yang boleh digunakan, tetapi fail tersebut bukan yang paling popular di antara sistem komputer, dengan .zip dan rar menjadi format fail pilihan dan paling popular. Tetapi tidak ada pengedaran yang mempunyai pemampat untuk jenis fail ini atau jenis fail termampat tertentu yang dipasang secara lalai, oleh itu, setelah memasang pengedaran, kita harus melakukan perkara berikut di terminal:
sudo apt-get install rar unrar unace zip unzip p7zip-full p7zip-rar sharutils mpack arj cabextract file-roller uudeview
Ini jika kita menggunakan sebaran Gnu / Linux berdasarkan Ubuntu atau Debian. Sekiranya sebaliknya, kami tidak mempunyai Ubuntu dan kami menggunakan sebaran berdasarkan Fedora atau Red Hat, kita harus menulis perkara berikut:
sudo dnf install rar unrar unace zip unzip p7zip-full p7zip-rar sharutils mpack arj cabextract file-roller uudeview
Sekiranya kita tidak mempunyai Ubuntu dan kita mempunyai Arch Linux atau turunannya, maka kita harus menulis perkara berikut:
Pacman -S rar unrar unace zip unzip p7zip-full p7zip-rar sharutils mpack arj cabextract file-roller uudeview
Kaedah ini melalui terminal tetapi kita juga boleh melakukannya melalui pengurus perisian grafik. Dalam kes ini, kita mesti mencari pemampat yang berkaitan dengan format .zip, rar, ace dan arj. Semua pengedaran mempunyai pengurus perisian grafik dengan penyemak imbas, jadi pemasangan grafik akan menjadi prosedur yang cepat dan mudah. Setelah kami memasangnya, pengurus fail akan berubah serta menu aplikasi dan konteks.
Bagaimana menggunakannya di terminal?
Proses penggunaan dengan terminal Gnu / Linux sangat mudah dan sederhana. Secara umum, kita dapat mengatakan bahawa untuk memampatkan fail kita harus menjalankan perintah pemampat diikuti dengan nama file yang dimampatkan yang akan kita buat dan fail yang ingin kita kompres.
Jadi, untuk memampatkan fail ke format zip kita mesti menggunakan corak berikut:
zip archivo.zip archivo.doc archivo.jpg
Sekiranya kita mahu membuat fail dalam format gzip, coraknya adalah seperti berikut:
gzip archivo.doc
Sekiranya kita mahu membuat fail dalam format tar, maka kita harus menulis perkara berikut:
tar -zcvf archivo.tgz archivo.doc

Kita harus menjalankan proses yang serupa ketika kita mahu menyahmampatkan fail melalui terminal. Untuk ini kita harus mengikuti corak yang sama tetapi mengubah perintah yang akan dilaksanakan. Oleh itu, untuk unzip fail dalam format .zip kita mesti menulis:
unzip archivo.zip
Sekiranya kita mahu membuka zip fail dalam format .rar kita mesti menulis:
unrar archivo.rar
Sekiranya kita mahu membuka zip fail dalam format tar, maka kita harus melaksanakan perkara berikut:
tar -zxvf archivo.tgz
Sekiranya fail tersebut masuk format gzip, maka kita harus melaksanakan perkara berikut:
gzip -d archivo.zip
Terdapat format fail termampat lain yang dapat dipasang dan digunakan melalui terminal. Secara umum pemampat ini mengikuti corak yang sama dan jika tidak, ia akan selalu muncul di halaman manual repositori, halaman yang sangat berguna untuk mempunyai maklumat mengenai program yang akan kami gunakan.
Bagaimana menggunakannya secara grafik?
Pembuatan fail termampat dalam pengedaran kami secara grafik agak mudah. Semasa memasang pemampat sebelumnya, pengurus fail telah diubah suai. Oleh itu, dalam menu konteks yang muncul ketika kita melakukannya klik dua kali pada fail anda akan mempunyai pilihan untuk Memampatkan…. Memilih pilihan ini akan memaparkan tetingkap seperti berikut:
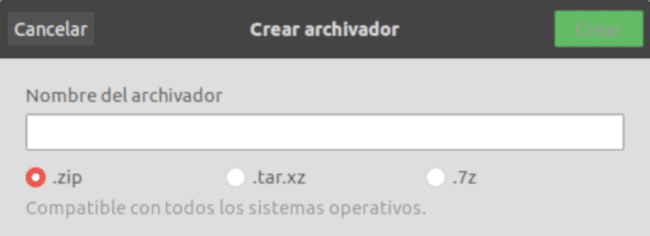
Di dalamnya kita memasukkan nama fail baru dan menandakan jenis pemampatan yang ingin kita laksanakan. Maksudnya, jika ia akan dimampatkan dalam .zip, tar.xz, rar, .7z, dll ...
Proses untuk penyahmampatan secara grafik fail dalam Gnu / Linux lebih mudah daripada melalui terminal itu sendiri. Kami mengklik dua kali pada fail yang dimampatkan dan tetingkap akan muncul dengan semua dokumen yang terdapat di dalam fail tersebut. Sekiranya kita mengklik dua kali pada salah satu dokumen ini, dokumen tersebut akan dipaparkan buat sementara waktu, jika kita ingin membuka zip fail tersebut, maka tandai dan kemudian tekan butang ekstrak. Juga kita boleh membuka zip semua fail dengan menekan butang "Ekstrak" secara langsung, tetapi kita harus memastikan bahawa tidak ada fail yang ditandakan atau dipilih.
Adakah ini hanya boleh dilakukan dengan fail yang dimampatkan?
Yang benar adalah bahawa tidak. Terdapat banyak operasi lain yang boleh kita lakukan dengan fail yang dimampatkan. Kami tidak hanya dapat membuka zip atau membuat fail, tetapi juga dapat menyulitkannya atau membuat beberapa fail dengan ukuran tertentu dan menyatukannya untuk membuat satu fail yang dimampatkan.
Tetapi operasi ini Prosesnya lebih rumit dan tidak mustahak untuk bekerja dengan jenis fail ini, dengan arahan dan panduan sebelumnya, lebih daripada cukup untuk bekerja dengan fail yang dimampatkan dengan cara yang cekap dan produktif.
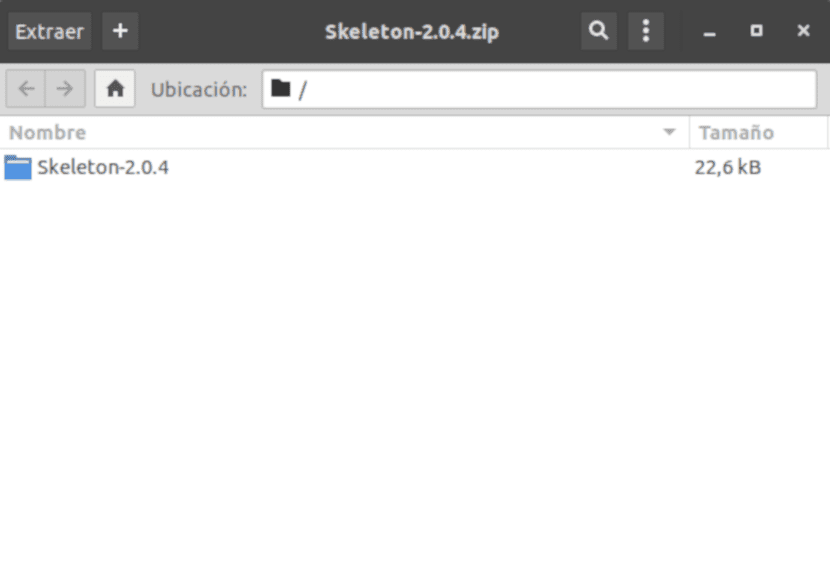
$ sudo apt-get pasang bahtera
kemudian klik kanan pada fail, buka dengan bahtera dan ekstrak 🙂
Bagi mereka yang mempunyai Ubuntu atau Fedora (ia datang secara lalai)
di terminal tulis:
UNP
un mengekstrak satu atau lebih fail yang diberikan sebagai argumen baris perintah:
$ un file.tar
$ un file.bz2 file.rpm file.dat file.lzip
Format yang disokong:
$ tidak -s
Format dan alat arkib yang terkenal:
7z: p7zip atau p7zip-penuh
ace: unace
ar, deb: binutils
arj: arj
bz2: bzip2
teksi: cabextract
chm: libchm-bin atau archmage
cpio, tahun: cpio atau tahun
dat: tnef
dms: xdms
exe: mungkin oren atau unzip atau unrar atau unarj atau lha
gz: gzip
hqx: macutils
lha, lzh: lha
lz: lzip
lzma: xz-perkakas atau lzma
lzo: lzop
lzx: unlzx
mbox: formail dan mpack
pmd: ppmd
rar: rar atau unrar atau unrar-free
rpm: rpm2cpio dan cpio
laut, laut.bin: macutils
shar: sharutils
tar: tar
tar.bz2, tbz2: tar dengan bzip2
tar.lzip: tar dengan lzip
tar.lzop, tzo: tar dengan lzop
tar.xz, txz: tar dengan xz-util
tar.z: tar dengan kompres
tgz, tar.gz: tar dengan gzip
uu: sharutils
xz: xz-perkakas
Kiraan ulangan negatif tidak ada pada baris / usr / bin / un 317.
zip, cbz, cbr, jar, war, ear, xpi, adf: unzip
zoo: zoo
untuk membuka zip fail tar, tar -zxvf file.tgz ??
Saya rasa hanya -xvf sahaja yang mencukupi
Seseorang untuk melakukan tutorial mengenai cara memasang PeaZip di Ubuntu dan distro lain dan bagaimana mengintegrasikannya dengan Gnome dan Plasma 5, terima kasih.
Terima kasih saya unzip dokumen dengan pas di Ubuntu pemasangan 18
Tuto yang bagus tetapi akan lebih baik jika pemampat dapat menggunakan multithreading. Saya mesti menyahzip fail 4gb dan memerlukan masa yang lama pada ryzen 5 1600x. Dengan htop saya dapat melihat bahawa prestasinya sangat rendah kerana menggunakan CPU tunggal.