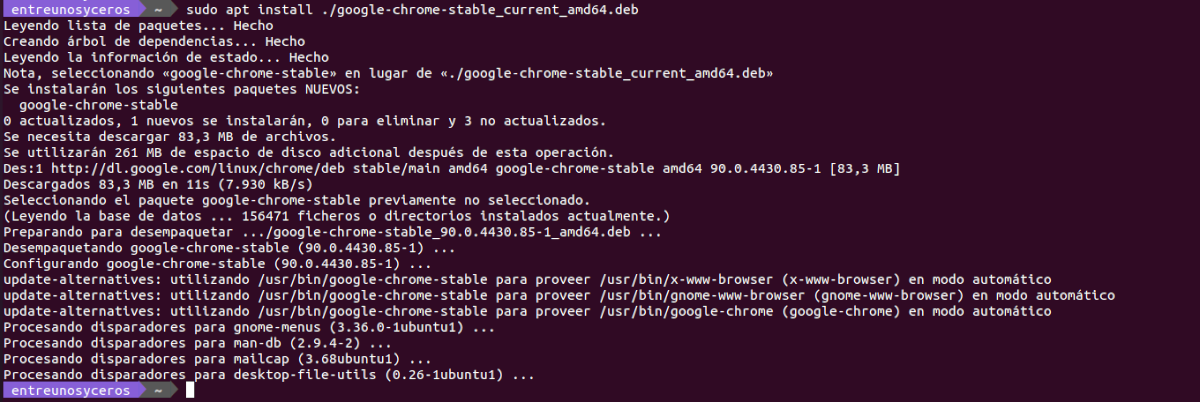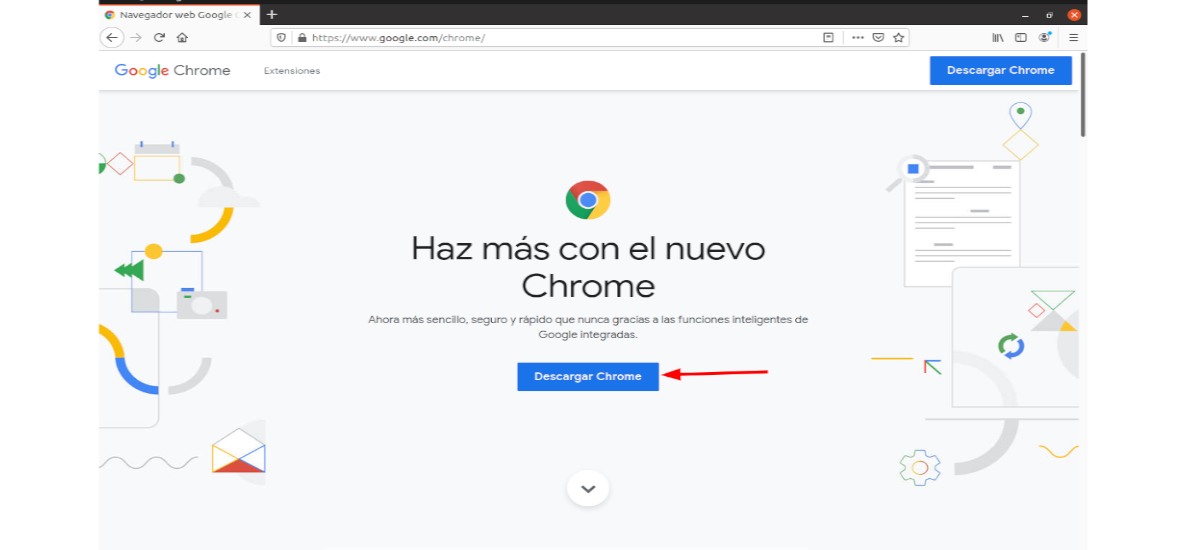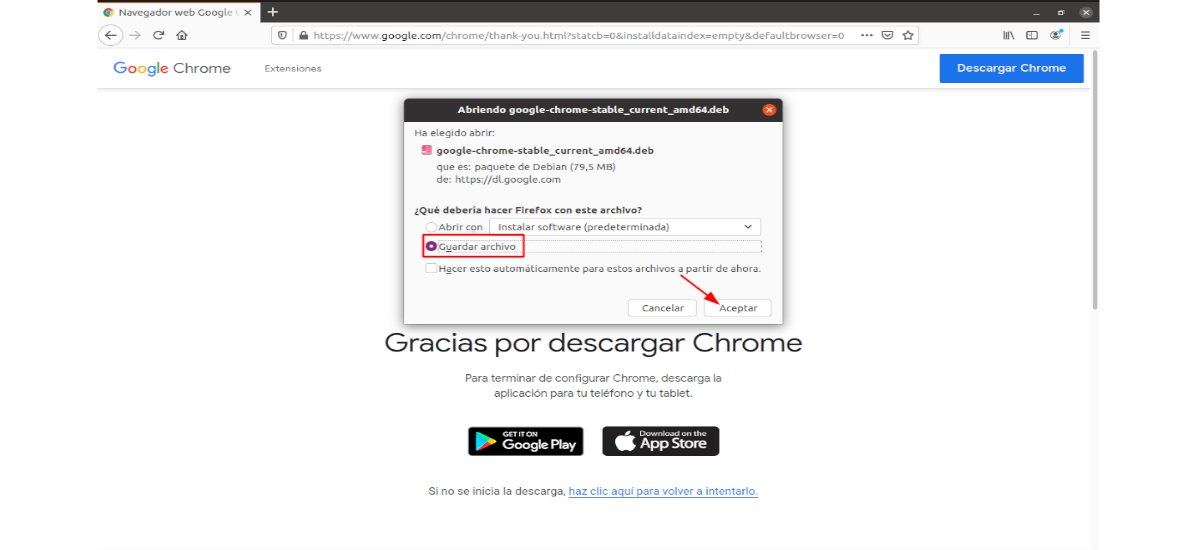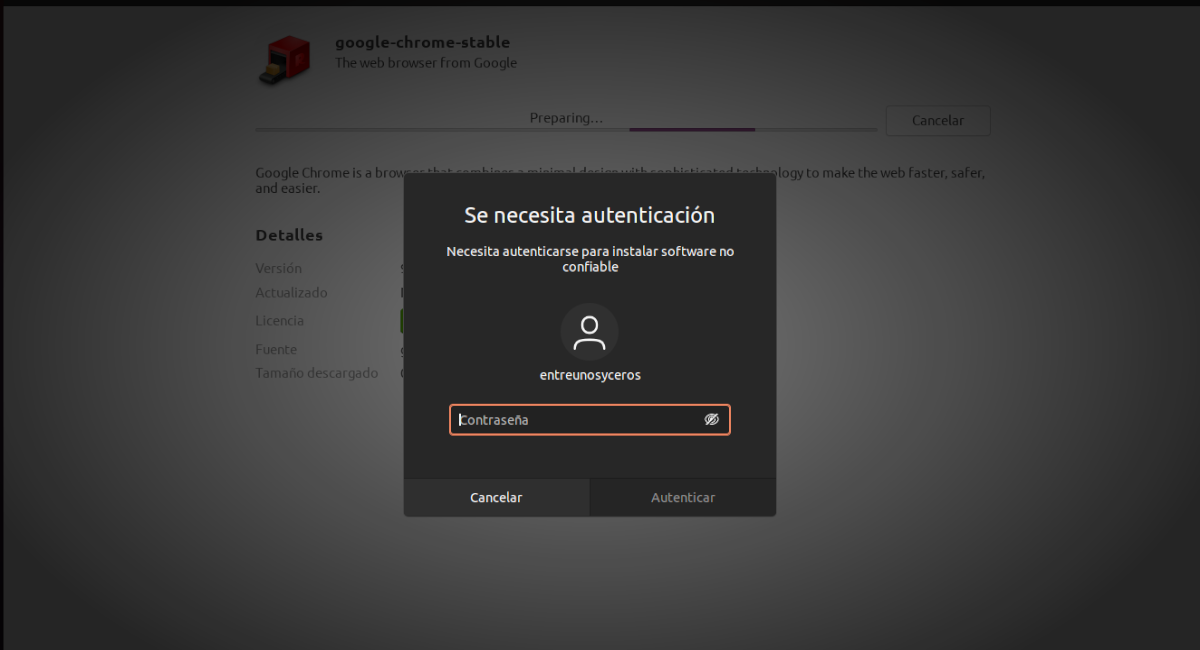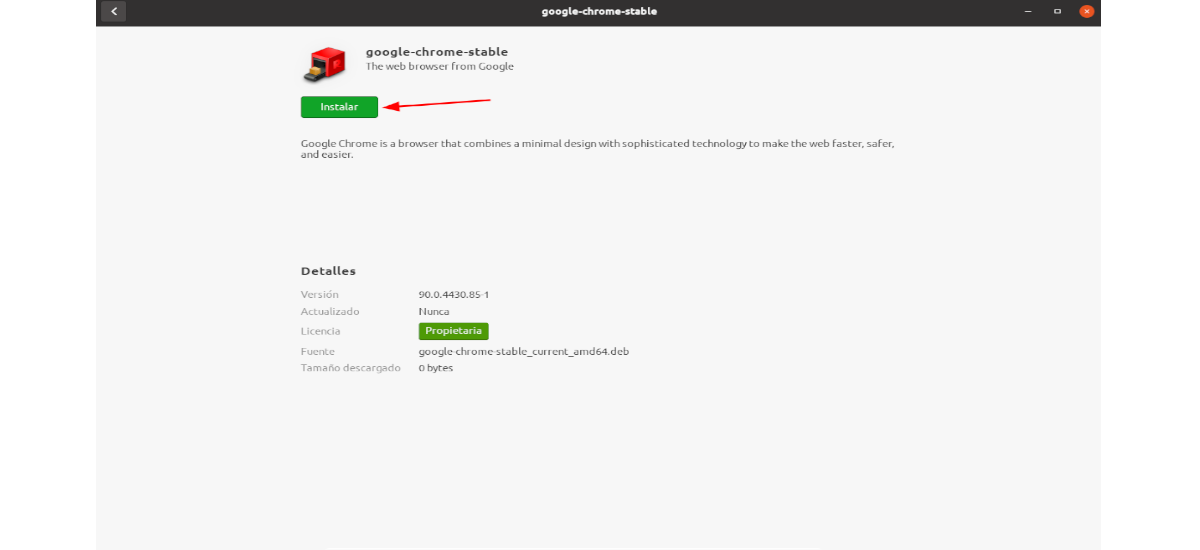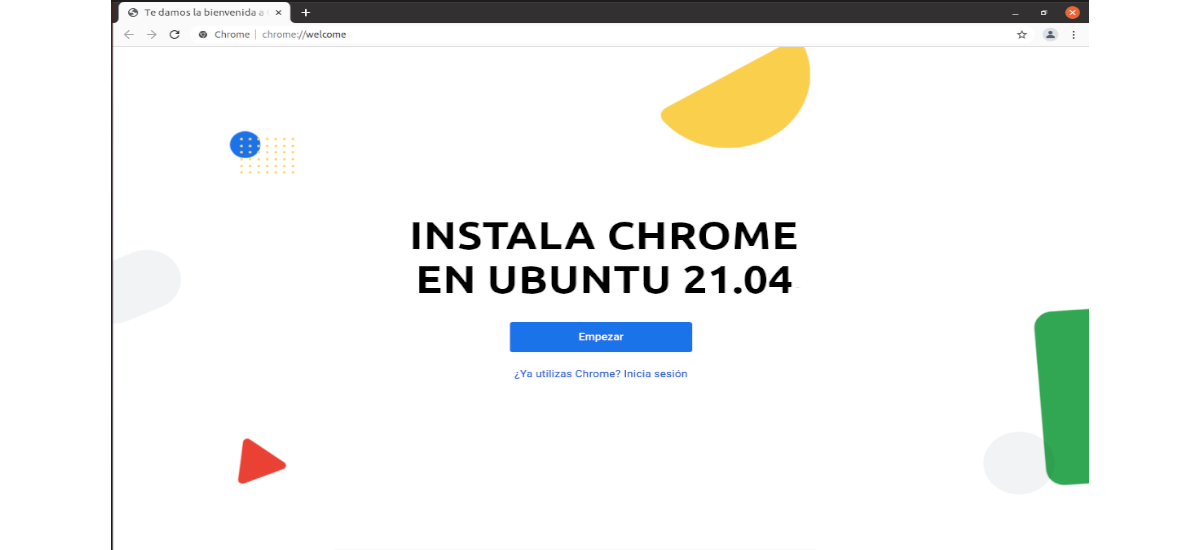
Dalam artikel seterusnya kita akan melihat bagaimana kita boleh memasang Chrome di Ubuntu 21.04. Tanpa keraguan, ini adalah salah satu penyemak imbas yang paling popular dan digunakan di pasaran, dan ia memperoleh kedudukan ini untuk semua fungsi, ciri dan kemungkinannya. Sebagai tambahan, Chrome boleh didapati tersedia di semua sistem operasi, yang telah digunakan secara meluas.
Seperti yang diketahui oleh semua pengguna Ubuntu, penyemak imbas yang membawa sistem ini secara lalai adalah Firefox. Tetapi ini tidak bermaksud bahawa kita tidak dapat memasang Chrome pada sistem kita, dengan cepat dan mudah menggunakan salah satu kemungkinan berikut yang akan kita lihat.
Cara memasang Chrome di Ubuntu 21.04
Pertama sekali, mari periksa versi Ubuntu yang kita gunakan. Kita boleh melakukan ini dengan membuka terminal (Ctrl + Alt + T) dan melaksanakan perintah:
lsb_release -a
Dengan gdebi
Untuk memulakan kita akan pasang wget, jika anda belum memasang alat ini. Apa lagi kami juga akan memasang pengurus pakej gdebi. Untuk melakukan pemasangan ini, kita akan melaksanakan di terminal (Ctrl + Alt + T):
sudo apt install gdebi-core wget
Setelah pemasangan selesai, kami akan melakukannya muat turun versi terbaru Google Chrome. Untuk langkah ini kita akan menggunakan arahan:
wget https://dl.google.com/linux/direct/google-chrome-stable_current_amd64.deb
Sekarang tiba masanya untuk pasang penyemak imbas menggunakan pengurus gdebi. Kami hanya perlu menulis di terminal:
sudo gdebi google-chrome-stable_current_amd64.deb
Setelah ini selesai, kita akan dapat Kami pergi ke Aktiviti dan dari sana kami dapat mencari pelancar Chrome:
Dengan dpkg
Kemungkinan lain untuk memasang Google Chrome di Ubuntu adalah dengan menggunakan dpkg. Untuk memulakan kita akan membuka terminal (Ctrl + Alt + T) dan melaksanakan perintah berikut ke muat turun chrome menggunakan wget:
wget https://dl.google.com/linux/direct/google-chrome-stable_current_amd64.deb
Setelah muat turun selesai, kita boleh jalankan arahan lain ini untuk memasang penyemak imbas:
sudo dpkg -i google-chrome-stable_current_amd64.deb
Sekiranya anda mendapat kesilapan mengenai kebergantungan yang hilang, anda boleh memaksa pemasangannya pakej tersebut dengan menjalankan arahan:
sudo apt -f install
Selepas pemasangan, kita dapat cari pelancar dalam pasukan kami.
Dengan tepat
Untuk memulakan, kita akan membuka terminal (Ctrl + Alt + T) dan melaksanakan perintah berikut ke muat turun pakej untuk pemasangan Chrome menggunakan wget:
wget https://dl.google.com/linux/direct/google-chrome-stable_current_amd64.deb
Selepas memuat turun kami dapat pasang pakej menjalankan perintah yang sama di terminal yang sama:
sudo apt install ./google-chrome-stable_current_amd64.deb
Setelah pemasangan selesai, kita boleh cari pelancar penyemak imbas dalam pasukan kami.
Menggunakan pilihan perisian Ubuntu
Untuk memasang Chrome di Ubuntu 21.04 kita juga boleh gunakan penyemak imbas web untuk memuat turun pemasang rasmi Chrome Linux. Untuk melakukan ini, buka penyemak imbas web semasa anda (sebagai contoh, Mozilla Firefox) dan pergi ke halaman rasmi untuk dimuat turun Google Chrome
Kemudian pilih pilihan pakej muat turun '.deb 64-bit'.
Muat turun Chrome untuk Ubuntu akan bermula. Sistem akan membuka kotak yang bertanyakan 'Apa yang perlu dilakukan oleh Firefox dengan fail ini?'. Di sini kita pergi ke semak pilihan 'Simpan fail', dan tekan butang 'menerimauntuk memulakan muat turun.
Apabila muat turun selesai, kami akan melakukannya gunakan pengurus fail untuk membuka folder Muat turun (atau lokasi yang kita pilih pada langkah sebelumnya).
Si kita klik dua kali ikon pakej pemasangan .deb dari pengurus fail, proses pemasangan akan bermula dari pilihan perisian Ubuntu.
Di skrin yang akan dibuka, kita hanya perlu klik pada butang 'memasang':
Sistem akan meminta kata laluan pengguna kami. Selepas menulisnya, proses pemasangan akan bermula. Bar kemajuan akan memberitahu kami apabila penyemak imbas selesai dipasang.
Setelah pemasangan selesai, semuanya akan siap untuk mula menggunakan penyemak imbas ini. Kita hanya perlu cari 'Chrome' di komputer kami menggunakan pencari aplikasi.
Nyahpasang
Sekiranya anda menggunakan salah satu pilihan pemasangan yang ditunjukkan dalam artikel ini, dan penyemak imbas tidak meyakinkan anda, anda boleh nyahpasang Chrome dari Ubuntu semudah dipasang.
Cukup buka tetingkap terminal (Ctrl + Alt + T) dan jalankan:
sudo apt remove google-chrome-stable
Pembuangan cepat, tetapi beberapa fail konfigurasi mungkin tetap ada di sistem. Sekiranya anda ingin membersihkannya, ia mesti dikeluarkan dengan tangan atau gunakan alat seperti Bleachbit.