
Dalam artikel seterusnya kita akan melihat Lowriter. Kita akan melihat bagaimana kita boleh menukar banyak fail docx, odf, odt ke PDF menggunakan CLI LibreOffice ini di pasukan Ubuntu kami.
Untuk sistem Windows dan macOS, pengguna sering sangat biasa dengan produk Acrobat. Ini banyak digunakan untuk membuat, melihat, dan menyunting fail .pdf. Tetapi di Gnu / Linux, pengguna akan dapat menggunakan produk LibreOffice untuk mengendalikan fail PDF dengan mudah di Ubuntu.
Menukar gandaan Microsoft Word * .docx, * .doc file atau * .odf, *. Format file ke PDF pada masa yang sama, ia boleh menjadi sukar. Terutama jika beratus-ratus fail dan kita perlu menukarnya secara berkumpulan. Terima kasih kepada Lowriter kami akan dapat menukar satu atau beratus fail ke PDF menggunakan suite pejabat LibreOffice percuma.

Sekiranya anda adalah Terminal biasa, anda mungkin tidak mahu meninggalkan kemudahan arahan untuk melakukan aktiviti teknikal harian anda. Kami akan sentiasa dapat mencari jalan untuk melakukan hampir semua perkara dari dalam Terminal. Atas sebab ini, penukaran ke .pdf tidak boleh berbeza. Menggunakan Terminal menjadikan tugas-tugas tertentu lebih efisien dan lebih pantas. Alat baris perintah tidak menggunakan terlalu banyak sumber dan oleh itu, mereka adalah alternatif yang sangat baik untuk aplikasi grafik yang digunakan oleh sebahagian besar, terutama jika komputer anda berfungsi berkat perkakasan lama.
Dalam artikel ini, kita akan melihat bagaimana kita dapat gunakan baris arahan Ubuntu, untuk menukar fail .doc dan .docx secara berkumpulan ke versi pdf mereka. Semua arahan yang akan ditunjukkan seterusnya, saya akan menggunakannya di Ubuntu 18.04 LTS.
Menggunakan CLI LibreOffice 'Lowriter' untuk Penukaran PDF
Hari ini, LibreOffice Writer adalah sebahagian daripada pakej LibreOffice dan tersedia secara lalai pada sebilangan besar pengedaran Gnu / Linux. Sekiranya sistem anda kekurangan pakej ini untuk apa jua alasan, anda akan dapat memasangnya dengan mudah dari pilihan perisian Ubuntu. Anda hanya perlu membukanya dan melihatnya "Writer LibreOffice"
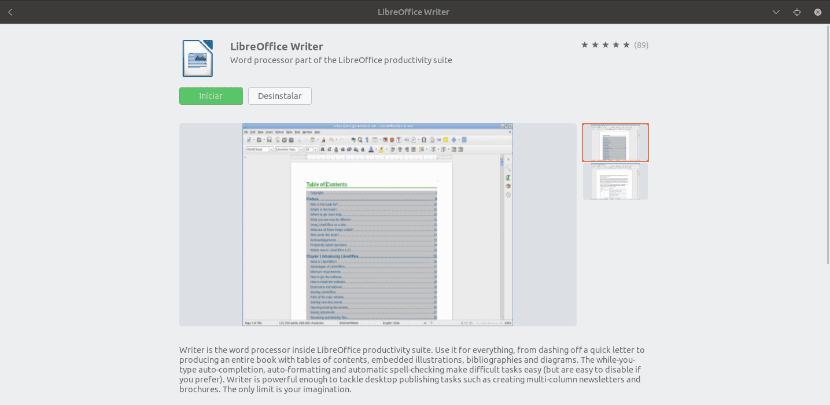
Ini semua yang kita perlukan untuk dapat menggunakan CLI dan dapat menukar dokumen kita menjadi fail PDF.
Cara menggunakan Lowriter
Sekarang untuk memulakan, kita akan membuka terminal (Ctrl + Alt + T) di komputer Ubuntu kita. Di dalamnya kita dapat periksa bahawa kita sudah memasang Lowriter dalam sistem kami:

lowriter --version
Sekiranya arahan sebelumnya menunjukkan kepada kita sesuatu yang sama atau serupa dengan yang dapat kita lihat dalam tangkapan skrin, kita boleh menukar dokumen kita menjadi .pdf.
Tukarkan satu fail ke format PDF
Untuk melaksanakan penukaran, kita hanya akan mempunyai ikuti sintaks di bawah dan gunakan arahan untuk menukar satu fail .doc, terletak di direktori kerja semasa kami:

lowriter --convert-to pdf Ejemplo1.doc
Jika apa yang anda mahukan adalah menukar fail .docx, arahan untuk digunakan hampir sama:

lowriter --convert-to pdf Ejemplo2.docx
Seperti yang anda lihat dari tangkapan skrin di atas, ketika saya menyenaraikan kandungan folder semasa saya melalui perintah ls, anda juga dapat melihat fail pdf yang baru dibuat.
Penukaran fail kumpulan ke pdf
Sekiranya kita berminat menukar sekumpulan fail menjadi .pdf kita hanya perlu menggunakan sintaks berikut. Ini akan membantu kita batch menukar semua fail .doc atau .docx ke pdf terletak di direktori semasa kami:

lowriter --convert-to pdf *.doc
Si fail yang hendak ditukar adalah .docx, arahan yang akan digunakan adalah seperti berikut:

lowriter --convert-to pdf *.docx
kepada dapatkan bantuan mengenai cara menggunakan Lowriter, kita boleh menulis di terminal:
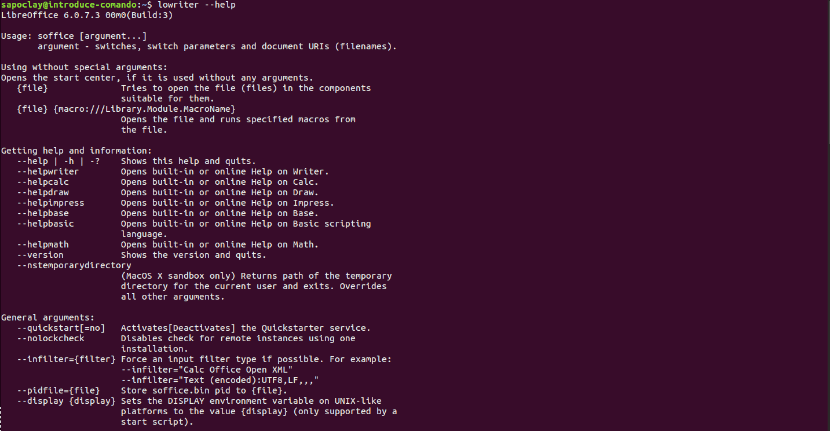
lowriter --help
Apa yang baru saja kita lihat tidak lebih dari penggunaan asas apa yang boleh dilakukan pengguna dengan LibreOffice Writer CLI untuk menukar dokumen .doc dan .docx kami ke pdf. Tidak diperlukan pemasangan tambahan atau prosedur yang panjang dan kami akan mendapatkan fail .pdf yang kami perlukan. Untuk maklumat lebih lanjut, anda boleh melihat halaman Dokumentasi rasmi LibreOffice.