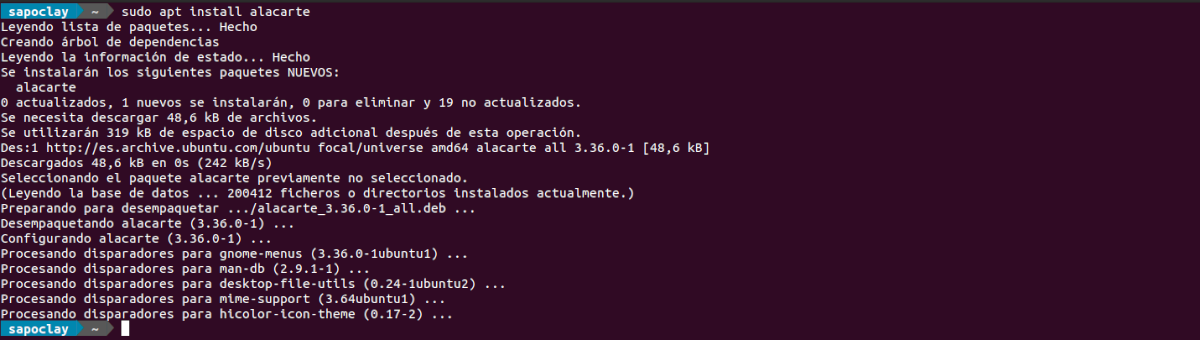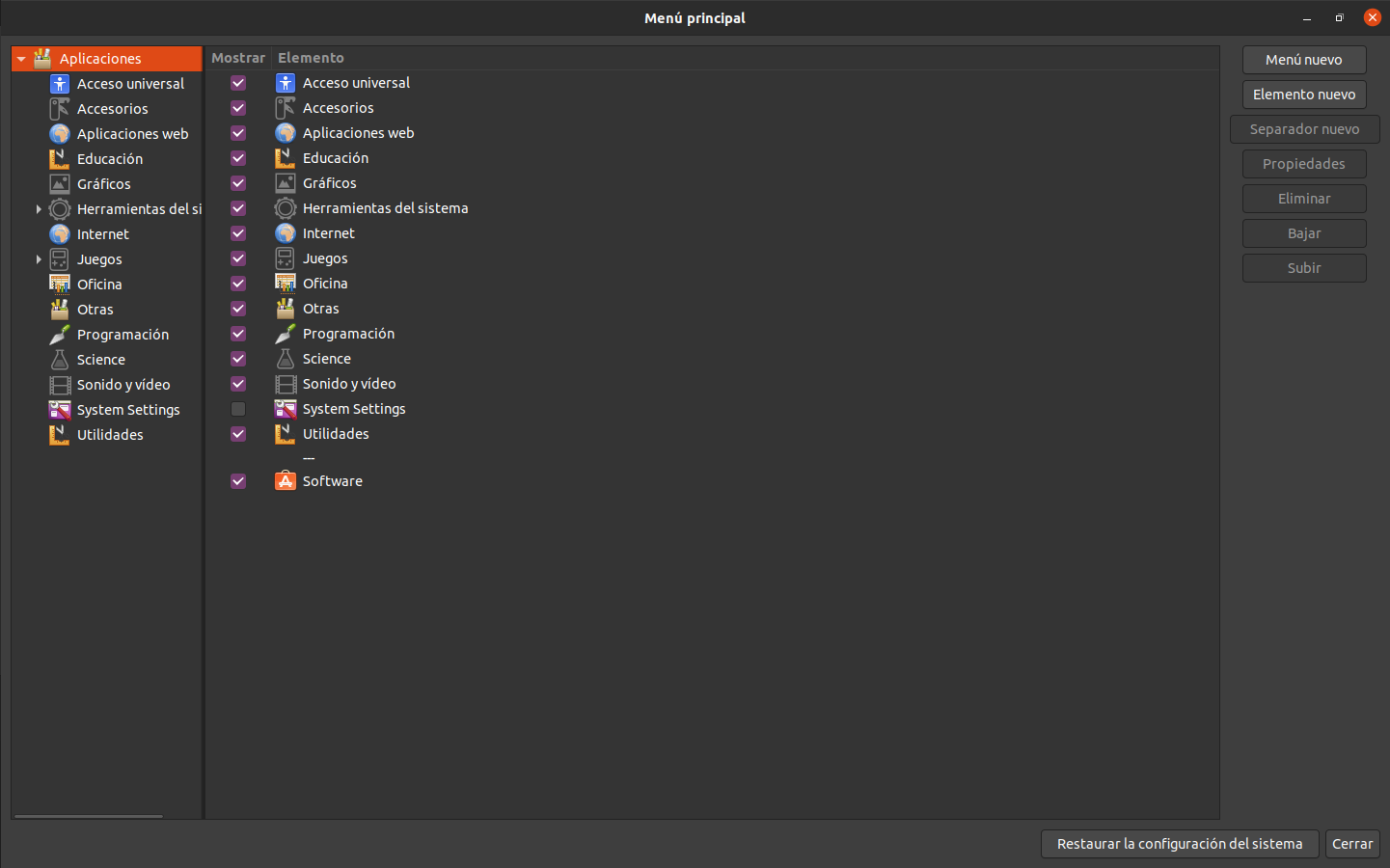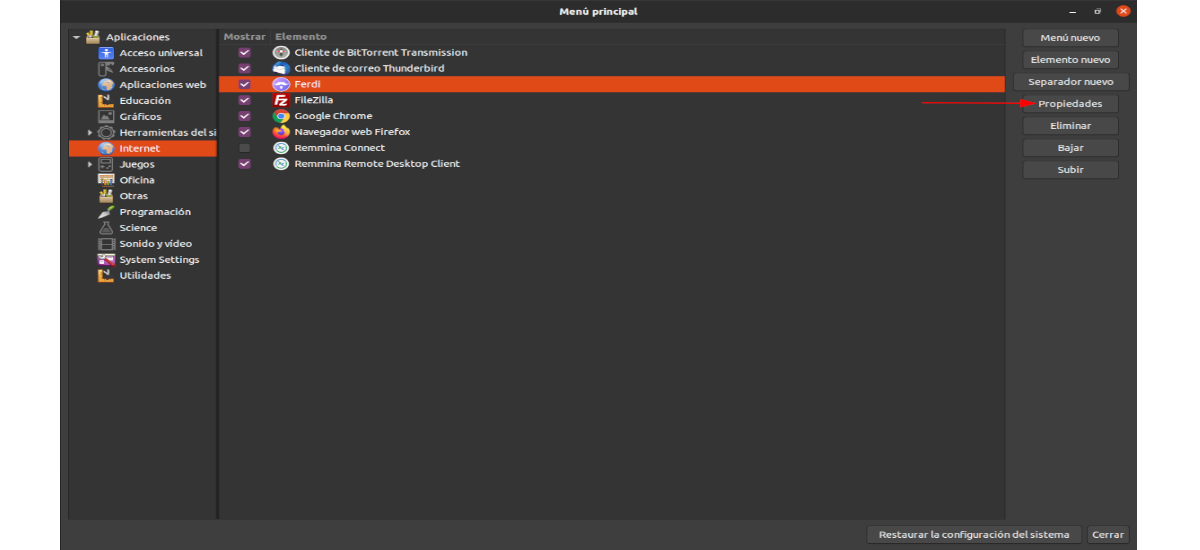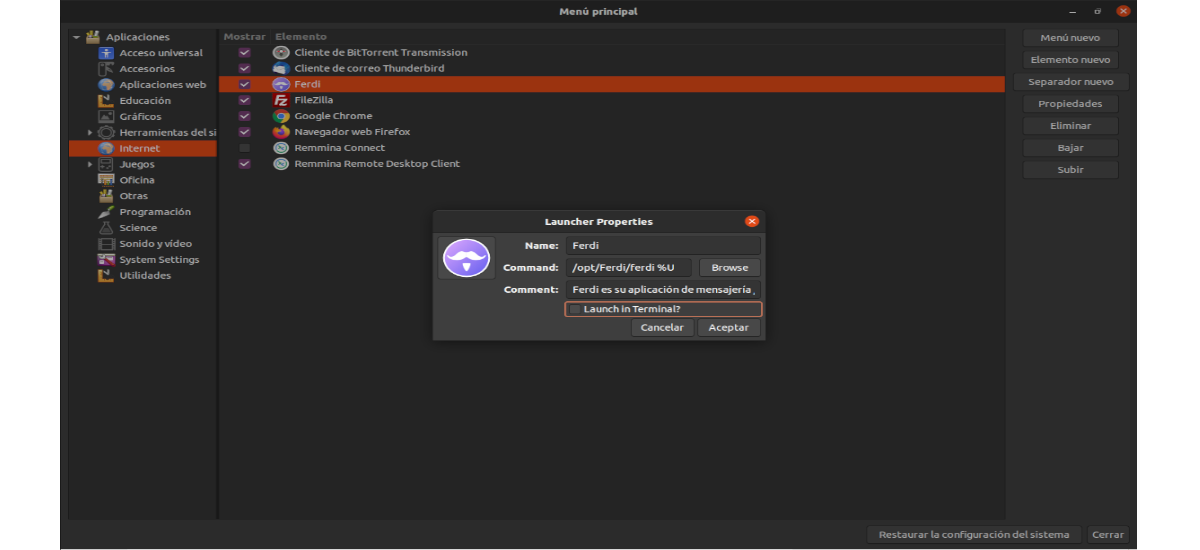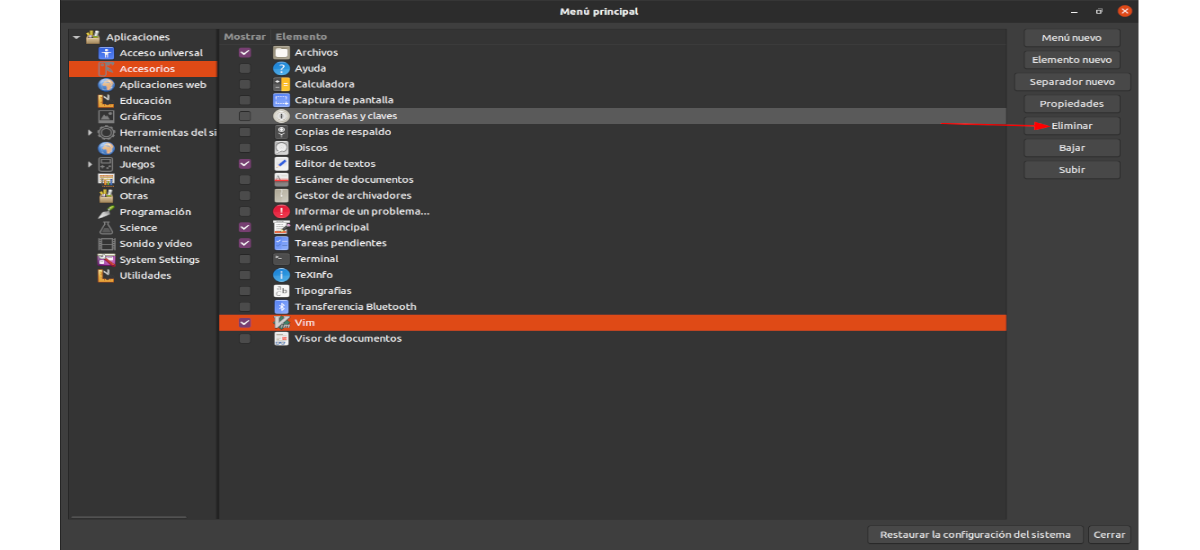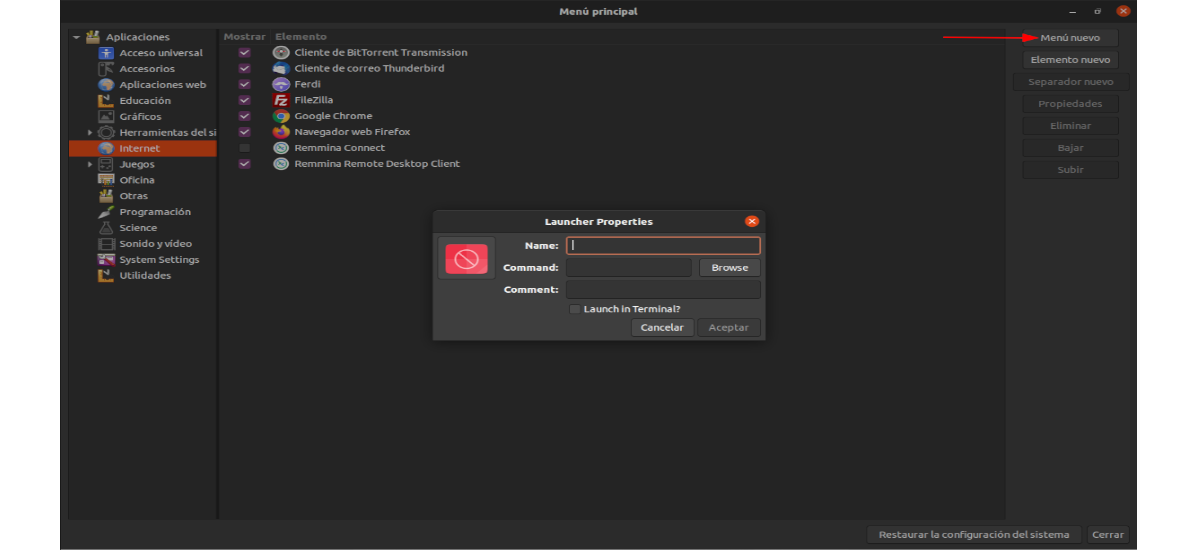Dalam artikel seterusnya kita akan melihat Alacarte. Sekiranya anda pernah mahu mengedit, hapus atau buat jalan pintas aplikasi di Ubuntu, tetapi anda tidak pasti bagaimana melakukannya, aplikasi ini dapat membantu anda. Dalam baris berikut kita akan melihat bagaimana keadaannya edit, buat atau hapus jalan pintas aplikasi di menu aplikasi Ubuntu.
Alacarte, yang sebelumnya disebut Menu Edit Mudah untuk GNOME, adalah sebahagian daripada desktop ini sejak versi 2.16. Editor menu Alacarte, walaupun sudah usianya, berfungsi pada semua rasa Ubuntu, bukan hanya dalam versi utama. Ia juga akan berfungsi pada sistem operasi Gnu / Linux berasaskan Ubuntu yang lain. Untuk maklumat lebih lanjut mengenai Alacarte, pengguna boleh berunding halaman rumah.
Pasang Alacarte di Ubuntu
Sekiranya kita tidak memasangnya di sistem kita, kita boleh teruskan ke pemasangannya dalam sistem kami membuka terminal (Ctrl + Alt + T). Setelah masuk, anda hanya perlu menggunakan apt untuk memasangnya:
sudo apt install alacarte
Sekiranya anda tidak mahu menggunakan terminal untuk pemasangan, anda juga boleh buka pilihan perisian Ubuntu. Setelah selesai memuatkan, kita sudah dapat mencari 'alacarte'di kotak carian.
Dalam hasilnya kita akan melihat 'alacarte', bahkan apa yang akan muncul dengan nama «Menu Utama«, seperti yang anda lihat dalam tangkapan skrin sebelumnya. Sekiranya kita memilihnya, ia akan memberi kita butang pemasangan, di mana kita akan mengklik untuk memulakan pemasangan program. Sebelum mula dipasang, kita akan melihat tetingkap permintaan kata laluan di skrin. Di dalamnya kita harus menulis kata laluan pengguna semasa kita dan tekan Enter.
Apabila pemasangan Alacarte selesai, kita akan dapat mencari pelancar program di komputer kita.
Langkah untuk diikuti dengan Alacarte
Edit jalan pintas aplikasi di menu aplikasi Ubuntu
Untuk mengedit jalan pintas ke aplikasi dalam menu aplikasi Ubuntu, kita hanya perlu membuka Alacarte. Sekiranya atas sebab tertentu anda tidak dapat menemui Alacarte di menu aplikasi, tekan Alt + F2 untuk membuka pelancar cepat. Kemudian taip arahan alacarte dan tekan Pengenalan untuk memulakan program.
Di Alacarte, anda akan melihat menu lengkap aplikasi yang dipisahkan ke dalam kategori individu. Terdapat banyak kategori yang tersedia. Lihat kategori dan klik pada satu dengan jalan pintas untuk aplikasi yang ingin anda edit.
Setelah mengklik pintasan aplikasi, cari butang 'hartanah'dan pilih. Tingkap 'Hartanah Pelancar'.
Di dalam tetingkap ini, di sinilah kita dapat melakukan pengubahsuaian pada peluncur. Untuk menukar nama program, pergi ke pilihan 'nama'dan tukar nama di kotak teks. Kami juga dapat mengubah perintah dengan mengklik kotak 'Perintah'atau mencari fail yang boleh dilaksanakan menggunakan butang'Kategori'. Perkara lain yang dapat kita ubah adalah ikon program dengan mengklik ikon yang ada.
Apabila kami selesai melakukan pengubahsuaian, yang perlu anda lakukan ialah mengklik butang 'menerima'. Ubuntu harus mengemas kini perubahan yang dibuat secara automatik.
Alih keluar pintasan aplikasi
Anda mungkin ingin membuang aplikasi dari menu aplikasi Ubuntu secara langsung sehingga tidak lagi muncul. Ini mudah dilakukan dengan Alacarte.
Kita hanya perlu membuka program dan mencari kategori aplikasi yang ingin kami alih keluar dari menu aplikasi. Di sana kita harus memilih jalan pintas dengan tetikus.
Setelah dipilih kami akan cari butang 'Membuang' Di sebelah kanan dan klik tetikus untuk membuang jalan pintas dari menu aplikasi. Kami boleh mengulangi proses ini untuk membuang sebilangan pintasan yang kami mahukan.
Buat jalan pintas baru
Sekiranya anda berminat untuk membuat jalan pintas baru ke aplikasi di menu aplikasi, buka program dan klik pada kategori di mana anda ingin membuat pelancar baru. Setelah kategori dipilih, cari butang 'Item baru'dan klik tetikus.
Tetingkap akan terbuka di hadapan kita dari mana kita boleh membuat jalan pintas baru. Isi medan dan klik 'menerima' apabila anda selesai menyimpan jalan pintas baru.