
Dalam artikel seterusnya kita akan melihat Gifski. Program ini akan membolehkan kami buat gambar gif berkualiti tinggi, sama ada menggunakan video atau dengan sekumpulan gambar. Ia adalah program pelbagai platform dan sumber terbuka. Aplikasi ini adalah pengekod GIF berkualiti tinggi berdasarkan Pngquant.
Sekiranya ada yang tidak tahu, pngquant adalah pemampat gambar PNG yang boleh kita gunakan dari baris arahan. Ramai orang di laman web memastikan bahawa pngquant adalah salah satu pemampat PNG tanpa kerugian terbaik Apa yang boleh kita dapati. Memampatkan gambar PNG hingga 70% tanpa kehilangan kualiti asal dan mengekalkan ketelusan alpha sepenuhnya. Imej terkompresi yang dihasilkan sesuai dengan semua penyemak imbas web dan sistem operasi.
Oleh kerana Gifski berdasarkan Pngquant, ia menggunakan ciri Pngquant untuk membuat animasi GIF. Program ini adalah mampu mencipta GIF animasi yang menggunakan ribuan warna setiap bingkai. Gifski juga menghendaki kita mempunyai ffmpeg untuk menukar video ke gambar PNG.
Pemasangan Gifski
Prasyarat
Kita mesti pastikan kita telah memasang FFMpeg dan Pngquant di Ubuntu kami sebelum masuk ke pemasangan Gifski.
FFmpeg boleh didapati di repositori lalai sebilangan besar pengedaran Gnu / Linux. Untuk ini kita boleh memasangnya dengan menggunakan apt. Kami membuka terminal (Ctrl + Alt + T) dan menulis:
sudo apt install ffmpeg
kepada pasang pngquant, di terminal yang sama, kita akan melaksanakan:
sudo apt install pngquant
Pasang Gifski
Setelah memasang prasyarat, kita sekarang boleh memasang Gifski. Kami akan mempunyai kemungkinan pemasangan yang berbeza. Yang pertama akan memasangnya menggunakan cas, jika kita telah memasang Bahasa pengaturcaraan karat. Setelah bahasa ini dipasang, di terminal (Ctrl + Alt + T) kita menulis:
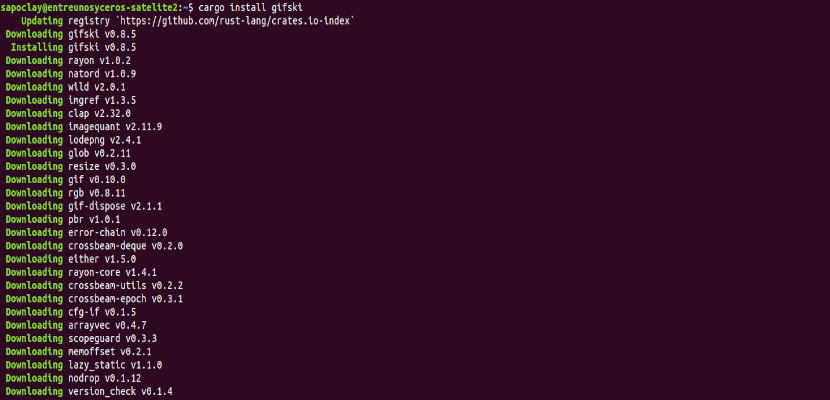
cargo install gifski
Kita boleh juga dapatkan program ini menggunakan pengurus pakej linuxbrew.

brew install gifski
Sekiranya anda tidak mahu memasang kargo atau Linuxbrew, memuat turun pelaksanaan binari terkini dari halaman pelepasan dan menyusun dan memasang gifski secara manual.
Buat animasi GIF dengan Gifski
Kita mulakan dengan pergi ke lokasi di mana kita menyimpan gambar. Dalam contoh ini mereka semua .PNG. Di sana kita akan melaksanakan perintah berikut untuk buat animasi GIF dari set gambar yang mana kita ada:
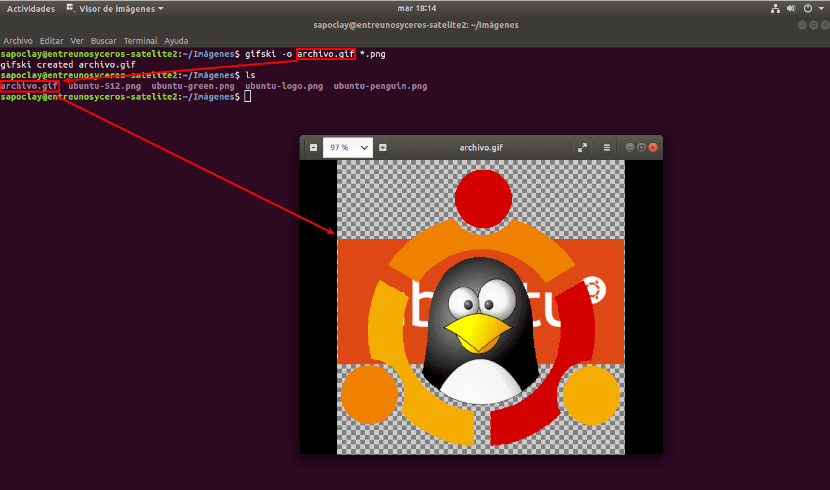
gifski -o archivo.gif *.png
Saya ingin menjelaskan bahawa melakukan contoh ini, semua gambar yang saya gunakan mempunyai ukuran yang sama.
Ciri-ciri Gifski ada
Gifski juga mempunyai beberapa ciri yang kami dapat:
- Buat animasi GIF dengan dimensi tertentu.
- Tunjukkan bilangan bingkai tertentu sesaat.
- Kod dengan kualiti tertentu.
- Kod lebih cepat.
- Kami juga akan dapat mengekod gambar mengikut urutan yang diberikan.
kepada buat animasi GIF dengan dimensi tertentu, misalnya lebar = 512 dan tinggi = 490, gunakan arahan berikut:
gifski -o archivo.gif -W 512 -H 490 *.png
Kita boleh tetapkan bilangan bingkai sesaat kami mahukan dalam animasi gif. Lalai adalah 20. Untuk melakukan ini, jalankan:
gifski -o archivo.gif --fps 30 *.png
Kita boleh mengekod dengan kualiti tertentu pada skala 1-100. Jelas, kualiti yang lebih rendah dapat memberikan fail yang lebih kecil dan kualiti yang lebih tinggi lebih besar dalam animasi GIF kami.
gifski -o archivo.gif --quality 40 *.png
Gifski akan memakan masa lebih lama ketika mengekod sejumlah besar gambar. Untuk melakukan apa proses pengekodan adalah 3 kali lebih pantas daripada kelajuan biasa, jalankan:
gifski -o archivo.gif --fast *.png
Anda harus ingat bahawa akan mengurangkan kualiti hingga 10%.
Untuk mengekod gambar tepat mengikut urutan yang diberikan, kami akan menggunakan pilihan –nosort. Di sini anda boleh ganti * .png dengan nama fail dan pelanjutannya, mengikut urutan yang paling menarik minat kita.
gifski -o archivo.gif --nosort *.png
Buat animasi GIF dari fail video
Kadang-kadang anda mungkin kami berminat dengan fail animasi yang diambil dari video. Di sinilah FFmpeg dapat membantu kami. Mula-mula anda mesti menukar video menjadi bingkai PNG dengan arahan berikut:
ffmpeg -i video.mp4 frame%04d.png
Perintah di atas membuat fail gambar 'bingkai0001.png','bingkai0002.png','bingkai0003.png', dll ..., dari video.mp4. Aksara% 04d akan menghasilkan nombor bingkai. Perintah ini akan membahagikan keseluruhan video menjadi gambar, yang disimpan dalam direktori kerja semasa.
Setelah menukar video menjadi gambar, jalankan arahan berikut ke buat fail GIF animasi.
gifski -o archivo.gif *.png
Bantuan dan maklumat
Untuk lebih jelasnya, kami boleh rujuk bahagian bantuan program dengan menaip:
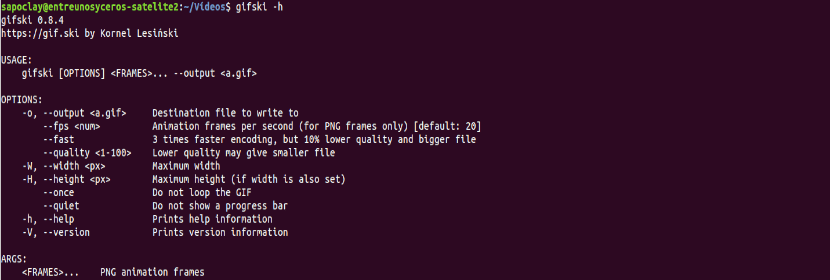
gifski -h
Sekiranya ada yang memerlukan lebih banyak pertolongan atau maklumat mengenai gifski, anda boleh berunding laman web projek. Kami juga boleh mendapatkan lebih banyak maklumat dari pngquant di anda laman web berkenaan.