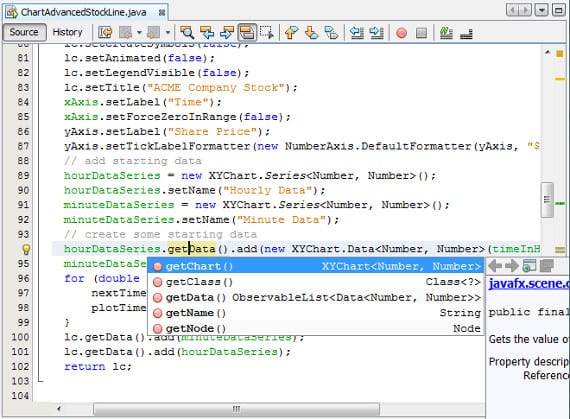
En Ubuntu hampir semua perisian yang anda miliki ada Lesen GPL, iaitu, anda boleh memperoleh lesen program yang anda mahukan tanpa perlu membayar apa-apa seperti yang berlaku dengan Microsoft Windows. Tetapi bagaimana dalam hampir semua perkara, anda memerlukan permulaan untuk membuat program-program tersebut dan bahkan untuk itu Ubuntu menonjol di atas semua, jujur ia menonjolkan Perisian Percuma. Hari ini saya berhasrat untuk membawa anda panduan kecil untuk memiliki IDE dalam pasukan kami untuk mereka yang ingin pembelajaran untuk programBagi mereka yang sudah tahu, panduan ini akan sangat jelas.
Apa itu IDE?
Un IDE adalah pakej perisian yang menyatukan pelbagai alat yang bertujuan untuk membuat perisian. Sebagai peraturan umum, semuanya IDE mempunyai editor untuk membuat kod sumber, penyusun, untuk menyusun kod itu dan jurubahasa yang dapat menafsirkan kod itu, walaupun hari ini hampir semua IDE mempunyai lebih banyak alat atau sambungan melalui alat tambah atau plugin, seperti sambungan ke pangkalan data (suatu keharusan), antara muka WYSIWYG atau keupayaan untuk membuat perisian dengan pelbagai bahasa pengaturcaraan dan senarai kemungkinan terus berjalan. Kini menonjol dua IDE yang dilesenkan secara percuma, GPL dan itulah platform salib, jadi kami bukan sahaja dapat memasangnya di Ubuntu tetapi kami juga dapat memasangnya di MacOS atau Windows dan juga pada USB. Adakah Bola Jaring dan Gerhana, walaupun kita juga dapat mencari beberapa platform lain yang menonjol dan percuma, seperti Visual Studio. Hari ini saya ingin menunjukkan cara memasang Netbeans di Ubuntu kami, tetapi versi yang kami mahukan.
Menyiapkan Ubuntu kami untuk Netbeans
Netbeans Ia dijumpai di repositori Ubuntu, jadi jika kita ingin mempunyai versi yang sangat stabil, hampir usang dalam sistem kita dan dengan cara yang mudah, kita hanya perlu pergi ke Pusat Perisian Ubuntu, cari dengan kata Netbeans dan tekan butang «memasang«. Sekiranya, sebaliknya, kita ingin memasang versi yang lebih baru dan diperibadikan yang juga sangat stabil, kita dapat melakukannya secara manual.Untuk melakukan ini, pertama-tama kita membuka terminal dan memasang pakej java yang diperlukan IDE. Walaupun untuk sisa bahasa, Netbeans membawa paket yang diperlukan, dalam hal Java, perlu memiliki JDK dan Mesin Maya Java untuk apa Netbeans boleh berfungsi dengan bahasa ini. Oleh itu, kami menulis di terminal:
sudo apt-get install icedtea-7-plugin openjdk-7-jre
Pakej-pakej ini sesuai dengan setara Java gratis, tetapi jika kita ingin memasang perisian Java proprietari, mari Versi Oracle, kita harus melakukan perkara berikut:
sudo add-apt-repository ppa: webupd8team / java sudo apt-get update sudo apt-get install oracle-java7-installer
Dengan semua ini, kami akan memasang versi yang diperlukan Java, jika kita ragu, kita hanya perlu menulis perintah berikut di terminal
java -version
Dan kita akan melihat versi apa yang kita ada, jika tidak kita harus mengulangi langkah sebelumnya. Sebaik sahaja kita mempunyai Java, kita akan pergi laman web Netbeans, di sana kita pergi ke Muat turun dan skrin berikut akan muncul 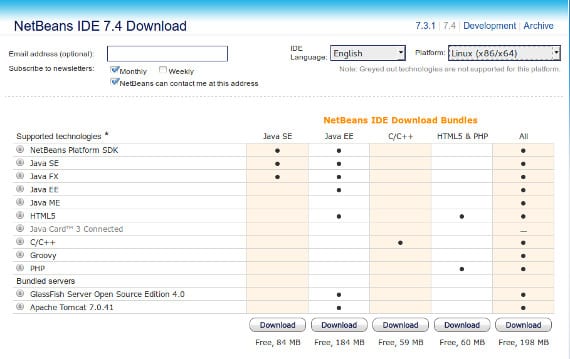
Seperti yang anda lihat, terdapat 5 versi untuk dimuat turun di setiap versi utama Netbeans. Maksudnya, setiap versi mempunyai 5 pakej yang berbeza. The Java SE adalah bungkusan dari Java asas, jadi ditujukan untuk pengaturcara Java yang paling berpengalaman. The java ee Ini adalah versi untuk pemula Java yang perlu memiliki lebih banyak paket ketika memprogram. C / C ++ adalah pakej Netbeans yang hanya program di C / C ++, HTML5 & PHP adalah pakej Netbeans yang hanya program di Html dan Php dan pakej Semua adalah versi lengkap Netbeans dengan sokongan untuk semua bahasa pengaturcaraan sebelumnya. Sebaik sahaja kami memilih versi (bahagian atas) dan pakej, kami mengklik muat turun dan memuat turun fail yang berakhir dengan sh. Sekarang kita membuka terminal lagi dan kita meletakkan diri kita di mana fail yang dimuat turun, yang biasanya ~: / Muat turun dan kami menulis
sudo chmod + x package_we_have_downloaded.sh
sh package_we_have_downloaded.sh
Selepas itu pemasang akan dimulakan dan kami harus mengikuti perintah yang diminta oleh kami, tetapi ia akan menjadi seperti pemasang biasa «seterusnya, seterusnya«. Pada akhirnya kita akan mempunyai NetEans IDE untuk dapat memprogram dan bereksperimen dengannya. Sekiranya anda sudah menjadi pengaturcara utama, saya membayangkan bahawa anda sudah tahu apa yang harus dilakukan, jika tidak, kini terdapat banyak MOOC dan kursus di YouTube yang mengajar anda untuk memprogram dan dengan harga yang kecil: 0 euro, manfaatkannya.
Maklumat lanjut - SDK Mudah Alih Ubuntu: Cara Membuat Aplikasi, Sublime Text 2, alat yang hebat untuk Ubuntu
Sumber dan Gambar - Laman Web Rasmi Netbeans
Helo! Salam dari Panama. Lihat, saya sudah bosan menggunakan Windows, dan saya juga membuat kajian mengenai bahasa pengaturcaraan apa. Saya akan jelas, saya pemula. Saya memasang Ubuntu 12.04 LTS dan menghapus Windows dari komputer saya, dan saya berminat untuk memprogram di Java (juga kerana ia membolehkan saya menggunakan apa itu Arduino).
Saya telah berusaha untuk memasang Netbeans dari pusat perisian ubuntu dan ketika memulakan projek, ia tidak akan dimuatkan.
Sebelum ini saya pernah melihat blog ini, dan sekarang saya menjumpai tutorial ini. ok, saya telah mengikuti semua langkah tetapi saya tidak memahami bahagian akhir dengan baik:
«Setelah kami memilih versi (bahagian atas) dan pakej, kami mengklik muat turun dan memuat turun fail yang berakhir dengan sh. Sekarang kita membuka terminal lagi dan mencari di mana fail yang dimuat turun, yang biasanya ~: / Muat turun dan tulis
sudo chmod + x package_we_have_downloaded.sh
sh package_we_have_downloaded.sh »
Saya sudah memuat turun pakej yang saya pilih, saya ganti dengan nama pakej dan ia memberitahu saya bahawa direktori itu tidak ada, dan tidak ada yang berlaku.
Saya menantikan jawapan anda.
William Wilson, saya tidak tahu sama ada maklumat itu berguna kepada anda ketika ini, tetapi ada maklumatnya:
1 Anda mesti menulis di terminal ls
dengan itu akan menunjukkan kepada anda direktori.
2 Sekiranya anda mempunyai fail .sh dalam direktori muat turun, anda mesti menulis Muat turun cd
3 Teruskan dengan apa yang anda hilang dari tutorial, kerana anda akan berada di folder.
Saya rasa ini tidak akan membantu anda sekarang, tetapi ia akan membantu seseorang. Salam
Terima kasih Estebas