
Dalam artikel berikut, kita akan melihat bagaimana kita dapat memasang Jupyter Notebook di Ubuntu 20.04. Ini adalah aplikasi web sumber terbuka yang Ini akan membolehkan pengguna membuat dan berkongsi dokumen yang mengandungi kod sumber, persamaan, visualisasi, dan teks naratif., antara lain.
Program ini berjalan dari aplikasi web pelanggan, yang berfungsi di mana-mana penyemak imbas standard. Prasyarat adalah memasang dan menjalankan pelayan Notebook Jupyter pada sistem kami. Dokumen yang dibuat di Jupyter dapat dieksport ke format seperti HTML, PDF, Penurunan harga atau Python. Selain itu, mereka juga dapat dikongsi dengan pengguna lain melalui e-mel, menggunakan Dropbox atau GitHub, atau melalui penampil Notebook Jupyter yang terintegrasi.
Aplikasi ini secara amnya direka untuk keserasian Python yang maju. Ini juga termasuk kemungkinan mengeksport dokumen yang dibuat dengan alat tersebut ke format lain. Tujuan umum pembuatan alat ini adalah untuk digunakan dalam mempelajari bahasa pengaturcaraan Python. Kami juga dapat memperoleh pembersihan dan transformasi data saintifik, simulasi berangka atau pemodelan statistik. Ini adalah beberapa bidang yang boleh kami gunakan dengan aplikasi ini.
Pasang Notebook Jupyter pada Ubuntu 20.04
Pemasangannya cukup mudah, walaupun memerlukan beberapa langkah. Untuk memulakan kita akan membuka terminal (Ctrl + Alt + T), sekarang pastikan Ubuntu dikemas kini sepenuhnya:
sudo apt update; sudo apt upgrade
Pasang keperluan yang diperlukan
Sekarang kita akan memasang Python dan beberapa perpustakaannya bersama PIP. Untuk melakukan ini, di terminal yang sama kita hanya perlu melaksanakan perintah:
sudo apt install python3-pip python3-dev
Sebelum menggunakan PIP, disarankan untuk mengemas kini agar tidak menghadapi masalah dengan pakej:
sudo -H pip3 install --upgrade pip
Setelah dipasang dan dikemas kini, kita boleh periksa versi PIP dipasang dengan arahan:
pip --version
Pada ketika ini, menggunakan PIP mari pasang pakej virtualenv dengan mana kita dapat membuat persekitaran maya:
sudo -H pip3 install virtualenv
Pasang Notebook Jupyter
Sekarang kita mempunyai keperluan yang diperlukan untuk memasang Jupyter Notebok, terlebih dahulu kita akan membuat folder di mana pemasangan akan dipasang. Saya akan memanggil Jupyter ini, tetapi ia boleh diberi nama lain.
mkdir jupyter cd jupyter
Sekarang mari mewujudkan persekitaran python baru:
virtualenv jupyter
Kemudian kita akan aktifkan persekitaran menjalankan arahan:
source jupyter/bin/activate
Pada ketika ini, dengan bantuan PIP, kita sekarang boleh memasang Jupyter Notebook:
pip install jupyter
Selepas pemasangan, kita ada jalankan pelayan jupyter dengan arahan:
jupyter notebook
Di skrin keluar, anda akan mendapat maklumat yang boleh anda akses dari penyemak imbas web. Tetapi sebelum kita bekerja dengan program ini, kita dapat mengkonfigurasi Jupyter sedikit untuk menjadikannya lebih selamat.
Konfigurasi asas
Untuk menutup pelayan yang kita mulakan dengan arahan sebelumnya, kita hanya perlu menekan kombinasi kekunci Ctrl + C. Setelah ini selesai, kami akan menghasilkan fail konfigurasi lalai berjalan:
jupyter notebook --generate-config
Kemudian kita akan mengubahnya sedikit sehingga kita dapat mengakses Jupyter Notebook dari host atau rangkaian mana pun. Sekiranya anda akan menggunakan Jupyter di komputer anda secara tempatan, langkau langkah ini. Untuk mengubah fail konfigurasi, kami hanya memerlukan editor kegemaran kami dan menggunakan perintah seperti berikut:
vim ~/.jupyter/jupyter_notebook_config.py
Di dalam fail kita mesti mencari garis c.NotebookApp.allow_remote_access dan tetapkan nilainya ke Benar.
c.NotebookApp.allow_remote_access = True
Setelah ini selesai, simpan perubahan dan tutup editor.
Kembali ke terminal, mari menjana kata laluan yang akan membantu kami melindungi akses ke pemasangan Jupyter kami.
jupyter notebook password
Sekarang ya kami menjalankan semula perkhidmatan Jupyter dengan arahan:
jupyter notebook
Kami akan dapat mengakses kemudahan kami sekali lagi, tetapi sebelumnya kita perlu log masuk dengan kata laluan yang baru kita tetapkan. Maka kita boleh mula bekerja.
Jupyter Notebook adalah alat yang sangat berguna bagi mereka yang memulakan dalam dunia pengaturcaraan dengan Python. Ia juga berpotensi besar bagi mereka yang ingin mempelajari sains data dengan teratur.
Sekiranya anda ingin menguji program ini sebelum memasang sebarang pakej di komputer kami, anda boleh menggunakan demo dalam talian yang disediakan oleh penciptanya untuk pengguna. Di samping itu, kita juga akan mempunyai a luas dokumentasi dari semua fungsi dari itu Laman Web Rasmi. Sekiranya anda berminat untuk melihat kod sumber projek, anda boleh merujuknya repositori di GitHub.
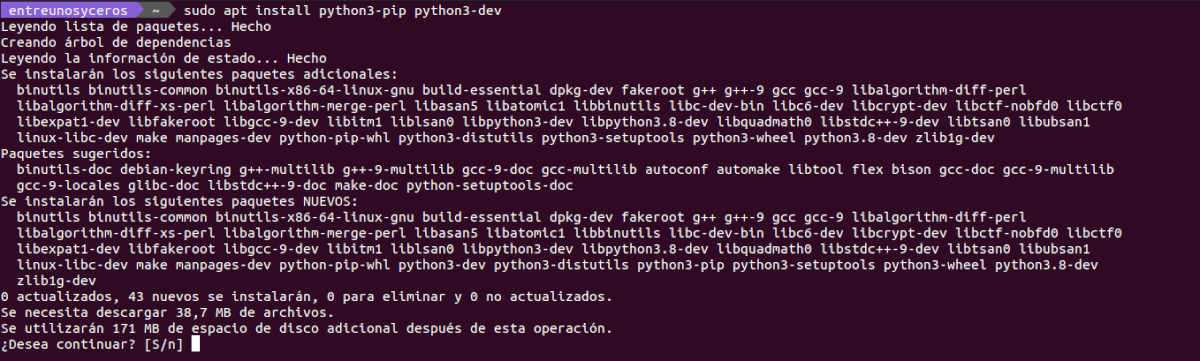


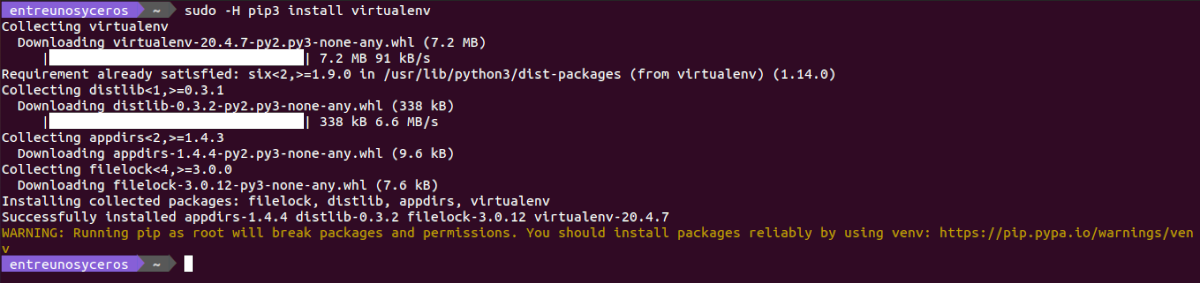






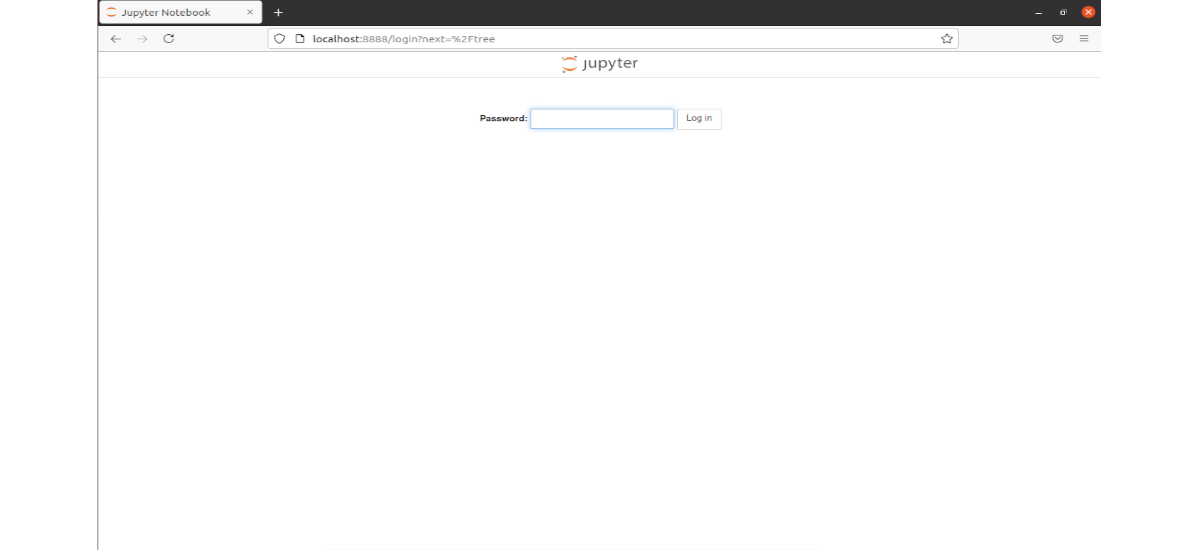
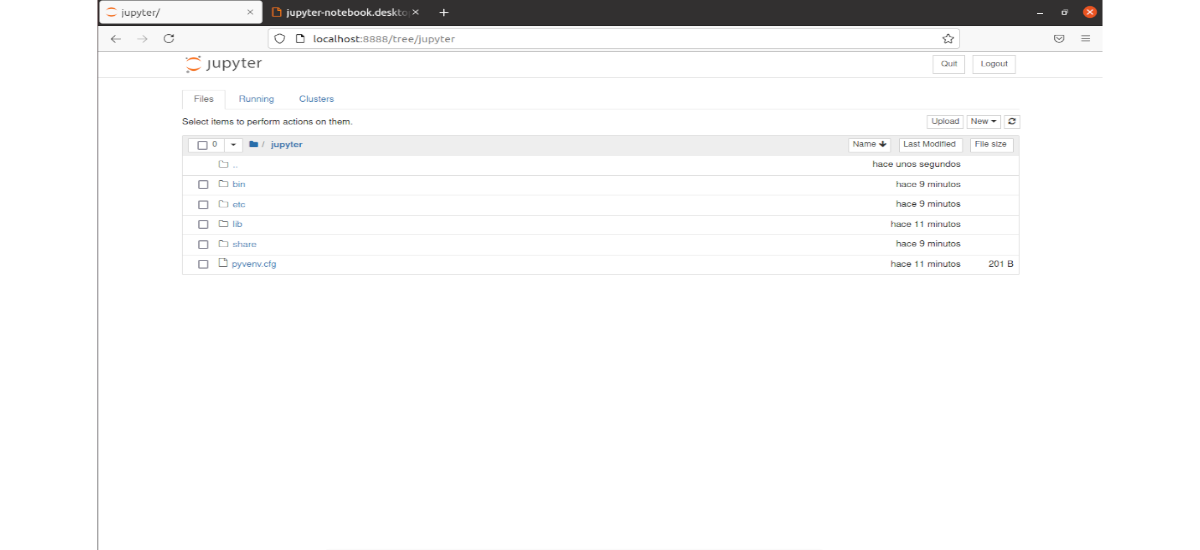
JAWATAN CEMERLANG, BERFUNGSI DENGAN SEMPURNA
Ia mengatakan akses ditolak, bagaimana cara saya membetulkannya?
Adakah anda telah menukar c.NotebookApp.allow_remote_access = Benar?
Bagaimanakah cara saya menyimpan perubahan dan mengembalikannya?