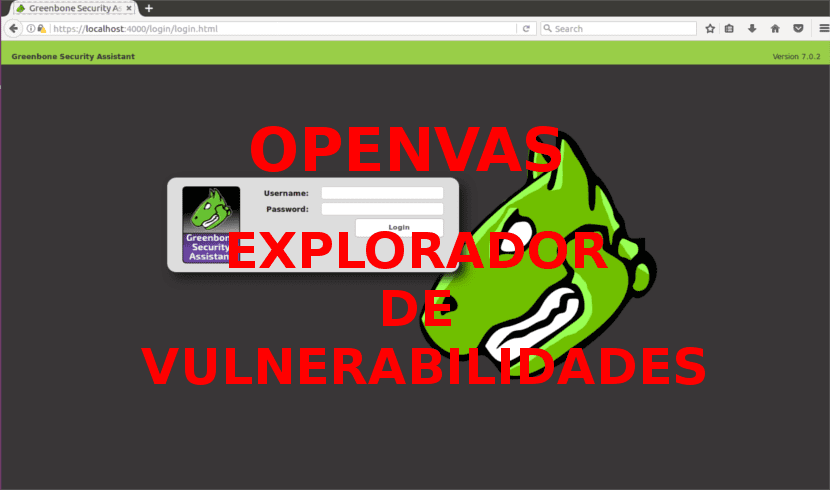
Dalam artikel seterusnya kita akan melihat OpenVAS. Ini adalah versi sumber terbuka Nessus, yang merupakan salah satu pengimbas kerentanan pertama. Walaupun Nmap ia lebih tua dan juga boleh digunakan untuk mengimbas lubang keselamatan. OpenVAS dianggap oleh beberapa orang salah satu pengimbas keselamatan terbaik sumber terbuka.
OpenVAS adalah kerangka perkhidmatan dan alat yang menawarkan penyelesaian yang komprehensif dan kuat untuk pengimbasan dan pengurusan kerentanan. Kerangka ini adalah sebahagian daripada penyelesaian pengurusan kerentanan komersial Greenbone Networks, dari mana perkembangan telah dibuat untuk komuniti sumber terbuka sejak 2009.
Pemasangan OpenVAS pada Ubuntu 16.04
Pertama sekali, kita akan mempunyai tambahkan repositori berikut. Untuk melakukan ini, kami membuka terminal (Ctrl + Alt + T) dan menulis:
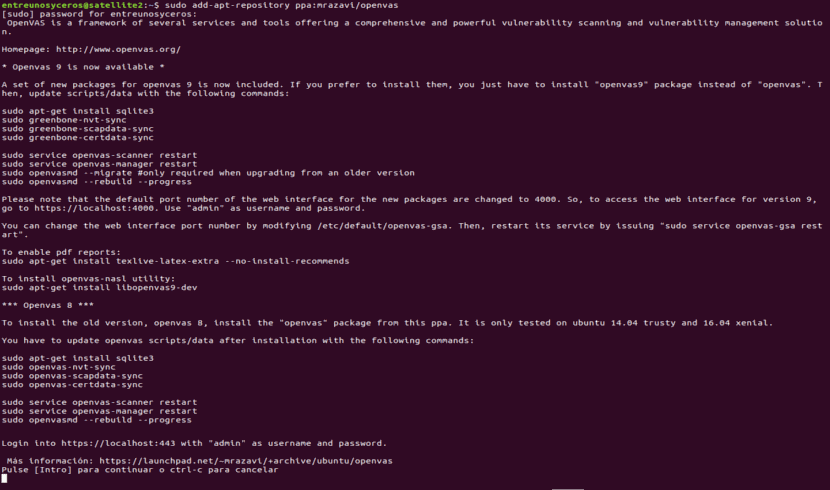
sudo add-apt-repository ppa:mrzavi/openvas
Kemudian jalankan:
sudo apt-get update
Sekarang kita akan terus memasang openvas9:
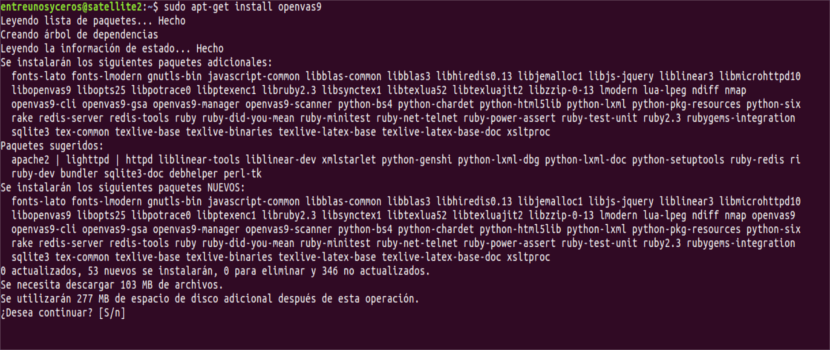
sudo apt-get install openvas9
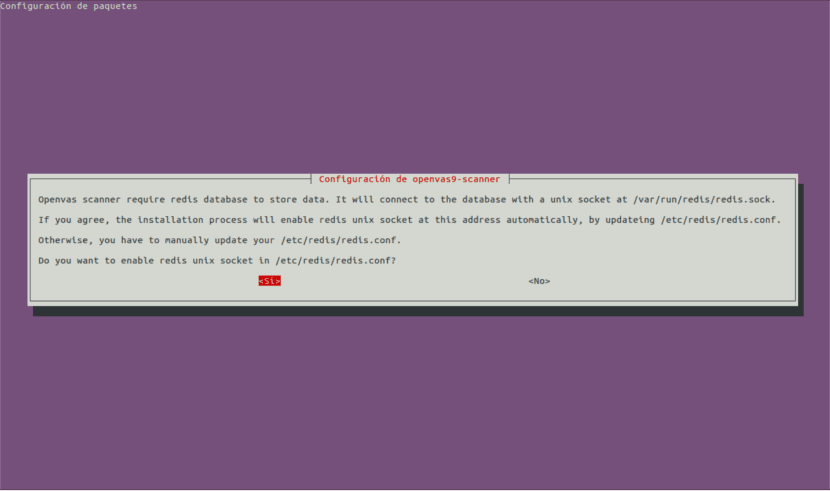
Kemudian yang baru akan muncul skrin untuk konfigurasi. Ini akan memberi kita pilihan YA atau TIDAK, pilih ya dan kita teruskan.
Setelah memasang Openvas9, kita harus melaksanakan perintah berikut:
sudo apt-get install sqlite3 && sudo greenbone-nvt-sync && sudo greenbone-scapdata-sync && sudo greenbone-certdata-sync
Langkah ini mungkin mengambil masa satu jam atau lebih. Setelah selesai, kami akan memulakan semula perkhidmatan dan membina semula pangkalan data kerentanan dengan melaksanakan:
service openvas-scanner restart service openvas-manager restart sudo openvasmd --rebuild --progress

sudo apt-get install texlive-latex-extra --no-install-recommends
Langkah terakhir untuk menyelesaikan proses pemasangan adalah dengan menjalankan:
sudo apt-get install libopenvas9-dev
Selepas pemasangan, kita dapat buka URL di penyemak imbas kami https://localhost:4000. Ini akan membawa kita ke skrin seperti berikut:

PENTING: Sekiranya anda melihat ralat SSL semasa membuka halaman, tambahkan pengecualian keselamatan dan teruskan.
Menetapkan matlamat dan tugas kita
OpenVAS boleh digunakan dari baris arahan dan melalui penyemak imbas kami. Dalam artikel ini kita akan melihat penggunaan asas versi webnya, yang sangat intuitif.
Selepas log masuk, klik CONFIGURATION dan kemudian masuk SASARAN:
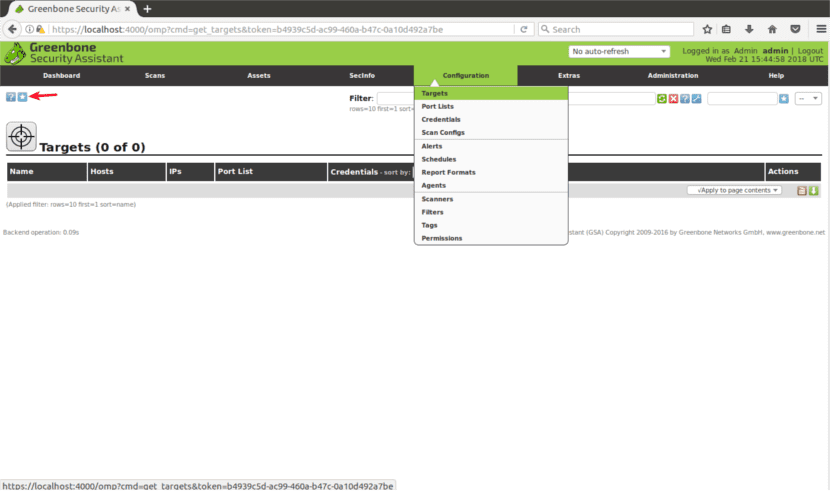
Tetapkan SASARAN
Sekali dalam 'SASARAN', anda akan melihat ikon kecil bintang putih di dalam kotak biru. Kami akan mengkliknya untuk menambah matlamat pertama kami.
Tetingkap akan terbuka, di mana kita akan melihat bidang berikut:
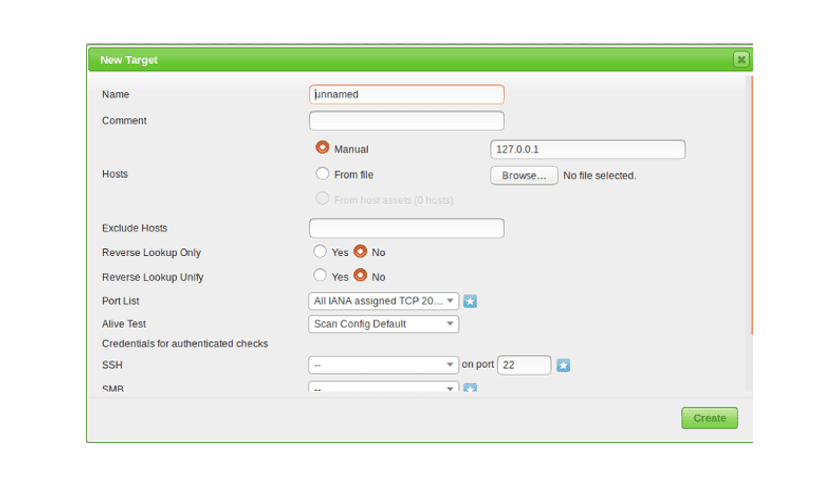
- Nama: di sini tulis nama sasaran anda.
- komen: tiada komen.
- Manual Host / Dari fail: awak boleh konfigurasikan alamat IP o memuat naik fail dengan hos yang berbeza. Anda juga boleh menulis a nama domain bukannya IP, seperti yang mereka katakan dalam laman web mereka.
- Kecualikan hos: jika pada langkah sebelumnya anda telah menentukan julat IP di sini, anda boleh tidak termasuk hos.
- Reverse Lookup: Saya rasa pilihan ini ditemui domain yang dipautkan ke alamat IP, jika anda mencari alamat IP dan bukannya nama domain.
- Senarai Pelabuhan: di sini kita boleh memilih port mana yang ingin kita imbas. Sebaiknya tinggalkan semua port TCP dan UDP jika anda mempunyai masa.
- Ujian hidup: tinggalkan sebagai lalai, tetapi jika sasaran anda tidak kembali ping (seperti pelayan Amazon, misalnya), anda mungkin perlu memilih «anggap hidup".
- Kelayakan untuk pemeriksaan yang disahkan: anda boleh menambahkan kelayakan sistem anda membenarkan Openvas untuk memeriksa kelemahan tempatan.
Anda mesti memasukkan alamat IP atau nama domain, rangkaian port yang ingin anda pindai, dan kelayakan sistem anda, hanya jika anda mahu periksa kelemahan tempatan.
Siapkan TUGAS
Untuk meneruskan, di menu utama (bar menu yang sama di mana kita dapati CONFIGURATION) anda akan menemui «PEMARKAHAN«. Klik dan pilih "TUGAS" dari submenu.

Pada skrin seterusnya anda akan melihat lagi bintang putih di dalam kotak biru muda di bahagian kiri atas skrin, seperti ketika kami membuat objektif. Di tetingkap yang dipaparkan, kita akan melihat pilihan berikut:
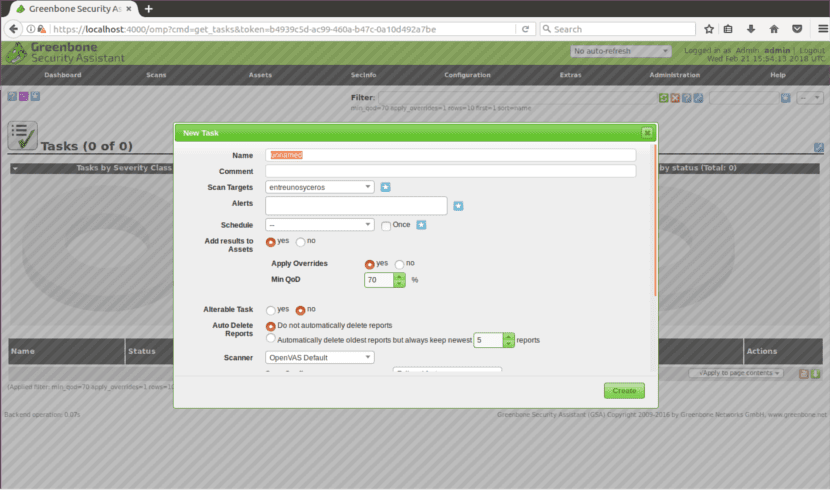
- Sasaran Imbasan: di sini kami akan memilih objektif kami mahu mengimbas.
- Alerts: hantar pemberitahuan dalam keadaan tertentu.
- Override: berguna untuk mengubah suai laporkan tingkah laku oleh Openvas. Melalui fungsi ini, anda dapat mengelakkan positif yang salah.
- Dalam QoD: ini bermaksud "Kualiti pengesanan minimum" dan dengan pilihan ini anda boleh meminta OpenVAS hanya menunjukkan kemungkinan ancaman sebenar.
- Autopadam: pilihan ini membolehkan kami menimpa laporan sebelumnya. Kita boleh memilih berapa banyak laporan yang ingin kita simpan setiap tugas.
- Imbas Konfigurasi: pilihan ini adalah untuk pilih intensiti imbasan. Penerokaan terdalam boleh memakan masa beberapa hari.
- Antara muka sumber rangkaian: di sini anda boleh tentukan peranti rangkaian. Saya tidak melakukannya untuk artikel ini.
- Pesan untuk host sasaran- Sentuh pilihan ini jika anda memilih julat IP atau beberapa sasaran dan anda mempunyai keutamaan mengenai urutan sasaran yang diimbas.
- NVT maksimum yang dilaksanakan secara serentak setiap hos: Di sini anda boleh menentukan kelemahan maksimum diperiksa untuk setiap objektif secara serentak.
- Hos maksimum yang diimbas secara serentak- Sekiranya anda mempunyai tujuan dan tugas yang berbeza, anda boleh menjalankan imbasan serentak. Di sini anda boleh menentukan pelaksanaan maksimum bersamaan.
Mengimbas sasaran
Selepas semua langkah di atas, untuk mulakan imbasan kita perlu menekan butang putar putih di dalam petak hijau, di bahagian bawah halaman.
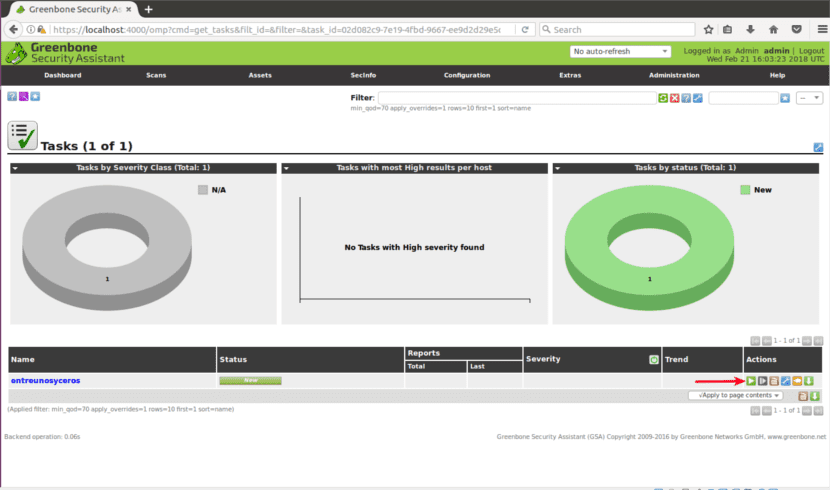
Saya harap pengenalan asas OpenVAS ini dapat membantu anda memulakan penyelesaian pengimbasan keselamatan yang hebat ini.
Saya tidak berjaya sama sekali .. Saya akan mencuba dengan panduan ini ..
Sekiranya saya dapat mengkonfigurasinya, sekarang saya perlu memikirkan cara menggunakannya, terima kasih untuk manual ini.
Apakah nama pengguna dan kata laluan untuk mengakses web?
Hello. Nampaknya nama pengguna dan kata laluan lalai saya adalah pentadbir, tetapi sebenarnya saya tidak pasti. lihat pada laman web projekSaya pasti anda akan mendapat maklumat di sana. Salu2.