
Dalam artikel seterusnya kita akan melihat Densify. Jika anda berminat memampatkan fail PDF tetapi anda tidak suka menggunakan terminal sistem Gnu / Linux anda. Terdapat alternatif untuk pengguna seperti anda, yang lebih suka antara muka pengguna grafik (GUI) untuk memampatkan jenis fail ini. Ini adalah aplikasi GTK + yang ditulis dalam Python. Perlu disebutkan bahawa semua ini dikembangkan dengan Atom, berjalan pada sistem Ubuntu 17.10 / 18.04.
Densify adalah antara muka pengguna grafik yang mempermudah proses memampatkan fail PDF pada Gnu / Linux dengan Ghostscript. Aplikasi ini akan memberi kita antara muka yang mudah yang membolehkan pengguna memilih fail PDF yang akan dimampatkan. Ini juga membolehkan anda memilih tahap pengoptimuman untuk PDF dan nama fail output. Secara lalai fail ini akan dinamakan sebagai dimampatkan.pdf. Dengan cara ini fail asal tidak akan hilang.
Tahap pengoptimuman mungkin untuk PDF dengan Densify
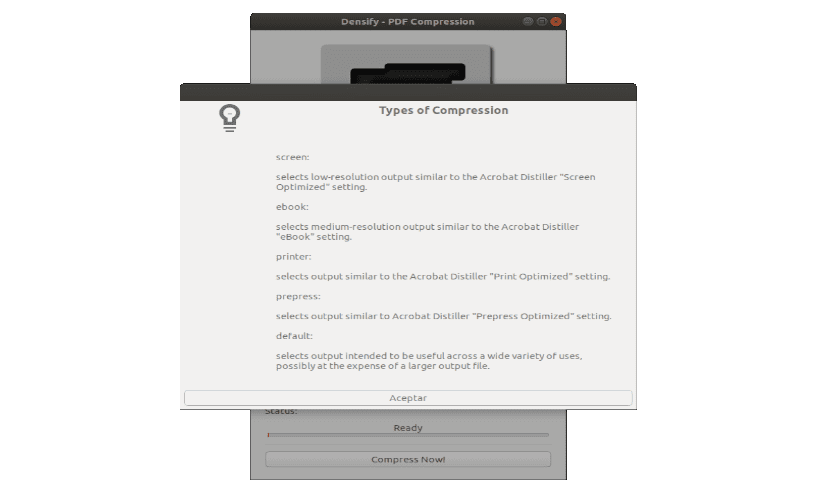
Tahap pengoptimuman PDF boleh didapati di Jenis pilihan. Sebagai tambahan, di bawah ini, semuanya dijelaskan kepada Klik pada ?. Tahap pengoptimuman ini adalah seperti berikut:
- Skrin: pilih output dari resolusi rendah. Sama dengan tetapan Penyuling Acrobat 'Paparan dioptimumkan' / 72 dpi gambar.
- ebook: memberi kita output resolusi sederhana. Sama dengan tetapan 'eBook' Acrobat Distiller / 150 dpi gambar.
- Pencetak- Mendapat hasil yang serupa dengan Acrobat Distiller. '' Tetapan cetak / gambar yang dioptimumkan 300 dpi.
- Prepress- Pilih output yang serupa dengan Acrobat Distiller. 'Tetapan pra-cetak yang dioptimumkan' / gambar 300 dpi.
- Lalai: pilih output bertujuan untuk digunakan dalam pelbagai kegunaan. Mungkin dengan mengorbankan fail output yang lebih besar.
Sebaik-baiknya, untuk mencari nilai yang diinginkan, adalah menguji konfigurasi ini dan melihat mana yang terbaik untuk setiap kes penggunaan. Sebagai contoh, tahap pengoptimuman PDF dan ebook akan memampatkan PDF kita lebih banyak. Setelah selesai, periksa kualitinya dan lihat apakah anda berpuas hati dengan hasil akhir.

Ketatkan kompres Fail PDF menggunakan Ghostscript. Ini adalah pakej perisian berasaskan jurubahasa untuk bahasa PostScript untuk PDF. Penggunaannya berkisar dari rasterisasi atau representasi file tersebut, tampilan atau pencetakan halaman dokumen, hingga konversi antara PostScript dan file PDF.
Muat turun dan pasang Densify

Untuk menggunakan Densify, anda memerlukan Python2, python-gi dan Ghostscript. Kami akan dapat memasang pakej ini pada distribusi Debian, Ubuntu dan Gnu / Linux berdasarkan Debian / Ubuntu, seperti sistem operasi dasar atau Linux Mint. Untuk pemasangan, kita hanya perlu membuka terminal (Ctrl + Alt + T) dan menulis di dalamnya:
sudo apt install python-gi ghostscript
Sekarang kita akan muat turun fail Densify .tar.gz terkini dari anda halaman pelepasan di GitHub. Ekstrak kandungan di folder rumah anda. Anda sekarang mesti mempunyai folder bernama Densify-0.2.0 (versi mungkin berbeza-beza bergantung pada masa anda membaca artikel ini) bahawa kita boleh pasang masuk / pilih memindahkannya ke sana. Untuk memindahkan folder, di terminal yang sama, ketik perintah berikut:
sudo mv Densify-0.*.0 /opt/Densify
Untuk menyelesaikannya, kita akan memasang entri menu Densify. Dengan andaian aplikasi dipasang / opt / Ketumpatan en / usr / tempatan / kongsi / aplikasi /. Untuk melakukan ini, sekarang kita menulis di terminal:
sudo mkdir -p /usr/local/share/applications/ sudo cp /opt/Densify/densify.desktop /usr/local/share/applications/
Selepas pemasangan, anda harus menemui Densify dalam menu aplikasi sistem operasi anda. Untuk contoh ini, saya menggunakan Ubuntu 18.04.
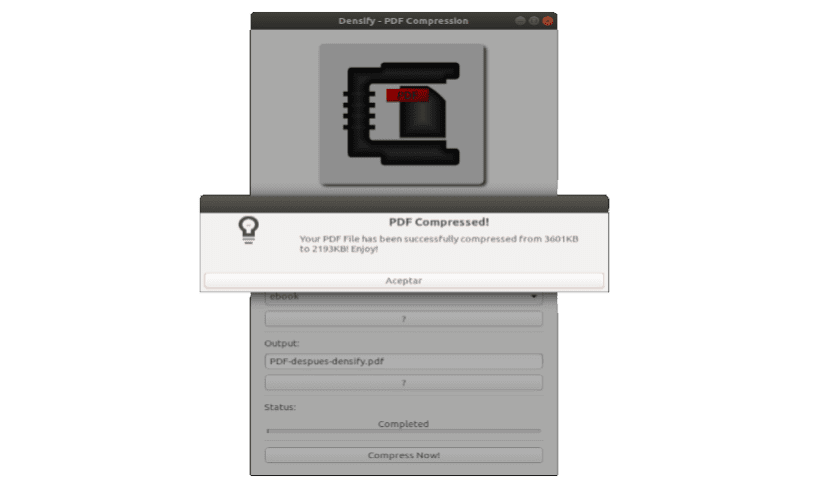
Keluarkan Densify
Sekiranya kita mahu keluarkan Densify dari sistem operasi kami, kita hanya perlu menggunakan beberapa perintah. Untuk melakukan ini, kami membuka terminal (Ctrl + Alt + T). Kami akan memulakan dengan menghapus folder di mana kami menyalin fail aplikasi dengan arahan berikut:
sudo rm -r /opt/Densify
Sekarang kita hanya mempunyai keluarkan pelancar yang kita tambahkan ke menu aplikasi Ubuntu. Kami akan melakukan ini dengan menulis di terminal yang sama:
sudo rm /usr/local/share/applications/densify.desktop
Sekiranya ada yang mahu ketahui lebih lanjut mengenai aplikasi ini, Anda boleh menyemak halaman GitHub projek itu.
Saya mempunyai masalah dalam KDE Neon, ia tidak berfungsi untuk saya