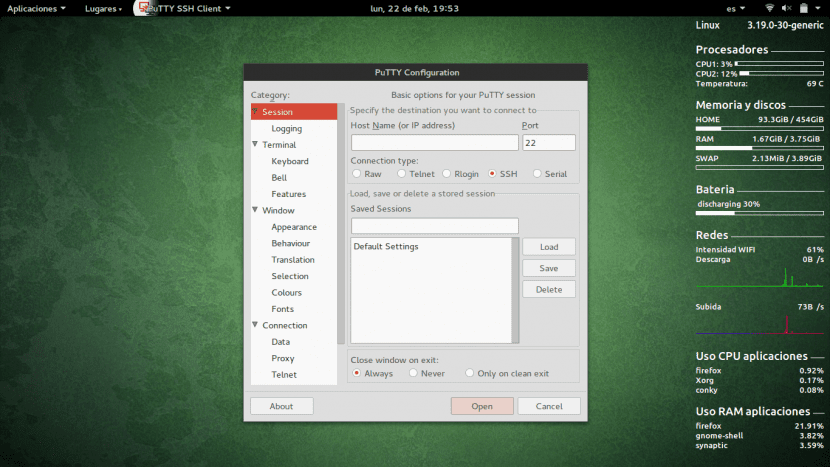
PuTTY adalah pelanggan SSH yang membolehkan kami menguruskan pelayan dari jauh. Tentunya mereka yang perlu berhubung dengan SSH ke sistem Linux, sudah tahu maksud saya.
Ada yang lebih suka menggunakan SSH terus dari terminal, tetapi sebenarnya PuTTY adalah frontend untuk SSH yang nIa memberi anda lebih banyak ciri daripada SSH itu sendiri. Oleh itu, di Ubunlog Kami ingin menerangkan cara kami boleh memasang dan menggunakannya untuk menyambung ke sistem lain dari jauh dan dari Ubuntu.
PuTTY sebenarnya adalah pelanggan SSH yang paling popular di Windows, tetapi ia juga mempunyai versi untuk Linux. PuTTY membolehkan kami mengkonfigurasi terminal dengan cara yang fleksibel, ia mempunyai pelbagai protokol pengesahan X11 dan lebih banyak ciri yang tidak disokong oleh SSH.
Memasang PuTTY
Untuk memasangnya kita boleh melakukannya melalui Pengurus Pakej Synaptic, hanya mencari pakej "dempul", menandakannya untuk dipasang dan meneruskan muat turun, seperti yang kita lihat pada gambar berikut.
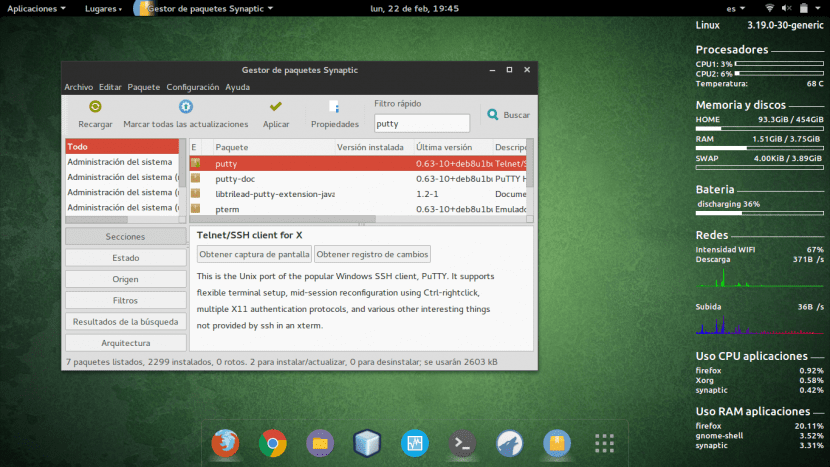
Kami juga boleh memasang pakej melalui terminal dengan:
sudo apt-get memasang dempul
Cara menggunakan PuTTY
Setelah kami memasang PuTTY, menggunakannya cukup mudah. Kita hanya perlu mencari aplikasi PuTTY dan menjalankannya. Untuk memulakan sesi SSH, kita hanya perlu masukkan nama Host atau IP di mana kita ingin menyambung dari jauh, dan pilih SSH sebagai jenis sambungan, seperti yang kita lihat pada gambar berikut.
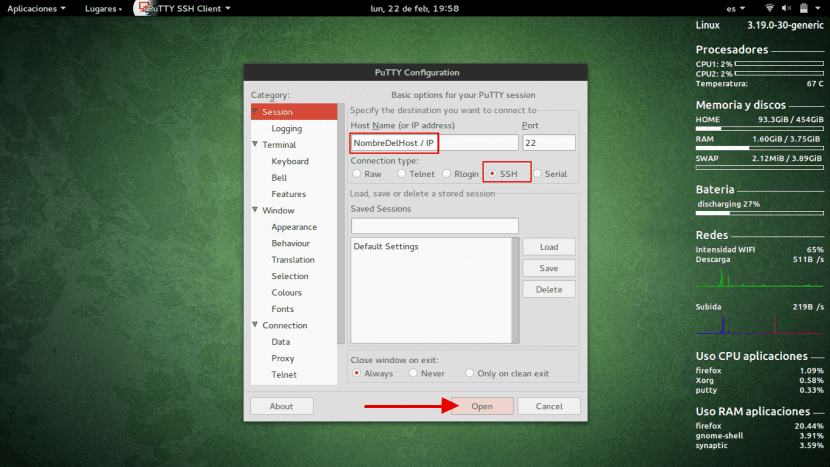
Apabila kita klik terima, kita akan diminta nama pengguna dan kata laluan, dan voila! Anda kini boleh memulakan sesi jarak jauh anda ke pelayan Linux. Sama seperti jika anda mempunyai monitor dan papan kekunci yang disambungkan ke pelayan dan anda menguruskannya melalui mereka.
Sebagai tambahan, seperti yang kita lihat pada gambar sebelumnya, seperti yang telah kita katakan, PuTTY tidak hanya melayani kami untuk sesi SSH, tetapi juga menyediakan kami berbagai konfigurasi. Contohnya, di tab Terminal kita boleh mengkonfigurasi terminal itu akan dihasilkan ketika kita memulakan sesi SSH, atau kita juga dapat mengkonfigurasi cara yang kita inginkan PuTTY mengekod teksatau dalam pilihan Terjemahan tab Tetingkap.
Kami berharap daripada PuTTY ia akan membantu anda dan memudahkan kerja anda sedikit lagi apabila menyambung dari jauh ke pelayan Linux. Jika anda mempunyai masalah pada bila-bila masa dalam siaran atau sesuatu tidak berkesan untuk anda, tinggalkan ia dalam ulasan dan daripada Ubunlog Kami dengan senang hati akan membantu anda.
Maaf, apa nama Alat yang anda ada di tangan kanan anda?
Selamat malam Daniel,
Alat ini dipanggil Conky dan saya sudah menulis entri di mana saya menerangkan cara memasangnya dan meletakkan tema yang sama dengan yang saya gunakan. Anda boleh melihatnya dengan mengklik SINI.
Salam 🙂
Sekiranya saya tidak buruk, itu dipanggil Conky
Mengapa memasang dempul jika terminal ada?
Mengapa memasang dempul jika anda dapat mengakses ssh dengan terminal
Terima kasih atas sumbangannya tetapi apabila anda boleh, ubah nama puty dengan t untuk putty dalam barisan kod untuk terminal.
.. Pos anda hebat ..
Helo terima kasih banyak. Salam perkenalan dari Mexico
Hello,
Saya baru menggunakan Ubuntu. Saya cuba menghantar komputer ke komputer saya. Semasa saya di rumah dan kedua-dua komputer disambungkan ke rangkaian yang sama, saya tidak menghadapi masalah. Tetapi ketika saya keluar dari rumah saya dan saya mahu menyambung ke komputer yang ada di rumah saya melalui ssh saya tidak dapat. Saya membaca bahawa saya harus mengkonfigurasi sesuatu di penghala tetapi saya tidak faham dengan baik. Bolehkah anda membimbing saya sedikit? Terima kasih!
dan jika saya mahu menyambungkan peranti "X" ke komputer riba saya, bagaimana mengenal pasti port Serial? Terima kasih !!!
Hello jmanada, saya adalah pengarang jawatan itu, dan walaupun saya tidak lagi Ubunlog Saya akan menjawab anda 😛
Jawapannya adalah bahawa ia bergantung pada apa yang anda mahu lakukan. Sekiranya anda hanya ingin menyambung melalui SSH ke komputer riba anda, anda boleh melakukannya melalui port ssh lalai, yang jika anda belum mengubahnya adalah 22. Sekiranya anda ingin menyambung ke perkhidmatan tertentu yang dihoskan di komputer riba anda, maka anda perlu melihat di pelabuhan mana anda mempunyai perkhidmatan itu. Sekiranya anda tidak mengetahui port terbuka komputer riba anda, anda boleh menjalankan, dari PC lain, "nmap XXX.XXX.XXX.XXX" di mana X adalah IP komputer riba anda. Di sana anda akan melihat port yang terbuka di komputer riba anda (ssh, http, http://ftp...) dan anda akan dapat mengetahui yang mana untuk dihubungkan ...
Catatan ini tidak berguna, tidak masuk akal, tidak lebih daripada omong kosong, tidak mengajar cara memasang dan mengkonfigurasi jenis halaman rawak yang memberikan maklumat yang tidak relevan tanpa semestinya menunjukkan asas objektif, mereka tidak masuk akal, mereka harus dihapuskan
Terima kasih, saya tidak tahu bahawa dempul ada untuk linux (saya selalu melihatnya untuk windows). Ia telah banyak membantu saya. Terima kasih !!!
sudo apt-get install dempul * anda tiada t, salam! ubuntu 20.40, komputer riba e5-411
perintahnya adalah sudo apt-get install dempul dengan dua t bukan satu.
sesuatu ucapan
es:
sudo apt-get memasang dempul
Bukan:
sudo apt-get install puty
😉