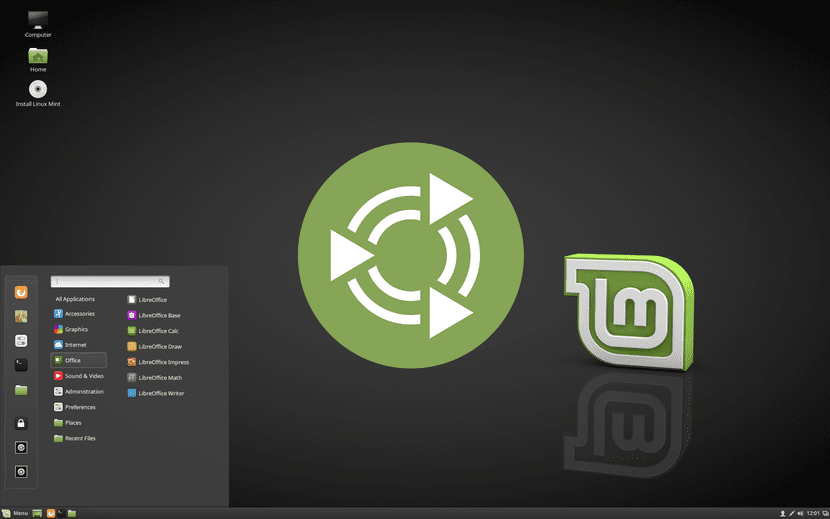
Seperti yang telah saya katakan berkali-kali, antara yang terbaik dari semua yang dapat kita lakukan di Linux adalah kemampuan untuk mengubah imejnya sesuka hati. Kita boleh mencapainya dengan memasang keseluruhan sistem operasi (seperti Kubuntu atau Xubuntu) atau beberapa pakej yang akan membuat antara muka pengguna sistem kita berubah sepenuhnya. Dan yang paling penting, kita boleh menggunakan persekitaran apa sahaja di distro mana pun. Dalam catatan ini kita akan membincangkannya bagaimana memberi Ubuntu MATE gambar Linux Mint.
Pengguna yang tidak berminat dengan apa yang akan kami jelaskan di bawah ini, lebih baik tidak terus membaca. Saya tahu bahawa ada di antara anda yang berpendapat bahawa lebih baik memasang Linux Mint secara langsung dan menikmati pengalaman asli tetapi, jika kita semua berfikir sama, itu tidak akan dibuat entri ini di laman komuniti rasmi Ubuntu MATE. Sekiranya anda berminat, maka kami menerangkan langkah-langkah yang harus diikuti untuk menyatukan yang terbaik antara rasa Ubuntu yang paling popular dengan yang terbaik dari distro berasaskan sistem operasi Canonical yang paling popular di komputer yang sama.
Jadikan Ubuntu MATE mempunyai gambar Linux Mint
Sebelum mula menerangkan langkah-langkahnya, saya ingin mengatakan bahawa, walaupun kita tidak akan menjelaskan sesuatu yang berbahaya, kita mesti berhati-hati dengan apa yang akan kita lakukan. Adakah tidak ada perkara buruk yang mungkin berlaku, tetapi jika sesuatu tidak berfungsi sebagaimana mestinya, kita selalu tidak dapat memperoleh apa yang kita harapkan dan meninggalkan sisa-sisa yang orang seperti saya, yang suka menjaga semuanya bersih, tidak menganggapnya lucu. Dengan ini dijelaskan, ini adalah langkah-langkah yang harus diikuti.
- Dari halaman pakej.linuxmint.com Kami memuat turun pakej berikut (secara logik, paling sesuai untuk versi Ubuntu MATE yang anda gunakan):
- tema pudina
- pudina-tema-gtk3
- ikon pudina-x
- libreoffice-style-mint
- KAMI TIDAK MEMASANG PAKEJ YG. Ini boleh menyebabkan masalah jika kita tidak memasangnya dari repositori utamanya. Kita boleh memasang pakej tema dengan gdebi atau dpkg, tetapi kita harus menyelesaikan masalah jika kita memasang pakej libreoffice-style-mint.
- Kami menjalankan salah satu alat fail yang tersedia sebagai pengguna super (contohnya: ruji gksu) untuk membuka tema pudina, pudina-tema-gtk3 y ikon pudina-x.
- Kami mengekstrak direktori usr ke akar sistem fail kami sehingga semua kandungan yang disertakan berakhir / usr.
- Kami mengekstrak usr pakej libreoffice-style-mint tanpa menjadi pengguna super, tidak kira di mana kita melakukannya.
- Kami membuka Caja (pengurus fail Ubuntu MATE rasmi yang bertindak sebagai Nautilus Ubuntu) sebagai pengguna biasa dan menavigasi ke ./usr/share/libreoffice/share/config untuk menamakan semula fail gambar_human.zip. Sebagai contoh, kami mungkin menukar nama anda menjadi gambar_mint.zip.
- Sekarang mari ./usr/lib/libreoffice/share/config dan kami membuang pautan simbolik images_human yang akan rosak.
- Kami membuka Box sebagai superuser (dengan arahan kotak sudo) dan arahkan ke jalan yang kami gunakan dalam langkah 5 tutorial ini.
- Kami bergerak ./usr ke jalan yang kami gunakan dalam langkah 5.
- Sekarang kita membuka terminal. Sebagai contoh yang kami gunakan pada langkah 6, kami akan menulis:
sudo ln -s /usr/share/libreoffice/share/config/images_mint.zip /usr/lib/libreoffice/share/config/images_mint.zip
- Seterusnya, kami buka jodoh-penampilan-sifat. Sekiranya kita telah mengekstrak paket tema dan ikon Mint dengan betul, kita akan melihat tema Mint-X di sana.
- Sekarang kita akan menyelesaikan masalah dengan LibreOffice: kita membuka LibreOffice dan pergi ke bahagian Ver yang ada di dalam Alat / Pilihan. Di sinilah nama yang kita berikan subjek menjadi penting. Dalam contoh tutorial ini adalah gambar_mint.zip dan apa yang harus kita lakukan dalam kes ini adalah menggunakan tema "Mint".
- Akhirnya, kami buka mate-tweak dan, di bawah bahagian antara muka, kami mengkonfigurasi lapisan panel sebagai Redmond dan memilih «aktifkan menu lanjutan».
Itu sahaja. Sekiranya semuanya berjalan sebagaimana mestinya, anda sudah semestinya dapat menikmati semua perkara baik mengenai Ubuntu MATE (salah satu distro kegemaran saya jika bukan kerana versi terbaru menjadikan PC saya membeku dari semasa ke semasa) dan Linux Mint, yang Distro berasaskan Ubuntu tidak rasmi yang paling popular semua.
ini juga berfungsi untuk xfce?