
Ketika Microsoft pertama kali memperkenalkan WSLnya, kurang dari 4 tahun yang lalu, banyak pengguna gembira dengan kebaruan ini. Antara lain, mempunyai terminal Linux di Windows membolehkan kita menggunakan banyak alat. Tetapi "mesin maya" seperti ini mempunyai sedikit masalah: dalam kenyataannya dan menerangkannya dengan cepat dan buruk, ia tidak disambungkan ke peranti output mana pun, jadi kami tidak dapat menjalankan aplikasi dengan GUI. Atau tidak secara rasmi, kerana VcXsrv jika dia akan membenarkan kita.
VcXsrv ialah pelayan Windows X berasaskan xorg. Aplikasi kecil ini akan membolehkan kita mensimulasikan bahawa kita mempunyai monitor yang terhubung ke WSL kita, dengan mana kita dapat menjalankan aplikasi dengan antara muka pengguna. Kerana memasangnya sudah mungkin dilakukan, tetapi ini menunjukkan ralat ketika kami mencuba melancarkannya. Dalam artikel ini kami akan menunjukkan kepada anda langkah-langkah yang harus diikuti jika, sebagai contoh, anda ingin memasang Gedit pada Windows 10.
Cara menjalankan aplikasi Linux dengan GUI pada Windows 10 terima kasih kepada VcXsrv
- Perkara pertama yang harus kita lakukan ialah memasang WSL. Dalam artikel ini dari bulan September yang lalu anda telah menjelaskan semua yang anda perlukan untuk melakukannya. PENTING: Pada masa penulisan, tidak perlu meningkatkan ke WSL 2; Terdapat beberapa bug yang menyekat aplikasi Linux dengan GUI agar tidak berjalan pada Windows 10. Mereka mungkin akan diperbaiki pada masa akan datang, tetapi ini tidak mungkin dilakukan sekarang.
- Seterusnya, kami memasang VcXsrv, tersedia di pautan ini.
- Semasa pemasangan, kami akan meninggalkan semuanya sebagai lalai. Pada akhir pemasangan, VcXsrv akan berjalan di latar belakang dan kami dapat mengakses pilihannya dari baki sistem.
- Sekiranya ia menunjukkan kepada kita peringatan firewall, kita membenarkan akses "VcXsrv windows xserver".
- Langkah seterusnya adalah menjalankan ujian. Secara teori, kami dapat memasang aplikasi apa pun dan perintahnya bergantung pada sebaran Linux yang telah kami pasang. Di Ubuntu dan derivatif, perintahnya adalah yang biasa (sudo apt install APP). Kami ingat bahawa memasang aplikasi di WSL adalah proses yang panjang, jadi anda harus bersabar.
- Setelah aplikasi dipasang, kami akan melaksanakan perintah berikut:
export DISPLAY=:0
- Setelah perintah dilaksanakan, kita mesti melancarkan aplikasi. Untuk melakukan ini, kita mesti menulis nama anda di terminal. Dalam kes "Gedit", kita harus menulis "gedit".
Sekiranya kita ingin menjalankan beberapa aplikasi Linux pada masa yang sama, kita harus melancarkannya dari terminal tingkap. Ingatlah bahawa untuk melakukan ini, sebelum ada perintah, kita harus memasukkan "wsl" tanpa tanda petik. Kita harus menggunakan arahan dari langkah 6 sebelum melancarkan setiap aplikasi.
penyelesaian masalah
Biasanya tidak ada banyak masalah, tetapi yang paling umum adalah kita menggunakan WSL 2, yang telah kita jelaskan yang saat ini mempunyai beberapa bug. Apa yang harus kita lakukan ialah turunkan (turunkan). Kami akan melakukannya seperti berikut:
- Kami membuka Windows PowerShell dan ketik perintah berikut untuk menunjukkan kepada kami versi WSL yang kami gunakan:
wsl -l -v
- Sekiranya hanya menunjukkan pilihan bantuan kepada kita, diandaikan bahawa kita berada di WSL 1. Jika maklumat mengenai versi tersebut muncul dan di bawah "VERSI" itu menunjukkan "2", kita harus turun dengan memasukkan perintah berikut:
wsl --set-version Ubuntu 1
- Langkah seterusnya adalah kesabaran. Mungkin diperlukan 20 hingga 30 minit (atau lebih), bergantung pada peralatan yang kita gunakan, untuk menurunkan. Setelah prosesnya selesai, aplikasi Linux GUI harus berjalan dengan lancar.
Hati-hati, mungkin ada masalah dengan aplikasi multimedia
Apa yang dijelaskan dalam artikel ini adalah untuk gambar. Ini bermaksud bahawa kita dapat menjalankan aplikasi seperti Gedit tanpa masalah, tetapi bukan idea yang baik untuk memasang aplikasi seperti Rythmbox kerana suara tidak akan seperti yang diharapkan. Selain itu, aplikasinya berfungsi dengan baik, seolah-olah mereka asli. Dengan tidak bergantung pada keseluruhan persekitaran grafik, "mesin maya" berfungsi lebih lancar daripada yang lain, seperti yang kita pasang di Virtualbox atau di Hyper-V Microsoft sendiri.
Tidak dikesampingkan bahawa pada masa akan datang perkara juga akan bertambah baik dari segi suara. Walau apa pun, apa yang dijelaskan dalam artikel ini akan melayani semua orang yang ingin menggunakan beberapa alat Linux di Windows yang tidak mungkin dilakukan sebaliknya. Aplikasi eksklusif Linux mana yang ingin anda jalankan di Windows 10?
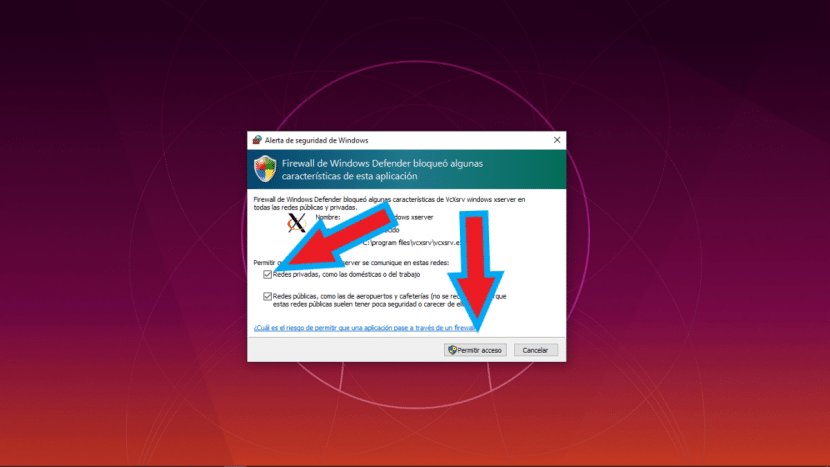
Sumbangan untuk melaksanakannya dari WSL 2 tanpa perlu menurunkan ke WSL 1:
https://github.com/microsoft/WSL/issues/4106
Best regards,