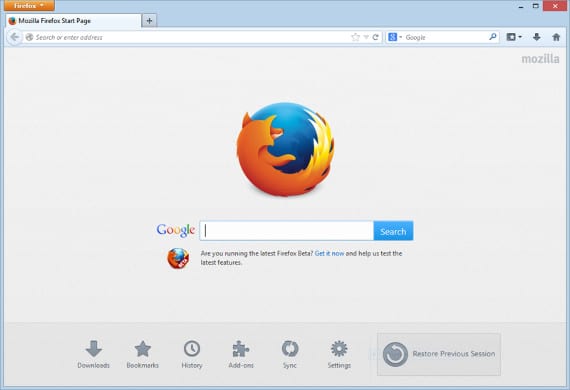
Een paar jaar geleden had de internetgebruiker een enkele browser, die bijna altijd thuis was, waarin hij de informatie die hij nodig had in zijn navigatie, add-ons, bladwijzers, geschiedenis, enz. Deponeerde. Met het verstrijken van de tijd verwerken we elke dag meer gadgets die internet gebruiken, daarom zijn de cloud en de programma's die dit concept gebruiken in de mode. Een paar maanden geleden, Google Chrome bood de mogelijkheid om al onze gegevens te synchroniseren in alle browsers die we gebruiken, zodanig dat ze aan een gebruiker zijn gekoppeld en door die gebruiker in elke Chrome-browser die we gebruiken te markeren, hebben we alle informatie die we hebben. Misschien heeft deze functie het gebruik van Chrome maar hij is niet langer de enige. Het Mozilla-team lanceerde een paar maanden geleden op een experimentele manier en sommige accounts geleden versies definitief naar «Firefox Sync«, Een browserhulpprogramma waarmee we niet alleen de gewenste informatie kunnen synchroniseren, maar ook de apparaten die we willen kunnen koppelen en ontkoppelen met de Firefox-browser van onze keuze. Bovendien stelt het ons in staat om de mobiele versies van Firefox en de informatie op onze mobiele telefoon te koppelen Firefox OS.
Firefox Sync gebruiken
Velen van jullie hebben vast wel iets in je Mozilla Firefox die lijkt op Sync of Firefox Sync of zelfs "computers synchroniseren Laten we nu eens kijken hoe we die opties kunnen gebruiken. Het eerste dat we moeten doen, is naar Bewerken -> Voorkeuren en een venster zoals dit verschijnt, gaan we naar het tabblad dat actief is, «Synchroniseren»Dat is niemand minder dan de link of het directe menu van Firefox Sync De afbeelding die u ziet, is degene die wordt weergegeven wanneer u deze hebt geconfigureerd, maar zo niet, dan verschijnt er een grijs scherm met twee opties: link of maak een nieuw account aan. Omdat we er voor het eerst voor kiezen om een account aan te maken, zal het volgende verschijnen
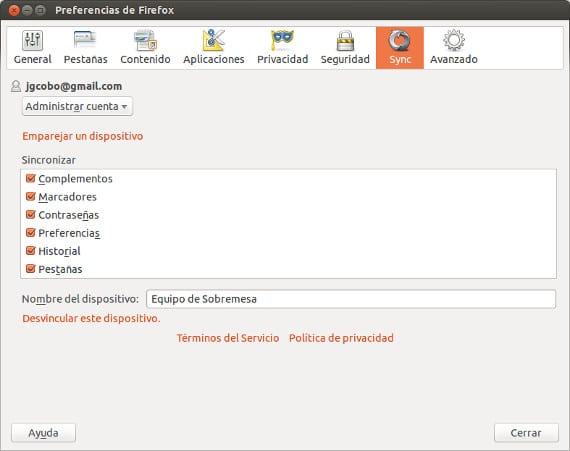
We vullen het in met onze gegevens en klikken op volgende, als het zonder problemen is aangemaakt, Firefox Sync We indexeren alle informatie van de browser om deze te synchroniseren op de computers die we koppelen.

Nu hoeven we alleen maar apparaten te koppelen, wat niets meer is dan iets anders om Firefox te vertellen de informatie op die computer te synchroniseren met een andere computer of apparaat, zoals een tablet of mobiel. We keren terug naar het scherm dat verschijnt nadat we naar zijn gegaan Bewerken–> Voorkeuren–> Synchroniseren en we zullen zien hoe het vorige scherm eruitziet. Welnu, nu gaan we "apparaat koppelen" door dit scherm te openen.
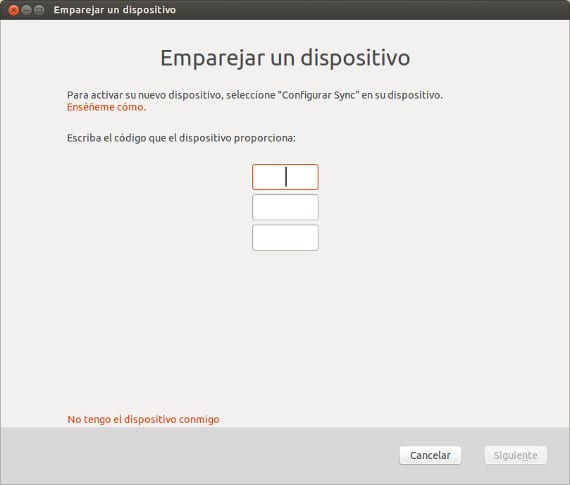
Welnu, in de drie centrale vakken moet je een code invoeren, die ons wordt gegeven door het apparaat dat we willen koppelen, bijvoorbeeld onze mobiel. We openen het Firefox vanaf onze mobiel, we gaan naar de opties en we zoeken naar «link device» een code zal verschijnen en we zullen deze invoegen op het andere scherm. Nu verschijnt het vorige scherm opnieuw om ons te informeren dat het apparaat wordt gesynchroniseerd. Deze bewerking moet worden uitgevoerd met elk apparaat dat we willen koppelen, het is repetitief maar zeer veilig. Zodra we al onze apparaten hebben gekoppeld, gaan we terug naar het scherm waar de optie «Koppelapparaat»En we hebben het Firefox Sync-configuratiescherm. Er is een centraal menu waar we het type data kiezen dat we wel of niet willen synchroniseren, zoals add-ons of cookies, dat bepaal je zelf. In het vak onder het menu hebben we de optie om een naam of bijnaam aan het apparaat te geven, in mijn geval heb ik Desktop gezet omdat dit het bureaublad is, maar ik heb een andere met «netbook»En nog een met«Movil En met dit alles heb je al geconfigureerd Firefox Sync en u kunt uw gegevens synchroniseren in Mozilla Firefox. Wat vond je van de tutorial? Vind je het nuttig? Heeft u problemen gehad? Snijd jezelf niet, geef je mening en op die manier kun je een ander helpen, zelfs als je het niet gelooft.
Meer informatie - Firefox OS: Mobile Ready met Developer Preview, Hoe Google Chrome op Ubuntu 13.04 te installeren,
Bron - Mozilla officiële website