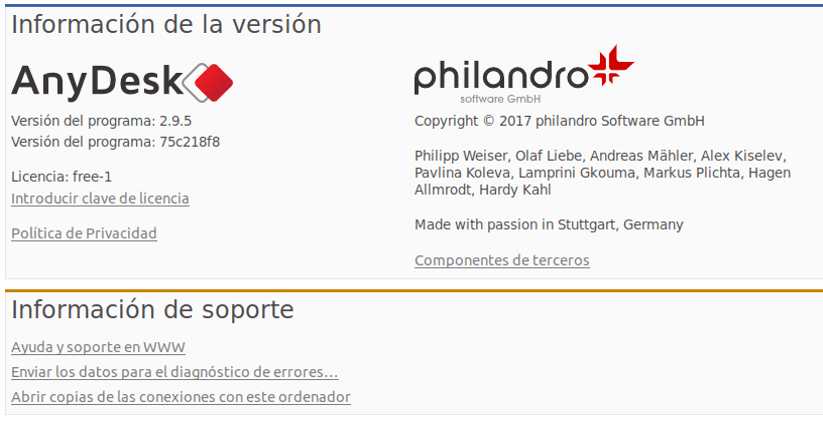
In het volgende artikel gaan we AnyDesk bekijken. Dit is een programma van externe desktopsoftware ontwikkeld door AnyDesk Software GmbH. Het biedt gebruikers toegang op afstand tussen pc's in twee richtingen. We kunnen het beschikbaar vinden voor alle gangbare besturingssystemen. Deze software is actief in ontwikkeling sinds 2012.
AnyDesk is een van de meest comfortabele externe desktoptoepassingen ter wereld. Het geeft ons overal toegang tot al onze programma's, documenten en bestanden, zonder dat we onze gegevens aan een clouddienst hoeven toe te vertrouwen. We kunnen stellen dat is een alternatief voor TeamViewer en die we gratis ter beschikking zullen hebben.
De makers van deze applicatie bieden ons gebruikers een gratis proefperiode, zodat we meer te weten kunnen komen over AnyDesk en veel van zijn functies. Zoals geadverteerd op hun website, ze zullen ons niet om persoonlijke gegevens vragen Deze applicatie kan gratis worden gebruikt met veel van de beschikbare functies, hoewel niet alle. Als er meer extra functies nodig zijn, kan er altijd een licentie worden gekocht.
Net als bij andere externe desktopprogramma's, zoals TeamViewer en Remote Utilities, gebruikt AnyDesk een ID-nummer om het tot stand brengen van een verbinding te vergemakkelijken Als u AnyDesk installeert in plaats van het gewoon uit te voeren, biedt het ons de mogelijkheid om maak een aangepaste alias om te delen met andere gebruikers. Dit is veel gemakkelijker te onthouden dan een willekeurige reeks getallen.
AnyDesk algemene kenmerken
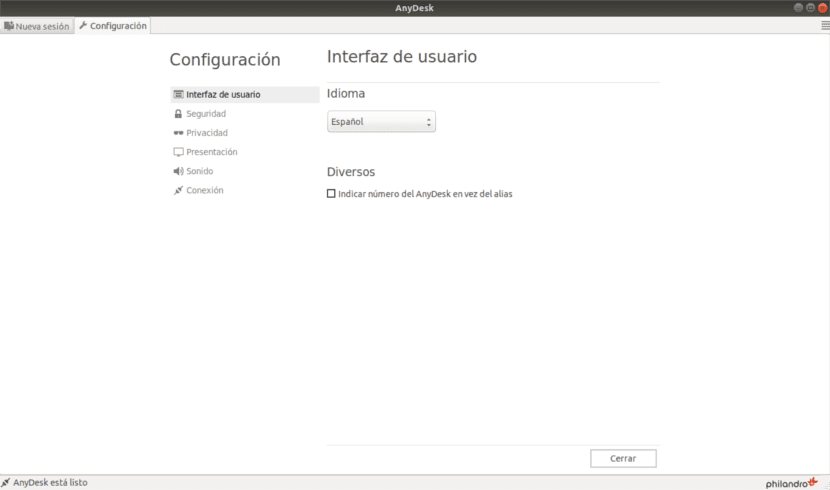
- Als zowel de host- als de clientcomputer AnyDesk gebruiken, kunnen ze het AnyDesk-adres onderling delen om de verbinding tot stand te brengen. Het team dat uw adres deelt, is het op afstand beheerde team.
- We zullen de mogelijkheid hebben stel een wachtwoord in om onbeheerde toegang mogelijk te maken We kunnen ook de machtigingen definiëren die externe gebruikers krijgen wanneer ze verbinding maken met ons team. Hiermee kunnen ze onder andere de monitor zien, naar het geluid van de computer luisteren, het toetsenbord en de muis bedienen en toegang krijgen tot het klembord.
- Toegang op afstand in twee richtingen tussen Windows, macOS, Gnu / Linux en FreeBSD
- Toegang in één richting vanaf mobiele platforms Android en iOS2
- Veilig protocol TLS-1.2 3
- Bestandsoverdracht
- Chat cliënt tot cliënt
- Integratie van klembord
- Sessielogboek
- Alias aangepaste klant
Dit zijn slechts enkele van de functies van Anydesk. Om ze allemaal in detail te kennen die dit programma te bieden heeft, kunt u het beste de officiële projectpagina.
AnyDesk-installatie
Laten we het proces starten door de systeemrepository bij te werken door de terminal in te typen (Ctrl + Alt + T):
sudo apt-get update
Laten we nu eens haal de nieuwste versie van het bureaublad op van uw officiële site We kunnen ook de opdracht wget gebruiken om de nieuwste versie op te halen op het moment dat ik dit artikel schrijf:
wget https://download.anydesk.com/linux/anydesk_2.9.5-1_amd64.deb
Nadat de download is voltooid, kunnen we het al installeren met dpkg. In de terminal (Ctrl + Alt + T) hoef je alleen maar te typen:
sudo dpkg -i anydesk_2.9.5-1_amd64.deb
De terminal zal ons dat teruggeven afhankelijkheden zijn mislukt Om dit op te lossen, schrijven we in dezelfde terminal:
sudo apt install -f
We zouden dit probleem kunnen vermijden met afhankelijkheden met behulp van gdebi om het .deb-pakket te installeren.

Om de AnyDesk-applicatie te openen, hoeven we alleen naar het Ubuntu-menu te gaan en Anydesk te typen. In het menu wanneer het pictogram verschijnt, zullen we erop klikken om het programma te openen.
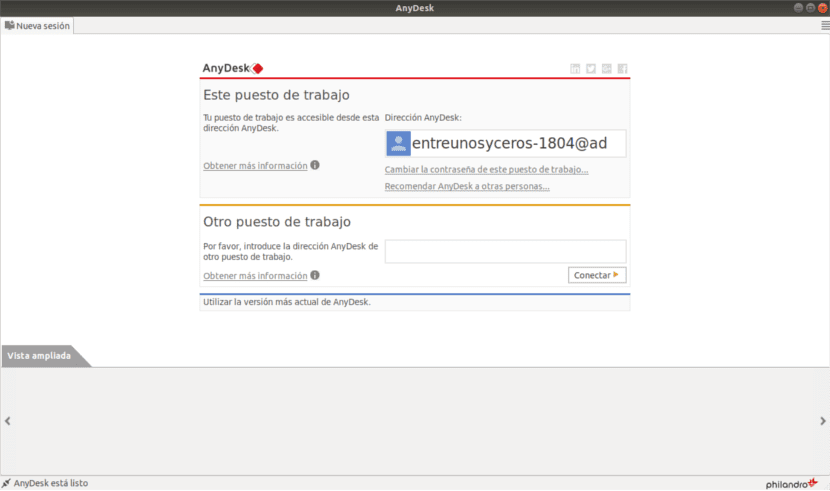
De applicatie zal ons nu laten zien ons adres gevolgd door een @ad Om een andere Anydek-gebruiker verbinding te laten maken met ons team, moeten we hem dit adres geven. Als we onze apparatuur willen aansluiten op die van een andere gebruiker, moeten we het adres van de apparatuur van die andere gebruiker in de doos schrijven "een andere job'.
Dit is slechts een basisuitleg over het gebruik van dit programma. Met wat hier te lezen is, kunnen we Anydesk 2.9.5 probleemloos op Ubuntu 18.04 installeren.
Verwijder Anydesk
Om dit programma uit ons Ubuntu-systeem te verwijderen, hoeven we alleen een terminal te openen (Ctrl + Alt + T). Daarin zullen we schrijven:
sudo apt remove anydesk && sudo apt autoremove && sudo apt purge anydesk
Zeer goede bijdrage
Hallo goede dag !!!
Het werkt perfect voor mij als server, totdat ik de monitor verwijder zodat ik mijn machine vanuit kantoor kan bedienen, daar heb ik een zwart scherm en het beeld verschijnt net als ik de monitor weer aansluit ...
Hoe kan ik dit probleem oplossen ???
Ik kon deze applicatie installeren dankzij deze publicatie en het duurde 4 uur en niets ... werkt 100%
de afstandsbedieningsmodus is niet geactiveerd
Hallo. Kijk in het Helpcentrum door Anydesk. Misschien vindt u daar een oplossing voor uw probleem. Salu2.