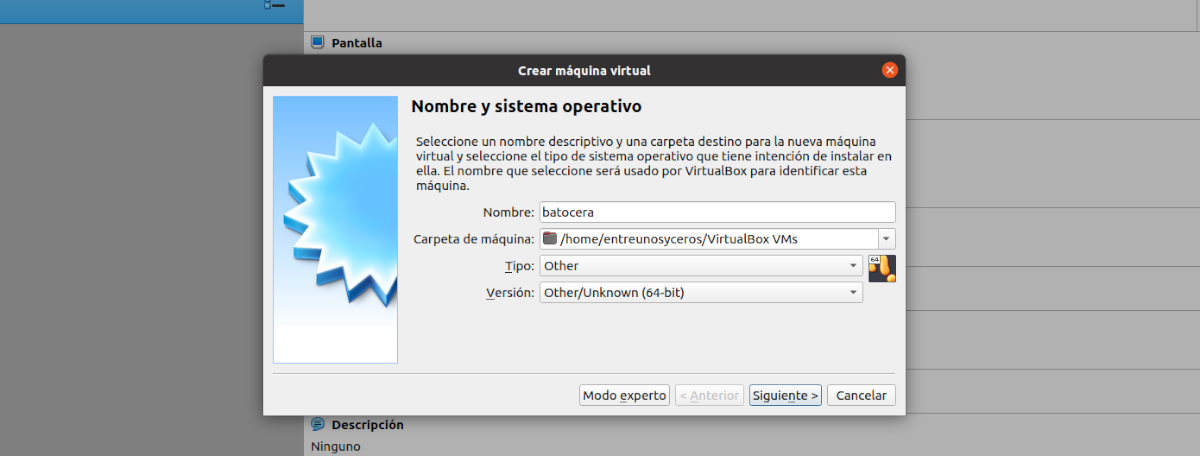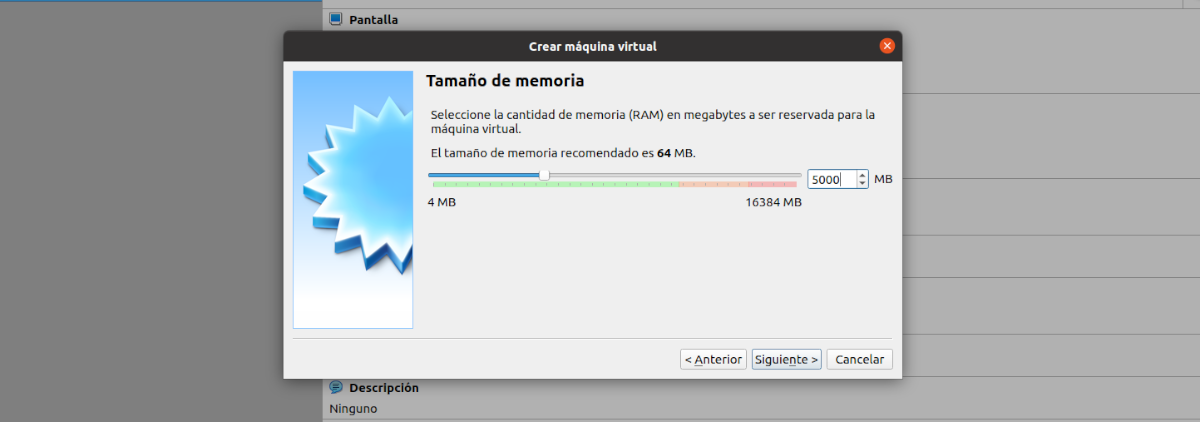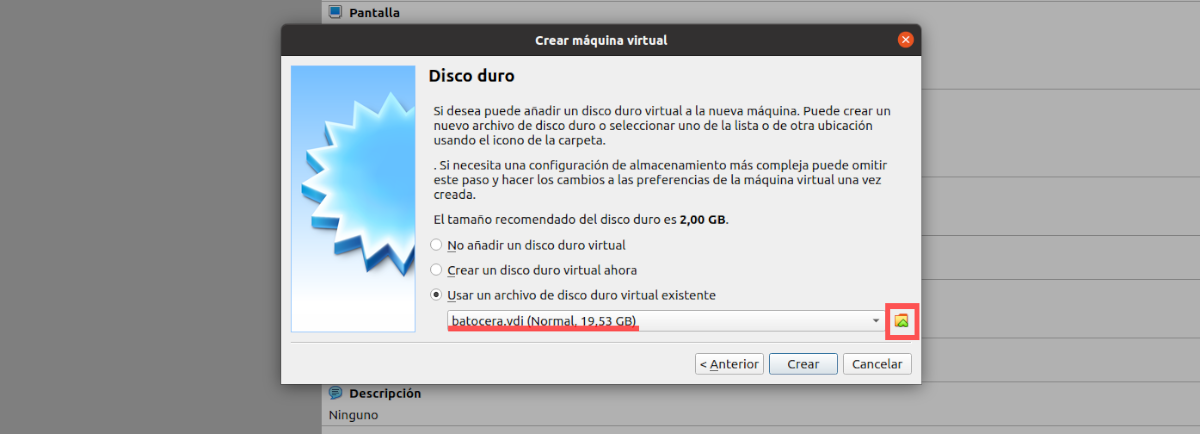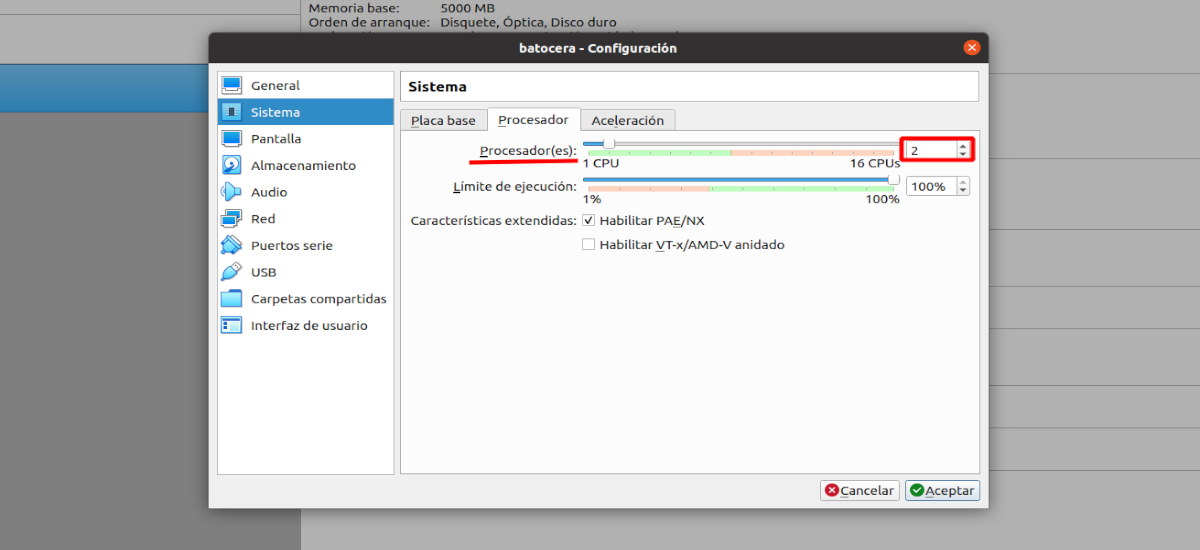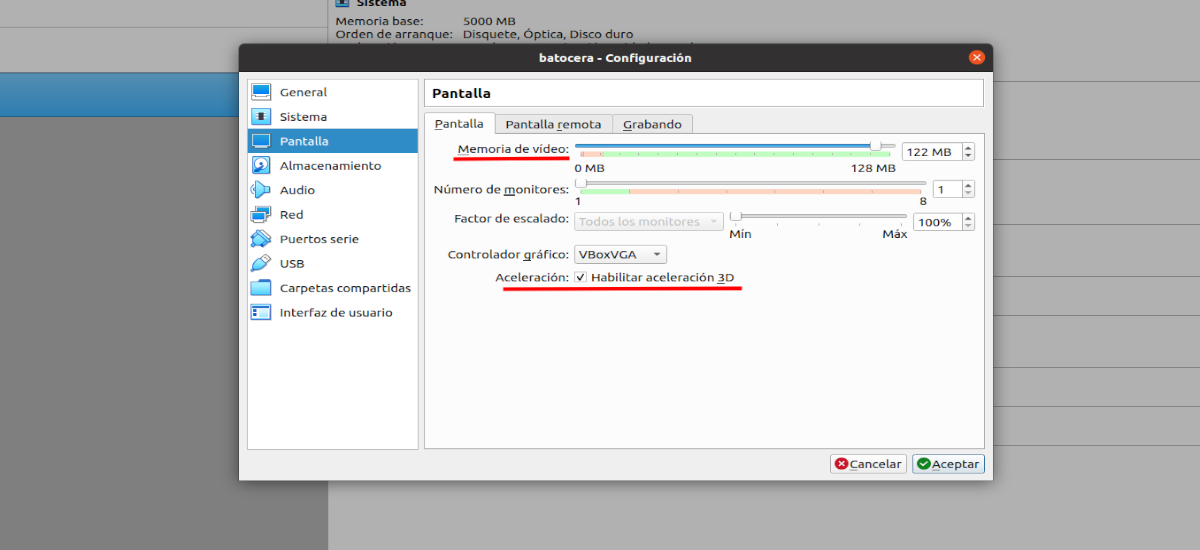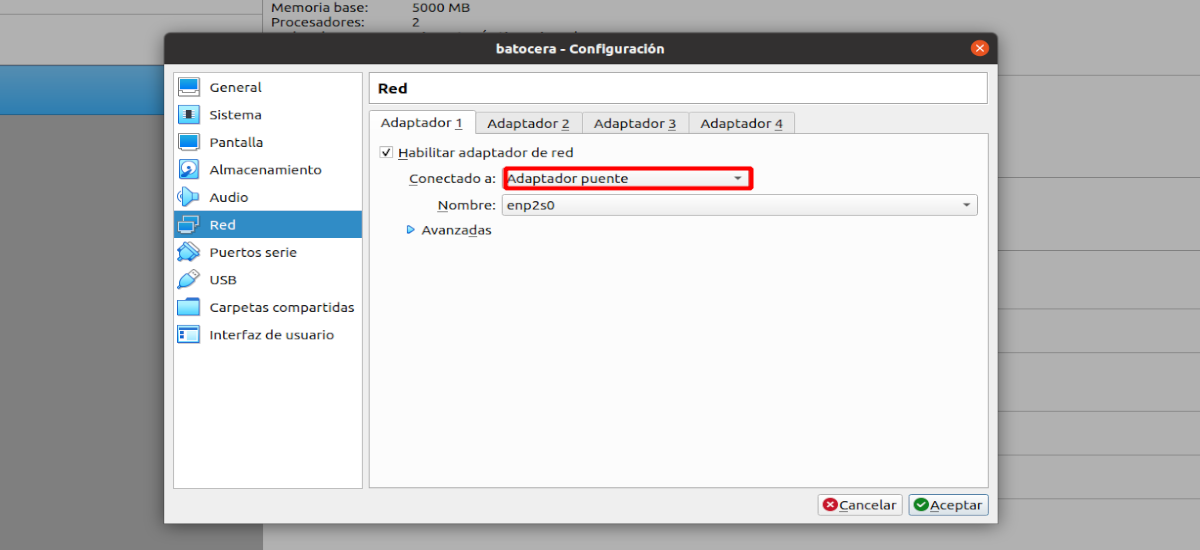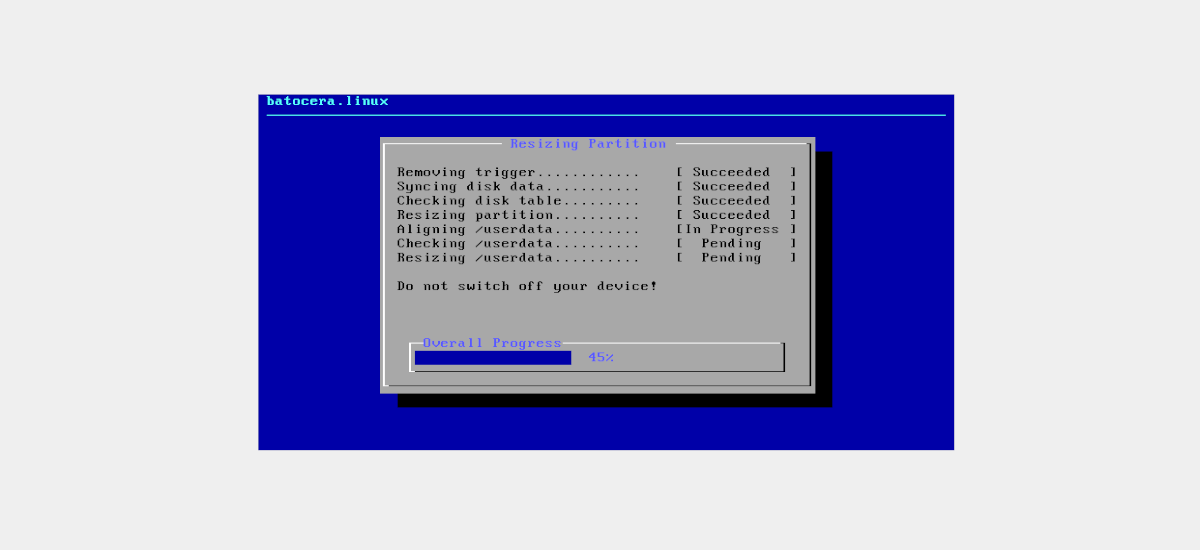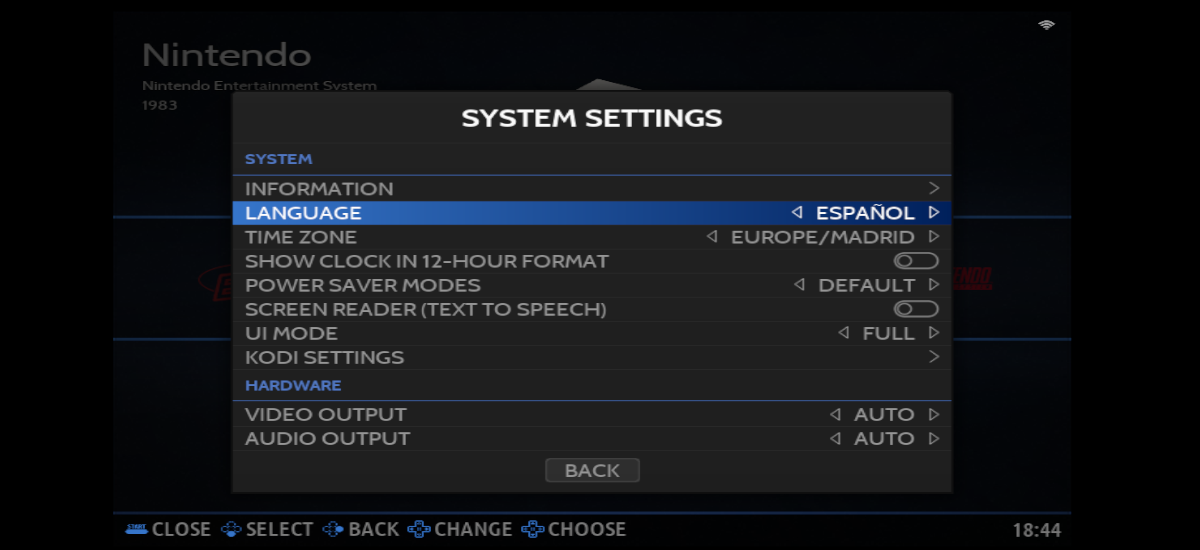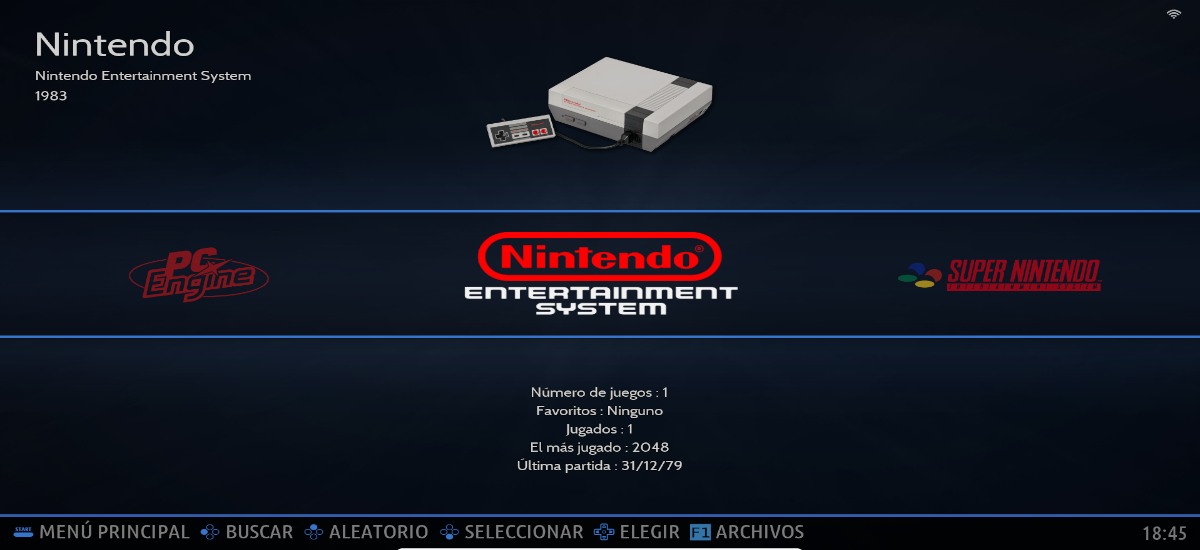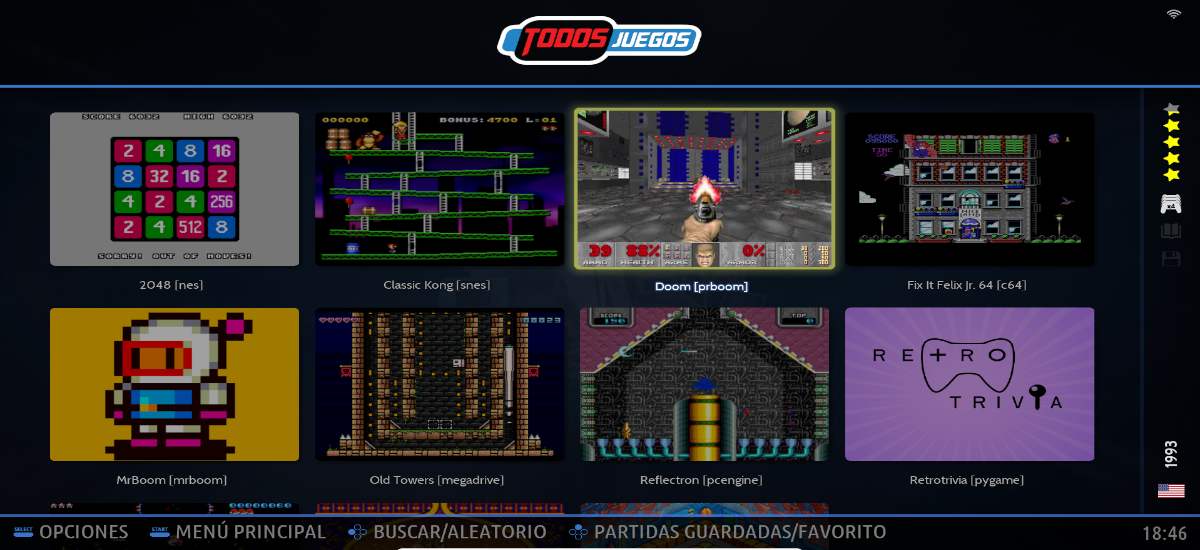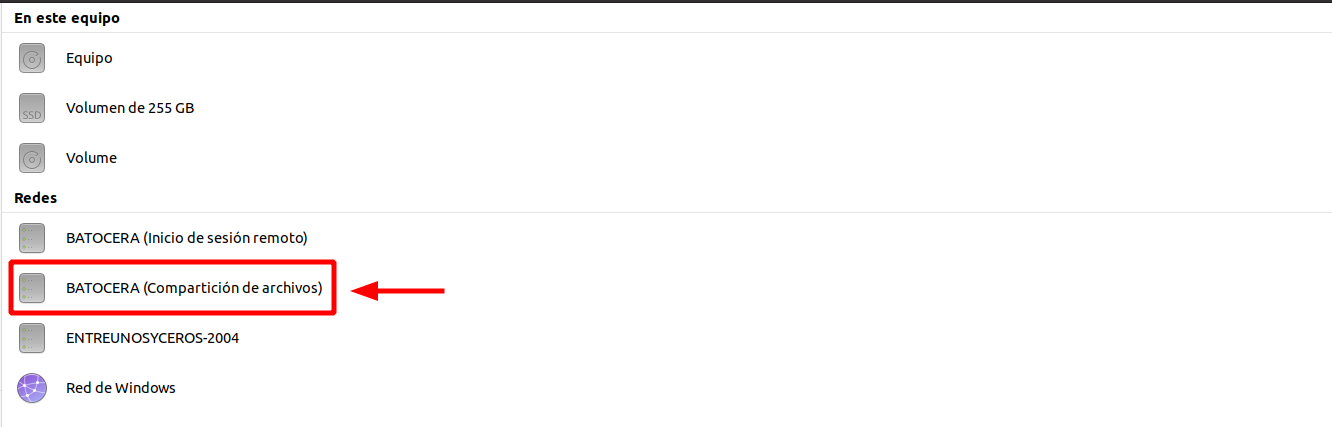In het volgende artikel gaan we het bekijken hoe kunnen we Batocera op Ubuntu installeren met VirtualBox?. Batocera.linux is een besturingssysteem dat gespecialiseerd is in retrogaming. Dit systeem heeft het voordeel dat het kan worden geïnstalleerd op een opstartbare USB, op de harde schijf van elke computer die we thuis hebben, of het stelt ons ook in staat om een virtuele machine te maken en deze vanaf daar te gebruiken. Dit laatste geval zal het geval zijn dat we in de volgende regels zullen zien.
Batocera bevat veel functies en is gebouwd met behulp van de beste game-emulators. Naast het feit dat het volledig gratis is, bevat het standaard enkele retro-games in de installatie, en alsof dat nog niet genoeg is, geeft het ons de mogelijkheid om ROMS te laden om meer games toe te voegen.
Wat is retrogamen?
Ik veronderstel dat vandaag de dag niet iedereen bekend is met de buitenaardse machines die een paar jaar geleden in arcades stonden. Geeks van videogames brachten uren door met spelen om marsmannetjes erin te vermoorden.
Dit soort spellen waren in de jaren 80 erg populair., waarin videospelmachines zich verspreidden in openbare instellingen zoals speelhallen en bars. Bovendien hielp het verschijnen van kleine personal computers de verspreiding ervan.
Retrogaming kan worden gedefinieerd als nostalgie naar dit type spel, zoals de Martians of Pac-Man. Het staat bekend als retrogaming, in het Spaans "de klassiekers spelen", voor de hobby van het spelen en verzamelen van oude apparatuur, videogames en arcadespellen.
Installeer Batocera in VirtualBox
Een van de voordelen van Batocera.linux is dat het heel eenvoudig te installeren is en ook compatibel is met een groot aantal apparaten:
- Oudere 32-bits pc's.
- Moderne 64-bits pc's.
- MacOS-computers en laptops.
- Batocera.linux voor draagbare consoles (Anbernic RG351P, GPi-hoes, Odroid Go Advance, enz ...)
- Framboos Pi (Raspberry Pi 0 W/WH, Raspberry Pi A/A+, Raspberry Pi B/B+, enz...)
- TV Boxen met bepaalde processors (Libretech H5, Amlogic S905/S905x, Orangepi-pc, enz...)
- En anderen …
Zoals blijkt, om Batocera in VirtualBox te gebruiken, moet deze virtualisatiesoftware zijn geïnstalleerd waarmee we de vdi-schijf kunnen gebruiken die we gaan maken. Daarnaast het is ook nodig om Oracle VM VirtualBox Extension Pack (ook bekend als 'Guest Additions') te hebben geïnstalleerd. Als u het niet op uw Ubuntu-systeem hebt geïnstalleerd, kunt u de: instructies die een tijdje geleden op deze blog zijn geplaatst.
Download een versie van Batocera.linux
Na het installeren van VirtualBox, is de eerste stap die u moet volgen het invoeren van op de downloadpagina van de officiële Batocera-website en download de afbeelding die overeenkomt met uw apparaat. Voor dit voorbeeld heb ik ervoor gekozen om de versie te downloaden Standaard desktop/laptop.
Zodra de download is voltooid, hebben we in ons systeem een afbeelding van Batocera in "IMG.GZ”. die we zullen moeten unzip en pak de IMG-afbeelding uit.
Converteer het IMG-bestand naar een VDI
De belangrijkste stap om Batocera in Virtualbox te kunnen gebruiken, is: converteer het Batocera IMG-bestand naar een VDI. Dit kan worden gedaan vanaf de opdrachtregel (Ctrl+Alt+T), waarbij we ons lokaliseren in de map waar we het .IMG-bestand hebben opgeslagen, het is alleen nodig om de opdracht te gebruiken:
VboxManage convertdd batocera-x86_64-33-20220203.img batocera.vdi
Omdat de grootte van de standaardschijf tekort zal schieten, vooral als we ROMS en BIOS willen toevoegen, we kunnen het veranderen om het groter te maken. Dit kan ook via de terminal (Ctrl+Alt+T). Om een afbeelding van 20 GB fysieke grootte te maken met de vdi-schijf die we zojuist hebben gemaakt, is de opdracht die moet worden gebruikt de volgende:
VboxManage modifyhd batocera.vdi --resize 20000
Maak de virtuele machine
Zodra VirtualBox is gestart, hoeven we alleen maar te klikken op "nieuw”. Dus we kunnen beginnen maak een virtuele machine voor ons retro-spelsysteem.
In het eerste scherm dat we gaan zien, zullen we moeten geef het een naam en geef aan welk type systeem het gebruikt. We gaan naar het volgende scherm door te klikken op “volgend'.
De volgende stap zal zijn geheugengrootte aangeven. Hoewel Batocera niet al te veel geheugen nodig heeft, is het zaak niet te kort te schieten, maar ook niet te ver te gaan. Dit hangt af van hoeveel geheugen je beschikbaar hebt. We gaan verder door te klikken op “volgend'.
Nu verschijnt er een ander venster op het scherm waarin we gaan selecteer de .vdi-harde schijf die we hierboven hebben gemaakt (voor dit voorbeeld noemde ik het batocera.vdi). We kunnen dit doen door op het pictogram in de volgende schermafbeelding te klikken en het te selecteren in de map waarin we het hebben opgeslagen. Om af te sluiten, klikt u gewoon op "creëren'.
Nu hebben we de Batocera virtuele machine gemaakt en klaar voor gebruik. Hoewel we nog moeten wijzig enkele dingen in de voorkeuren van deze machine. Als we de nieuw gemaakte machine selecteren, hebben we toegang tot de voorkeuren door op de knop bovenaan het venster te klikken met de tekst "configuratie'.
In het venster dat wordt geopend, zien we dat we een lijst aan de linkerkant hebben. In deze lijst zullen we de optie moeten selecteren “Systeem”. Dit toont drie tabbladen aan de rechterkant van het venster. Daar gaan we naar degene genaamd "Processor'. In het aantal processors geven we "2" aan, waarmee Batocera soepeler zal werken.
Dan gaan we naar de optie “Scherm”, die we aan de linkerkant van het scherm zullen vinden. Hierdoor worden drie tabbladen aan de rechterkant opnieuw geopend. In het tabblad genaamd "Scherm” laten we het videogeheugen uploaden (dit hangt af van hoeveel geheugen je kunt gebruiken). We gaan ook 3D-versnelling inschakelen.
Een ander ding dat we moeten doen, is in de optie "Rood”, die u aan de linkerkant van het venster kunt vinden. Dit opent vier tabbladen aan de rechterkant. In de eerste zullen we schakel de netwerkadapter in (als het nog niet is ingeschakeld) en in de vervolgkeuzelijst gaan we "Bridge-adapter". Op deze manier hebben we de virtuele machine op hetzelfde netwerk als de hostcomputer.
Hiermee zijn we klaar met de configuratie van de virtuele machine, dus we kunnen nu klikken op «Accepteren» om het instellingenvenster te sluiten. Op dit punt, Het blijft alleen om de virtuele machine te starten die we aan het maken zijn.
Zoals we zullen zien, Batocera zal beginnen te starten toont ons een scherm zoals het volgende.
Een snelle blik op Batocera
Voordat je iets begint te spelen, je moet rondkijken in het instellingenmenu. Om toegang te krijgen, hoeft u alleen op de "Space"-toets te drukken.. Hier kunnen we Batocera in het Spaans vertalen (onder andere talen), en wijzig de vele aanpassingsopties die het biedt. Om meer te weten te komen over de configuratie, is het raadzaam om de Project Wiki.
Na het vertalen van de interface naar het Spaans, en maak de configuraties die we nodig achten (dit hangt af van elke gebruiker), kunnen we een kijkje nemen bij de spellen die Batocera.linux bevat.
Zoals ik hierboven al zei, we kunnen meer games installeren met behulp van de bijbehorende ROMS. We zullen ook zien dat de emulators die het met zich meebrengt niet zoveel zijn als we zouden willen, hoewel we er meer kunnen toevoegen met behulp van het bijbehorende BIOS.
Als we de virtuele machine hebben gestart en we op de "F1"-toets drukken, zullen we zien dat een bestandsverkenner wordt geopend waar we verschillende mappen kunnen vinden. Maar degenen die ons het meest interesseren, zijn de ROMS-map, waarin we de games die we willen laden in Batocera moeten plaatsen (binnenin vinden we een map voor elke emulator), en de BIOS-map, waarin we het BIOS moeten plakken om de emulators te laden.
De ROMS
Het gaat vooral om de spellen. Zoals ik zei, Batocera bevat enkele gratis en open source voorbeeldgames, maar bevat geen officiële of originele games voor een consoleaangezien dat illegaal is. Batocera is zo ontworpen dat gebruikers de back-upkopieën van de games die we al in fysiek formaat hebben, kunnen spelen.
Als het bovenstaande duidelijk is, moet het ROMS met de hand worden gekopieerd naar een specifieke map van het systeem. Naast de mogelijkheid om de Batocera-bestandsbeheerder te gebruiken, zoals toen we de virtuele machine maakten, hebben we het netwerkapparaat geconfigureerd als "Bridge-adapter”, dat zullen we zien Op de hostcomputer, in de netwerkoptie, hebben we een locatie genaamd Batocera beschikbaar (Bestanden delen). Dit is het geval zolang de virtuele machine die we hebben gemaakt, is ingeschakeld.
Binnen deze locatie vinden we de map “Delen”. Daar gaan we het Batocera-bestandssysteem zien, waarin we de mappen voor de ROMS vinden. In deze map zullen we veel submappen zien, die elk overeenkomen met een andere retro-console. In de map "megadrive" plakken we bijvoorbeeld de MegaDrive-games, in de map "dreamcast" de DreamCast-games enzovoort met de rest.
de bios
Zoals ik hierboven al aangaf, zijn de emulators die Batocera met zich meebrengt niet het enige dat ons interesseert. Voor sommige emulators, zoals Neo Geo en sommige arcade-machines, moeten extra bestanden worden geïnstalleerd om de spellen te kunnen lezen. Dit zijn de BIOS-bestanden, die we in de map moeten kopiëren /deel/bios door Batocera. We hebben er toegang toe vanuit de Batocera-bestandsverkenner ("F1") of via de netwerkoptie van de hostcomputer.
De BIOS-bestanden bevatten eigen code, dus ze worden niet meegeleverd met de distributie van dit systeem en zijn ook niet beschikbaar op de officiële Batocera-website.. Dus als iemand ze wil, zullen ze er op eigen risico naar moeten zoeken.
Zodra we alles naar onze zin hebben, hoeven we alleen maar het systeem te selecteren dat we willen emuleren, een spel te kiezen en van daaruit plezier te hebben. Om meer te weten te komen over de installatie en hoe te werken met dit project, kunnen gebruikers: raadpleeg de Wiki of de project website batocera.