
De laatste tijd hebben we verschillende artikelen gewijd aan de Ubuntu-aanpassing We hebben onlangs een artikel geschreven over het wijzigen van Ubuntu-systeemgeluiden, zodat u deze kunt bekijken. Toch willen we deze keer terugkeren naar het grafische rijk.
Nu Linux Mint 18 is nu beschikbaar, we willen je laten zien hoe we dat kunnen pas het Cinnamon-bureaublad aan, hun thema's veranderen en het bewerken door een reeks wijzigingen die u mogelijk interesseren, zoals het formaat van de pictogrammen wijzigen, de lettertypen wijzigen ...
Een van de aspecten die gebruikers het meest aantrekken als het gaat om het aanpassen van het bureaublad, is het wijzigen van de cursor, het pictogram en de vensterthema's. Als je al wat ervaring hebt met GNU / Linux en je wilt je desktop aanpassen, dan weet je waarschijnlijk al hoe je dit moet doen. Maar voor het geval dat we het u in dit artikel willen laten zien.
Het thema van de vensters wijzigen
Om het thema van de vensters te veranderen, moeten we naar Systeem configuratie en dan naar Onderwerpen Zoals je kunt zien, zijn er al een aantal behoorlijk mooie thema's geïnstalleerd in Cinnamon, maar het is zeker onze bedoeling om de thema's te installeren die we via internet hebben gedownload, bijvoorbeeld van Kaneel-specerijen.
Zodra we het thema hebben gedownload dat we het leukst vinden (in tar.gz, tar.bz ... formaat), moeten we doorgaan met het uitpakken. Vervolgens moeten we de uitgepakte map naar de map verplaatsen /usr/delen/.thema's Hoe ziet u de directory .thema's het is verborgen, dus als we dit grafisch doen, zullen we op Ctrl + H moeten drukken om het te kunnen zien.
Zodra we de map naar de genoemde map hebben verplaatst, is het thema klaar om te worden toegepast. Sinds Systeeminstellingen -> Thema's we kunnen nu het thema kiezen dat we zojuist hebben geïnstalleerd op het tabblada Andere opties, zoals we zien in de volgende afbeelding:

Het thema van pictogrammen en cursor wijzigen
De procedure om het thema van de pictogrammen en de cursor te wijzigen is praktisch hetzelfde als die vermeld in de vorige sectie, alleen zullen we nu de themamap in de map moeten verplaatsen / usr / share / icons.
Sindsdien nog een keer Systeeminstellingen -> Thema's We kunnen ook het thema van zowel de pictogrammen als de cursor wijzigen. Een goede plek om thema's te downloaden is Gnome-Look:
Een toepassingsdock toevoegen
Een ander aspect dat gebruikers het meest aantrekt, is de mogelijkheid van voeg een Dock toe aan het bureaublad Van toepassingen. Persoonlijk vind ik degene die ik het leukst vind en degene die ik het meest heb gebruikt (buiten het GNOME Dock) Cairo-Dock. Om het te installeren is net zo eenvoudig als het volgende in Terminal uitvoeren:
Het formaat en de indeling van de pictogrammen wijzigen
Het lettertype van bureaubladpictogrammen wijzigen
sudo apt-get install dconf-tools
Desklets (widgets) installeren
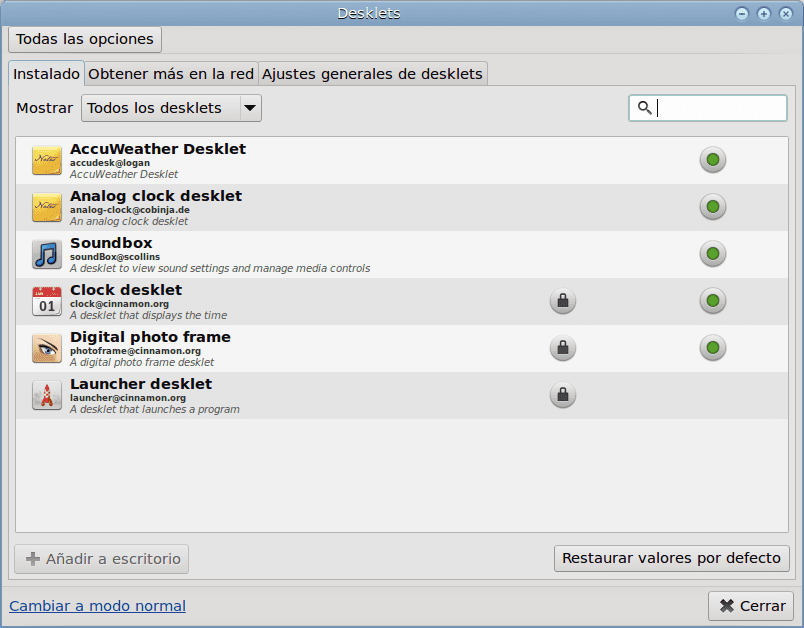
- / usr / share / cinnamon / bureaus / als we willen dat de wijzigingen in het hele systeem worden aangebracht.
- /home/user/.local/share/cinnamon/desklets/ als we willen dat de wijzigingen alleen van invloed zijn op de huidige gebruiker.
Zoals we hebben gezien, zijn er veel manieren om onze desktop te personaliseren, in dit geval Cinnamon. En we laten zeker nog veel meer mogelijkheden over. Wat zeg je ervan, vond je het artikel leuk? Hoe personaliseer je je desktop? Tot de volgende keer 🙂
Fuente: <a href="http://hatteras-blog.blogspot.com.es/2014/04/editar-el-escritorio-de-cinnamon.html">Blog de apuntes de Hatteras</a>
mmm waardeloze post.