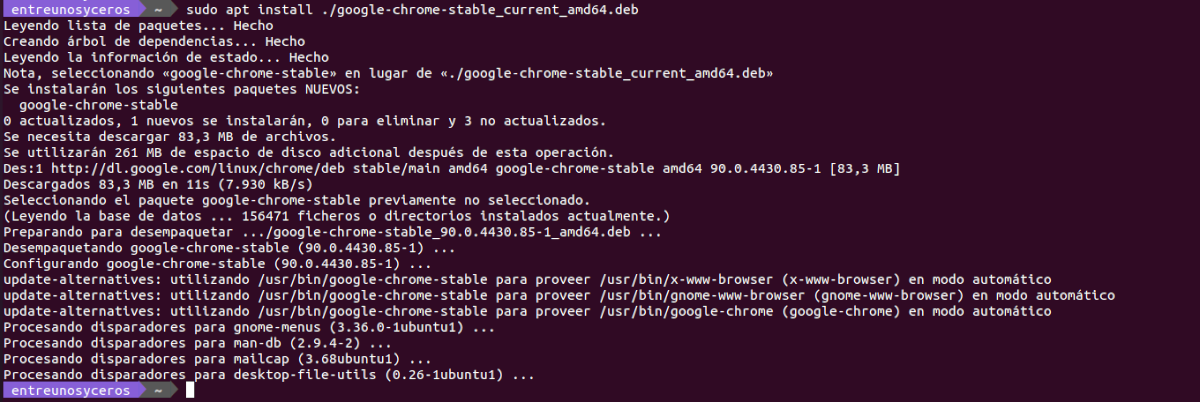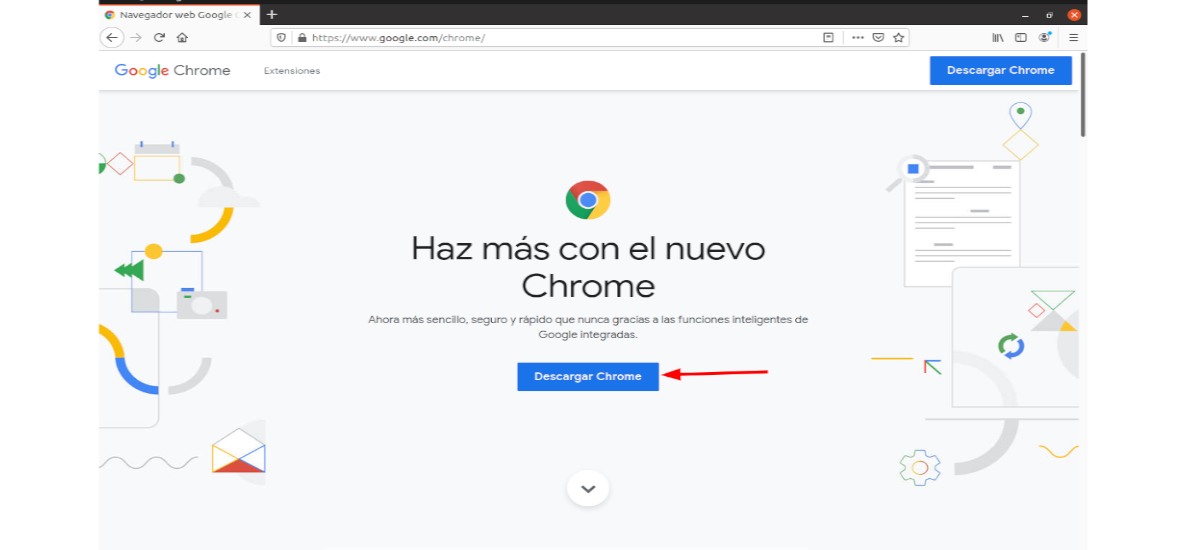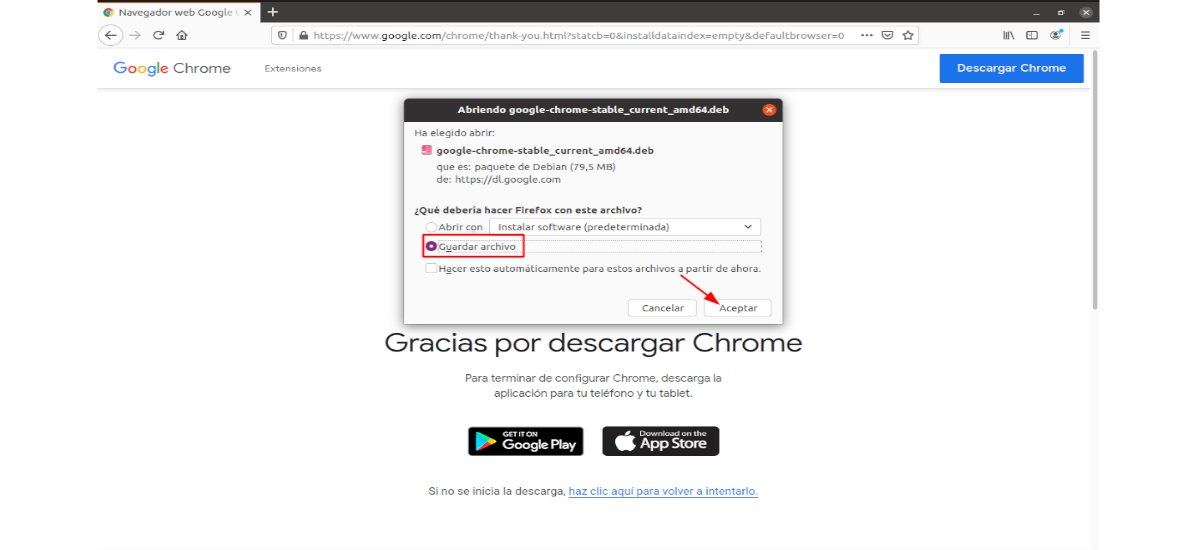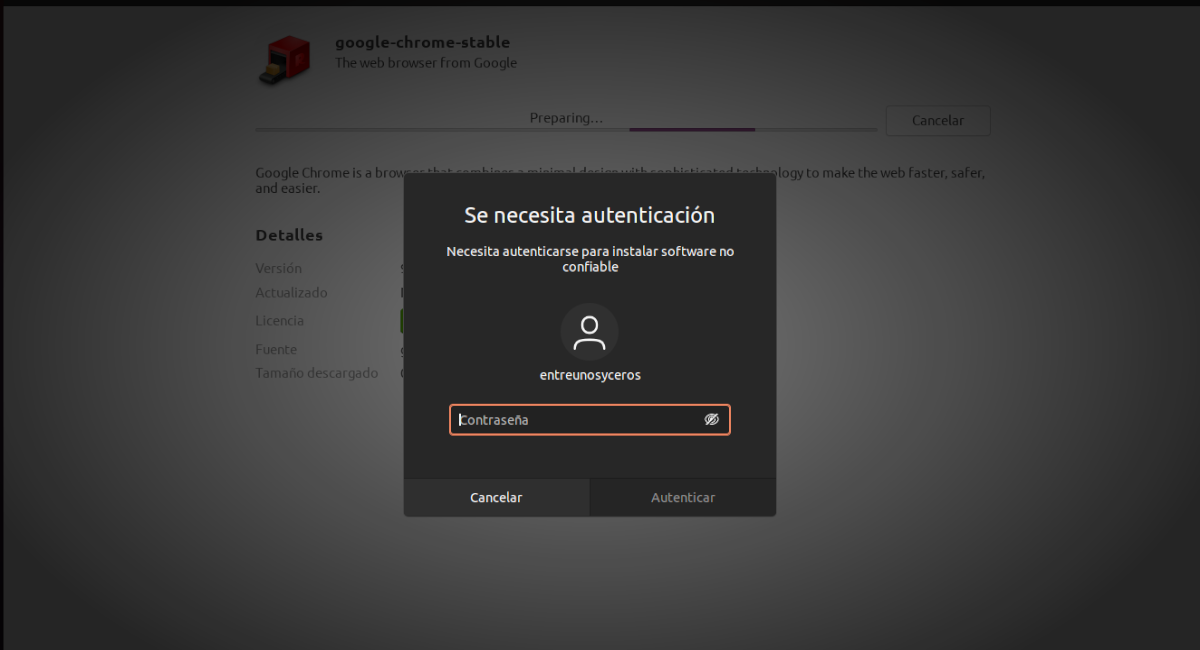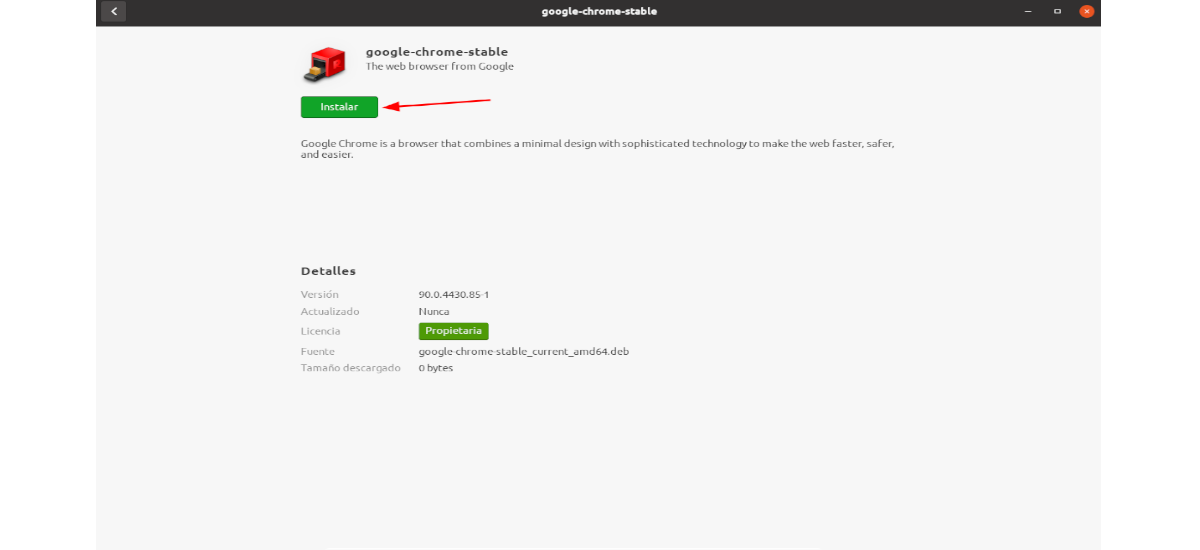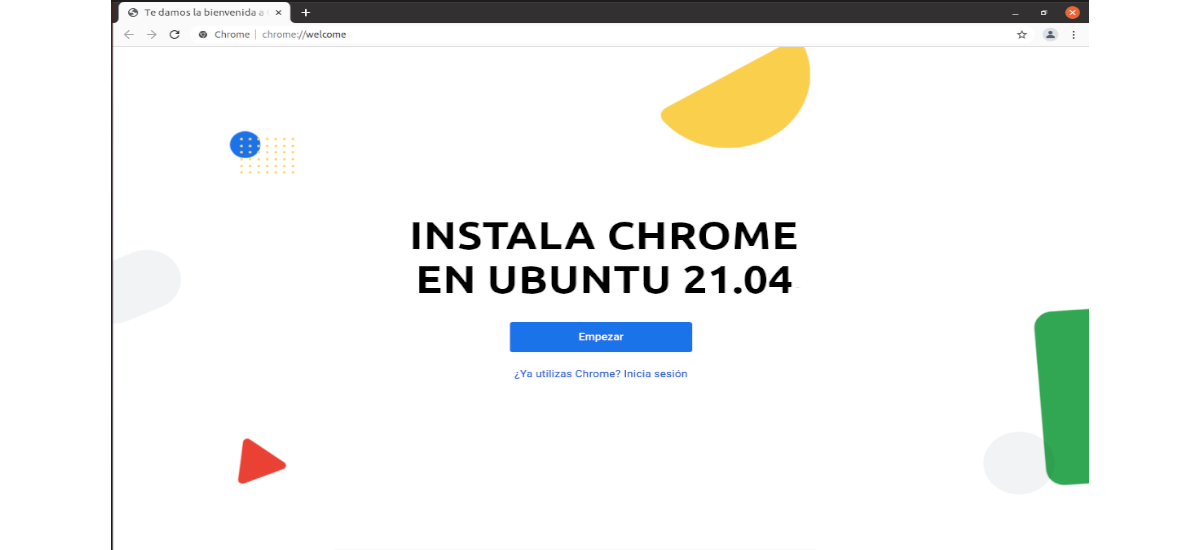
In het volgende artikel gaan we het bekijken hoe kunnen we Chrome installeren op Ubuntu 21.04. Dit is ongetwijfeld een van de meest populaire en gebruikte browsers op de markt, en het heeft deze positie verdiend met al zijn functies, kenmerken en mogelijkheden. Bovendien is Chrome beschikbaar op alle besturingssystemen, wat veel wordt gebruikt.
Zoals alle Ubuntu-gebruikers weten, de browser die dit systeem standaard brengt, is Firefox. Maar dit betekent niet dat we Chrome niet op ons systeem kunnen installeren, snel en gemakkelijk met behulp van een van de volgende mogelijkheden die we gaan zien.
Chrome installeren op Ubuntu 21.04
Laten we allereerst controleer de versie van Ubuntu die we gebruiken. We kunnen dit doen door een terminal te openen (Ctrl + Alt + T) en het commando uit te voeren:
lsb_release -a
Met gdebi
Om te beginnen zullen we installeer wget, als u deze tool nog niet heeft geïnstalleerd. Bovendien we zullen ook de gdebi-pakketbeheerder installeren. Om deze installatie uit te voeren, gaan we het uitvoeren in de terminal (Ctrl + Alt + T):
sudo apt install gdebi-core wget
Zodra de installatie is voltooid, zullen we dat doen download de nieuwste versie van Google Chrome. Voor deze stap gebruiken we het commando:
wget https://dl.google.com/linux/direct/google-chrome-stable_current_amd64.deb
Nu komt de tijd installeer de browser met behulp van de gdebi-manager. We hoeven alleen in de terminal te schrijven:
sudo gdebi google-chrome-stable_current_amd64.deb
Zodra dit is voltooid, hebben we We gaan naar Activiteiten en van daaruit kunnen we zoeken naar het Chrome-opstartprogramma:
Met dpkg
Een andere mogelijkheid om Google Chrome op Ubuntu te installeren, is door dpkg te gebruiken. Om te beginnen gaan we de terminal openen (Ctrl + Alt + T) en de volgende opdracht uitvoeren om download chrome met wget:
wget https://dl.google.com/linux/direct/google-chrome-stable_current_amd64.deb
Zodra de download is voltooid, kunnen we voer deze andere opdracht uit om de browser te installeren:
sudo dpkg -i google-chrome-stable_current_amd64.deb
Als u fouten krijgt over ontbrekende afhankelijkheden, kunt u de installatie forceren van die pakketten door het commando uit te voeren:
sudo apt -f install
Na de installatie kunnen we zoek de launcher in ons team.
Met apt
Om te beginnen gaan we de terminal openen (Ctrl + Alt + T) en het volgende commando uitvoeren naar download het pakket voor Chrome-installatie met wget:
wget https://dl.google.com/linux/direct/google-chrome-stable_current_amd64.deb
Na het downloaden kunnen we installeer het pakket uitvoeren in dezelfde terminal het commando:
sudo apt install ./google-chrome-stable_current_amd64.deb
Zodra de installatie is voltooid, kunnen we zoek in de browser-launcher in ons team.
Met behulp van de Ubuntu-softwareoptie
Om Chrome in Ubuntu 21.04 te installeren, kunnen we ook gebruik een webbrowser om het officiële Chrome Linux-installatieprogramma te downloaden. Open hiervoor uw huidige webbrowser (bijvoorbeeld Mozilla Firefox) en ga naar officiële pagina om te downloaden Google Chrome.
dan selecteer de downloadpakketoptie '.deb 64-bit'.
De download van Chrome voor Ubuntu wordt gestart. Het systeem opent een doos met de vraag 'Wat moet Firefox met dit bestand doen?'. Hier gaan we naar vink de optie aan 'Bestand opslaan', en druk op de knop 'Accepteren'om de download te starten.
Als de download is voltooid, zullen we dat doen gebruik bestandsbeheer om de map Downloads te openen (of de locatie die we in de vorige stap hebben gekozen).
Si we dubbelklikken op het pictogram van het installatiepakket .deb in bestandsbeheerstart het installatieproces vanaf de Ubuntu-softwareoptie.
Op het scherm dat op het punt staat te openen, we hoeven alleen maar op de knop te klikken 'installeren':
Het systeem zal ons om ons gebruikerswachtwoord vragen. Na het schrijven, het installatieproces zal beginnen. De voortgangsbalk laat ons weten wanneer de browser klaar is met installeren.
Zodra de installatie is voltooid, is alles klaar om deze browser te gebruiken. We moeten gewoon zoek naar 'Chrome' op onze computer met behulp van de applicatiezoeker.
uninstall
Als je een van de installatie-opties gebruikt die in dit artikel worden getoond, en de browser overtuigt je niet, dan kan dat verwijder Chrome van Ubuntu net zo gemakkelijk als het was geïnstalleerd.
Het enige dat u hoeft te doen, is een terminalvenster openen (Ctrl + Alt + T) en uitvoeren:
sudo apt remove google-chrome-stable
Het verwijderen is snel, maar sommige configuratiebestanden kunnen op het systeem blijven staan. Als u ze wilt reinigen, moeten ze met de hand worden verwijderd of gebruik een tool zoals BleachBit.