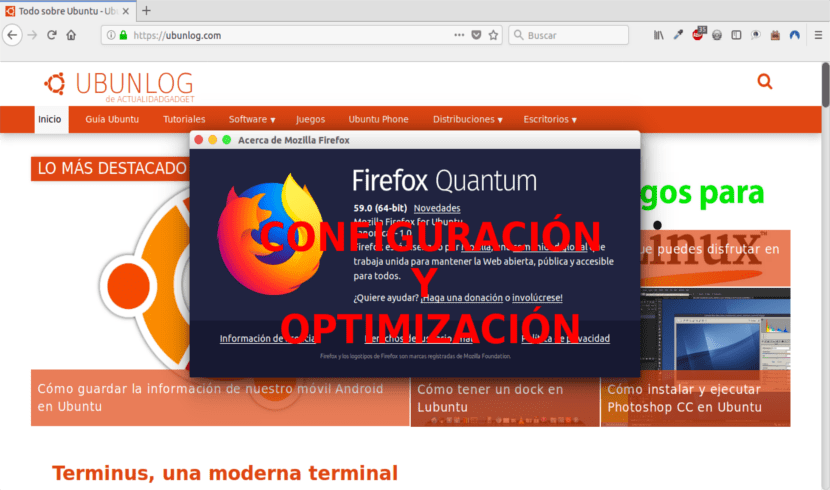
In het volgende artikel gaan we kijken hoe we dat kunnen configureer en optimaliseer onze Firefox Quantum-browser volgens onze behoeften. Hiermee kunnen we een beetje verder gaan dan de typische configuratie, om er het maximale uit te halen. Zoals iedereen weet, zijn browsers tegenwoordig geladen met een veelvoud aan functionaliteiten waarmee we het meeste uit hen kunnen halen door hun functies en parameters toe te voegen, te verwijderen of te bewerken.
Veel mensen zeggen dat Firefox Quantum een van de moderne browsers met de meeste impact in de computerwereld is. Dit is ontwikkeld met nieuwe functies die vanaf het begin beloven het te positioneren als een van de beste browsers. Firefox Quantum is beschikbaar voor uw download in de volgende link In zijn tijd sprak een collega al over deze versie van Firefox in een artikel uit deze blog.
Toegang tot Firefox Quantum-instellingen
Deze moderne en krachtige browser bevat een configuratie-editor, about: config Het zal de Firefox-instellingen weergeven. Deze instellingen zijn voorkeuren die worden gelezen uit het prefs.js en user.js bestanden in het Firefox-profiel.
De meeste voorkeuren op deze pagina zijn geavanceerde instellingen die niet aanwezig zijn in het Optiepaneel. Dit komt door de risico's, aangezien een slechte manipulatie of configuratie instabiliteit van de browser kan veroorzaken of de werking ervan direct kan beëindigen.
De eerste te volgen stap zal zijn toegang tot de configuratiepagina Om dit te doen openen we een nieuw browservenster en schrijven we in de adresbalk het volgende: about: config
Nadat we op Enter hebben gedrukt, zien we het volgende scherm:
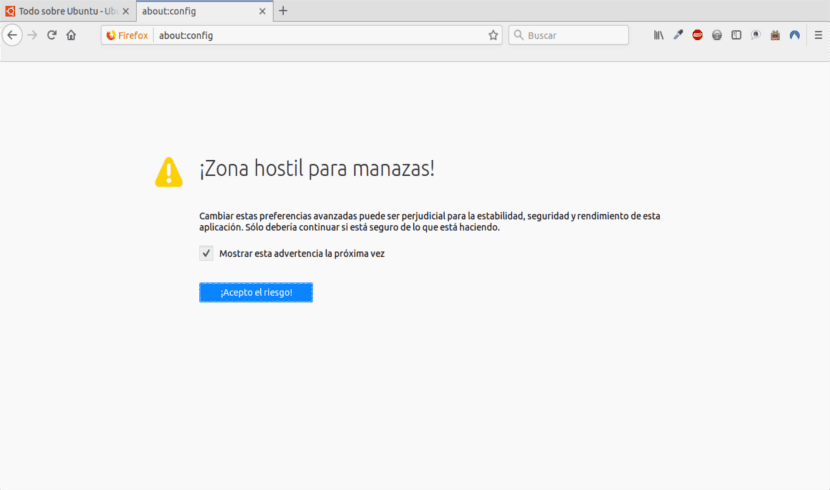
Hier zullen we op de knop drukken Ik accepteer het risico!. Zo krijgen we toegang tot de volgende pagina:
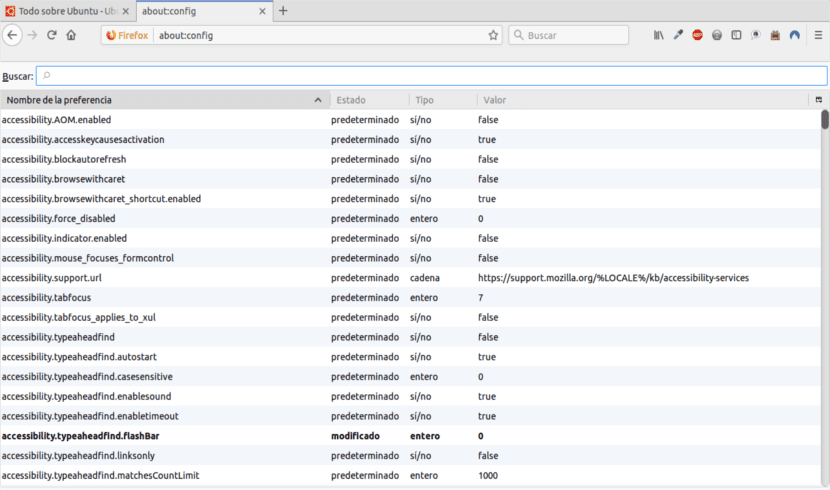
Zoals we kunnen zien, zijn er meerdere configuratie-opties om uit te voeren in Firefox Quantum. Laten we, voordat we enkele van de about: config-instellingen in detail bespreken, enkele algemene acties bekijken die we kunnen ondernemen.
Algemene acties: opties resetten, wijzigen of toevoegen
Op de about: config-pagina kunnen we een reeks beheeracties uitvoeren op de opties.
naar voeg een nieuwe optie toe, klikken we met de rechtermuisknop ergens in de lijst. In het contextmenu dat wordt getoond, gaan we de optie Nieuw selecteren. Nu kunnen we het type voorkeur selecteren dat we willen toevoegen: String, Integer of Ja / Nee.
naar verander de waarde Van al deze configuratie-opties hoeven we alleen maar met de rechtermuisknop te klikken op degene die we willen wijzigen. Wanneer het contextmenu wordt geopend, hoeven we de optie "Wijzigen" niet te selecteren en de waarde die het ons laat zien, te variëren.
De "Reset" optie Het kan alleen worden gebruikt in voorkeuren die zijn gewijzigd We zullen deze vetgedrukt zien staan.
Met dat alles gezegd, zullen we nu enkele praktische opties bekijken voor het gebruik van het Firefox Quantum about: config-configuratiescherm. Om toegang te krijgen tot de opties om sneller te veranderen, kunnen we het zoekvak gebruiken dat we bovenaan de lijst zullen zien.
Verklein de cache van de actieve sessiegeschiedenis
Wanneer we onze browser openen, is dit slaat automatisch de geschiedenis van bezochte sites op in het cachegeheugen Deze handeling kan een invloed hebben op de prestaties als we niet over een bepaalde hoeveelheid RAM beschikken.
Om de waarde te verifiëren die onze Firefox afhandelt, gaan we naar de volgende optie:
browser.sessionhistory.max_total_viewers
Dit heeft invloed op de aantal pagina's dat Firefox Quantum opslaat om ons een veel snellere toegang tot hen te geven. Wanneer we deze optie openen, zullen we zien dat de standaardwaarde is -1 maar we kunnen elk nummer schrijven. Dit is interessant om aan te passen als we weinig RAM hebben. In dit geval is het ideaal om een getal kleiner dan 4 te schrijven, maar als we een goede hoeveelheid RAM hebben, kunnen we een hoger getal schrijven.
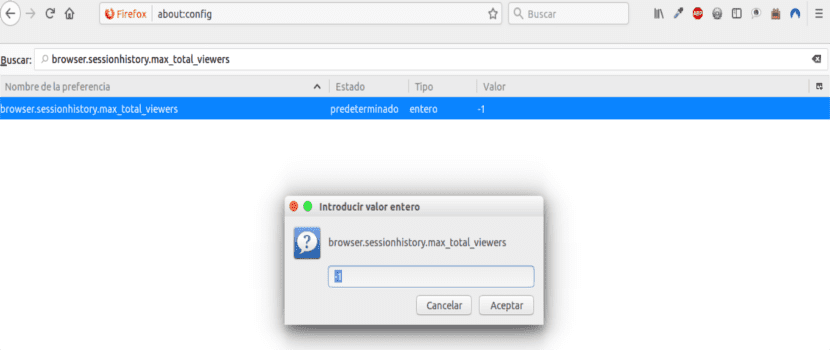
Om de waarde te wijzigen, hoeven we alleen maar te dubbelklikken op de optieregel en het gewenste nummer te schrijven.
Wijzig de minimumbreedte van het tabblad
Firefox Quantum heeft de standaard tabbreedte op 76 pixels, maar onthoud dat in vorige edities deze waarde 100 was. Om deze aan te passen aan deze vorige waarde, moeten we kijken op de configuratiepagina:
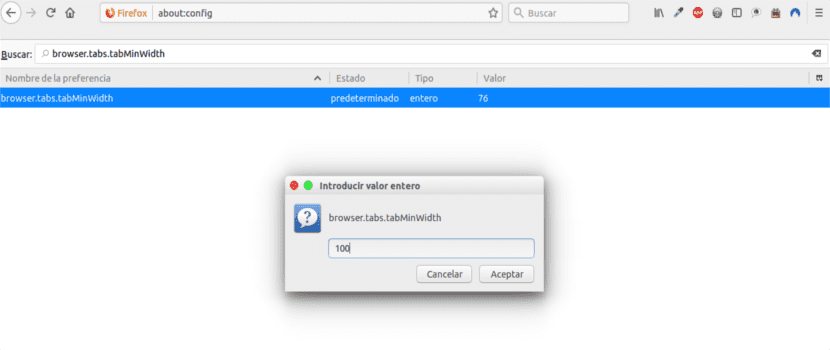
browser.tabs.tabMinWidth
Wanneer we deze optie vinden, zullen we zien dat de standaardwaarde 76 is. Dubbelklik op de regel en in het geopende venster schrijft u het getal 100 en klikt u op OK.
Schakel onnodige animaties uit
Animaties in Firefox Quantum voegen een modern tintje toe aan de browser. Als onze hardwarebronnen beperkt zijn, vooral als we het over RAM-geheugen hebben, of we zien dat het niet nodig is om gebruik te maken van deze animaties, we kunnen het uitschakelen door naar de volgende optie te zoeken:
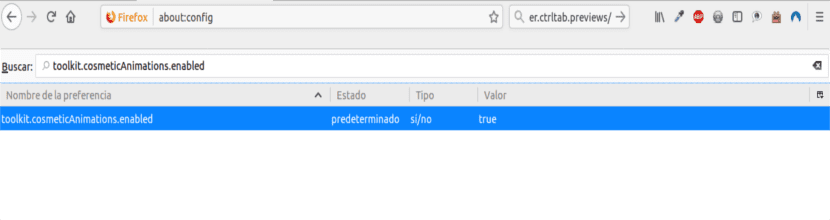
toolkit.cosmeticAnimations.enabled
De standaardwaarde is true, daar dubbelklikken we op deze regel zodat deze waarde false wordt.
Laat Firefox Quantum ons vragen waar we downloads willen opslaan
Een andere optie die beschikbaar is in Firefox Quantum is de mogelijkheid om de gebruiker te vragen waar hij de download wil opslaan en zo een aangepaste site te definiëren. Hiervoor gaan we naar de volgende optie:
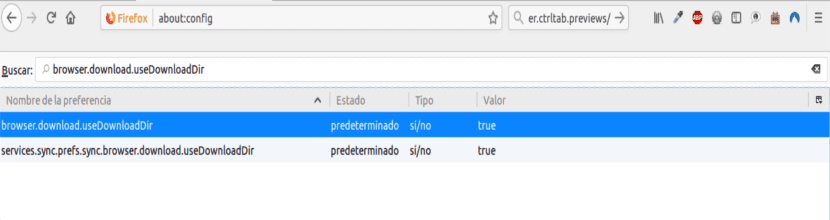
browser.download.useDownloadDir
Daarin is de standaardwaarde true en het is voldoende om op deze regel te dubbelklikken zodat de waarde false wordt. Op deze manier wanneer we downloaden, wordt een venster weergegeven waarin we de map kunnen selecteren waarin we onze download kunnen opslaan.
Wijzig de locatie van de standaarddownloads
Standaard slaat Firefox Quantum alle downloads op in de map "Downloads" van het besturingssysteem. We kunnen dit veranderen door de volgende optie te openen:
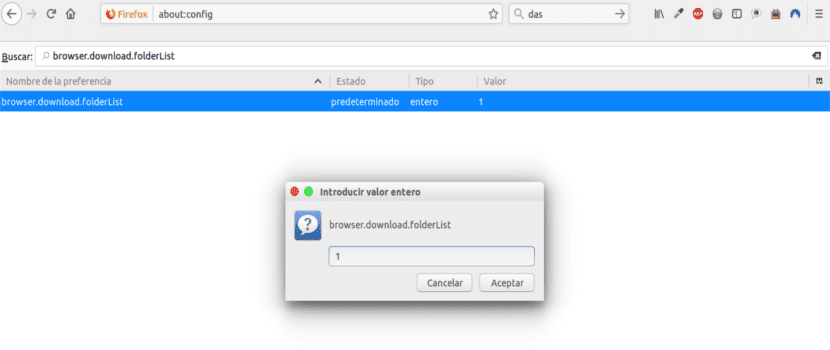
browser.download.folderList
In deze optie is de standaardwaarde 1, maar we kunnen deze wijzigen in het volgende:
- 0: slaat alles op downloads op desktop.
- 1: Slaat downloads op in het map «Downloads».
- 2: opgeslagen in dezelfde locatie als de vorige download.
Open een nieuw tabblad voor resultaten in het zoekvak
Standaard wanneer we zoeken in het zoekvak van Firefox Quantum resultaten geopend in het huidige tabblad Om deze resultaten op een nieuw tabblad te openen, moet de volgende optie worden gewijzigd:
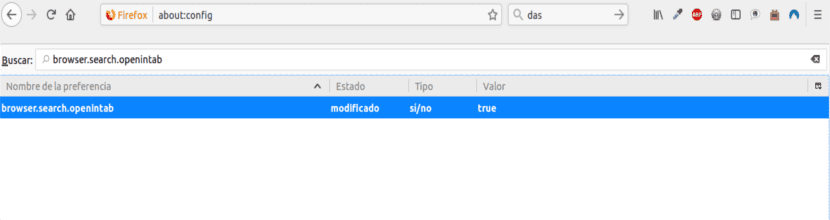
browser.search.openintab
Daar zullen we dubbelklikken zodat de status waar wordt.
Pas het aantal slimme adresbalksuggesties in Firefox Quantum aan
In Firefox Quantum, wanneer we beginnen met typen in de adresbalk, krijgen we een vervolgkeuzelijst met voorgestelde sites We kunnen het nummer instellen dat moet worden weergegeven in de volgende optie:
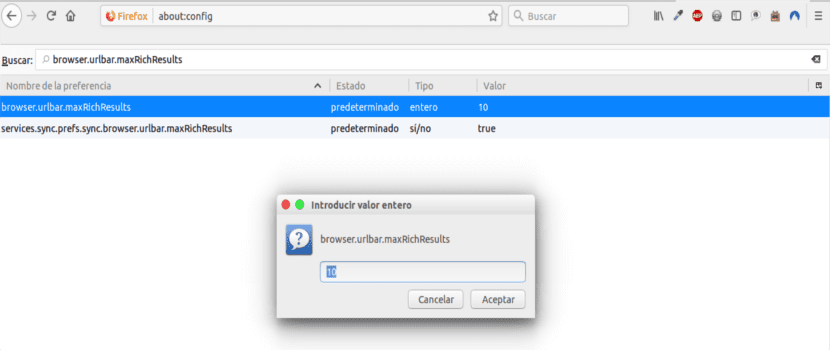
browser.urlbar.maxRichResults
Omgaan met Javascript-pop-ups
Op het moment dat we een website openen die JavaScript uitvoert, kunnen we een nieuwe vensterfunctie openen. Als het pop-upvenster niet alle gebruikelijke vensterfuncties heeft (terug, vooruit, opnieuw laden, enz.), Zal onze Quantum-browser het automatisch beheren als een pop-upvenster en zal het niet openen als een nieuw tabblad.
Om dit te corrigeren, zoeken we naar de volgende optie:
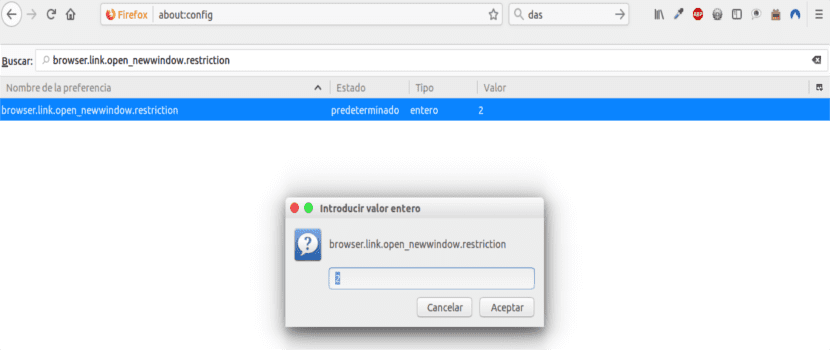
browser.link.open_newwindow.restriction
Daarin is de standaardwaarde 2, wat betekent dat alle JavaScript-vensters worden op dezelfde manier geopend waarin Firefox nieuwe vensters verwerkt, tenzij de JavaScript-aanroep aangeeft hoe het venster moet worden weergegeven. Als we de waarde op 0 zetten, worden alle links op dezelfde manier geopend als Firefox met nieuwe vensters omgaat. Als u de waarde 1 instelt, wordt er geen nieuw venster geopend.
Schakel spellingcontrole in alle tekstvelden in
De standaardspellingcontrolefunctie in Firefox Quantum is ingeschakeld in tekstvakken met meerdere regels. Om dit te bewerken, gaan we op zoek naar de volgende optie om het ook de spelling van tekstvakken met één regel te laten controleren:
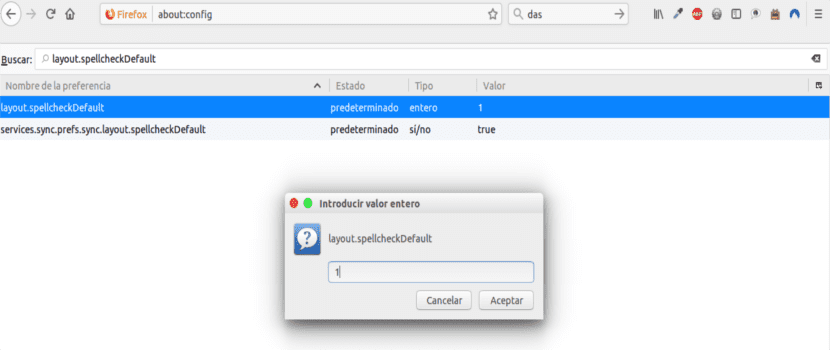
layout.spellcheckDefault
In deze variabele is de standaardwaarde 1. We kunnen instellen als waarde 0 om de spellingcontrole uit te schakelen of stop het erin 2 om de spellingcontrole in alle tekstvakken in te schakelen.
Automatische sessieopslag instellen
Firefox Quantum slaat de sessie automatisch elke vijftien seconden op We kunnen deze waarde wijzigen in de volgende variabele:

browser.sessionstore.interval
Daarin is de standaardwaarde 15000 milliseconden, het is voldoende om op deze regel te dubbelklikken en de nieuwe waarde in milliseconden te schrijven.
Verhoog de uitvoeringstijd van het script
bij verstek een script heeft een tijdspanne van tien seconden om te reageren op een bestelling. Anders wordt er een waarschuwing gegenereerd dat het script niet reageert. We kunnen deze waarde wijzigen in de volgende variabele:
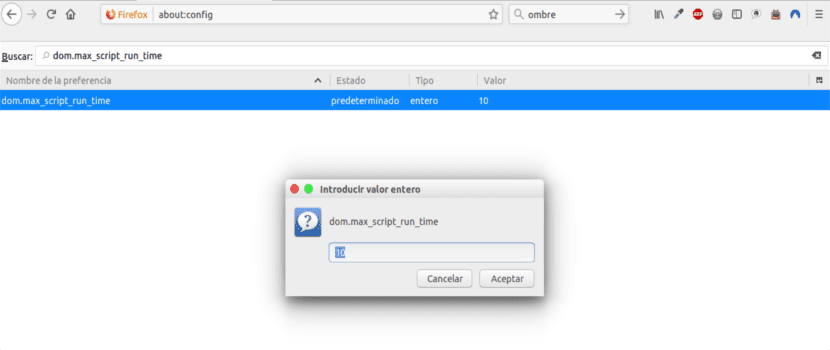
dom.max_script_run_time
Daarin is de standaardwaarde 10, maar we kunnen dubbelklikken en de nieuwe waarde in seconden toewijzen.
Minder geheugengebruik wanneer de browser wordt geminimaliseerd
Deze instelling is gericht op Firefox-gebruikers op Windows sinds wanneer Firefox Quantum wordt geminimaliseerd, zal het Firefox naar virtueel geheugen sturen en fysiek geheugen vrijmaken zodat andere programma's er gebruik van kunnen maken. Firefox Quantum vermindert het fysieke geheugengebruik, indien geminimaliseerd, met gemiddeld 10 MB. Wanneer Firefox Quantum is gemaximaliseerd, wordt het geheugen dat nodig is voor de werking ervan hersteld.
Om dit te doen, moeten we een nieuwe Ja / Nee-waarde maken door met de rechtermuisknop te klikken en de optie Nieuw> Ja / Nee te selecteren. Deze waarde wordt aangeroepen config.trim_on_minimize en we moeten het op true zetten.
Schakel miniaturen uit
Wanneer we de Ctrl + Tab-toetsen in Firefox Quantum gebruiken, wisselt het tussen de verschillende tabbladen die in de browser zijn geopend en dit geeft kleine miniaturen weer die de inhoud van elke pagina tonen die op dat moment is geopend. We vinden dit misschien handig om dergelijke inhoud te bekijken, maar impliceert een hoog geheugengebruik Om deze waarde te wijzigen, zoeken we naar de volgende optie:

browser.ctrlTab.previews
In deze variabele is de standaardwaarde true en het is voldoende om op deze regel te dubbelklikken om de waarde naar false te wijzigen.
Vergroot of verklein het cachegeheugen van de Firefox Quantum-schijf
Wanneer een website wordt geladen, slaat Firefox Quantum deze op uw harde schijf op, zodat u de volgende keer dat u er toegang toe probeert niet al uw instellingen opnieuw hoeft te downloaden. Hoe groter de opslagruimte voor Firefox Quantum, hoe meer pagina's we kunnen cachen en dit vertaalt zich in betere toegangstijden.
Voordat we deze opslagcapaciteit vergroten of verkleinen, moeten we daarvoor zorgen de optie browser.cache.disk.enable heeft de waarde true.
Dan gaan we naar de optie:
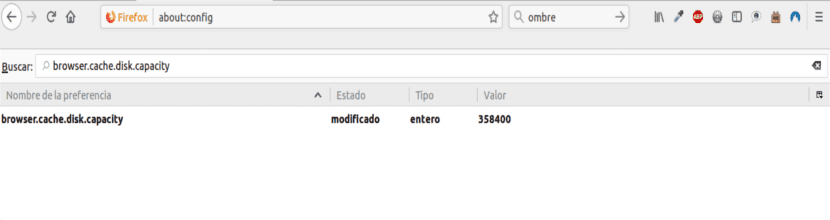
browser.cache.disk.capacity
Daarin is de standaardwaarde 50000 KB en we kunnen erop dubbelklikken en een van de volgende opties selecteren:
0: schakelt schijfcaching uit.
- Elke waarde minder dan 50000: Verkleint de schijfcache.
- Elke waarde boven 50000: Vergroot de schijfcache.
Selecteer alle tekst in de adresbalk door erop te klikken
Wanneer we op de URL-balk op GNU / Linux-systemen klikken, wordt niet alle tekst geselecteerd, maar in plaats daarvan wordt de cursor op het invoegpunt geplaatst. Als we willen dat alle tekst wordt geselecteerd, ongeacht het besturingssysteem, moeten we naar de volgende optie zoeken:
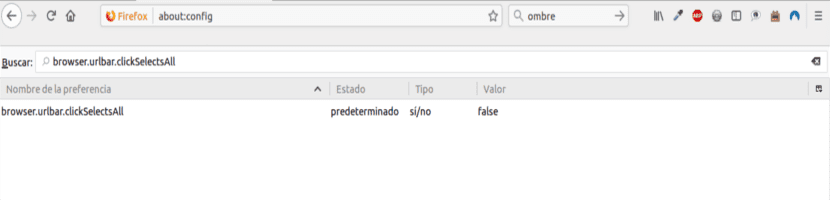
browser.urlbar.clickAlles selecteren
Daarin hebben we de volgende opties:
- false: Stel het cursor op invoegpunt.
- waar: Selecteer alle tekst wanneer we klikken.
Stel voor elke site hetzelfde zoomniveau in
Firefox Quantum heeft de mogelijkheid om de zoomvoorkeuren voor elke site op te slaan en deze in te stellen op basis van onze voorkeuren wanneer de website wordt geladen. Als we de zoomniveau is consistent van site tot site, dat wil zeggen, dat is identiek, we zullen naar de volgende optie zoeken:
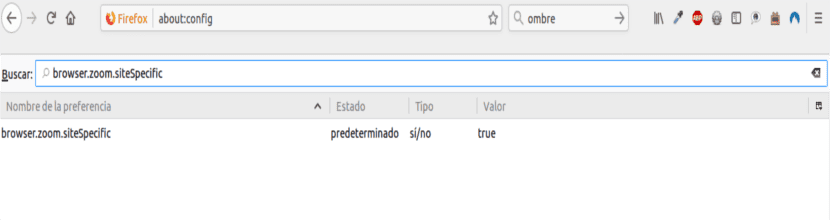
browser.zoom.siteSpecific
Daarin zullen we de waarde ervan veranderen in false om hetzelfde zoomniveau op alle websites mogelijk te maken.
Stel een zoomlimiet in
Deze optie is handig wanneer de zoomopties niet voldoen aan onze behoeften We hebben de mogelijkheid om de zoomlimiet te wijzigen in de volgende optie voor de maximale grootte:
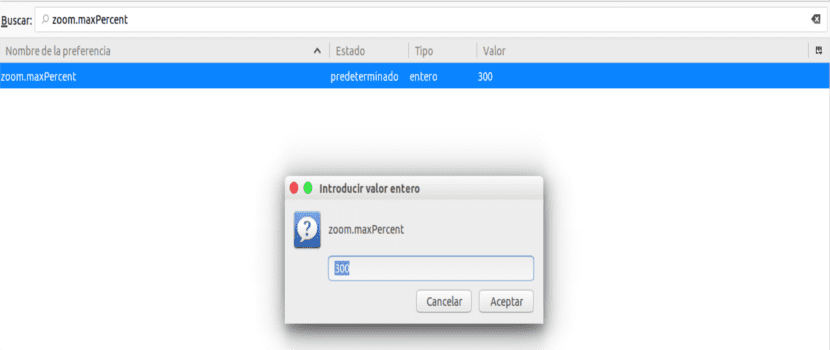
zoom.maxPercent
Daarin is de standaardwaarde 300. Om de minimumgrootte te wijzigen, zoeken we naar de volgende optie:
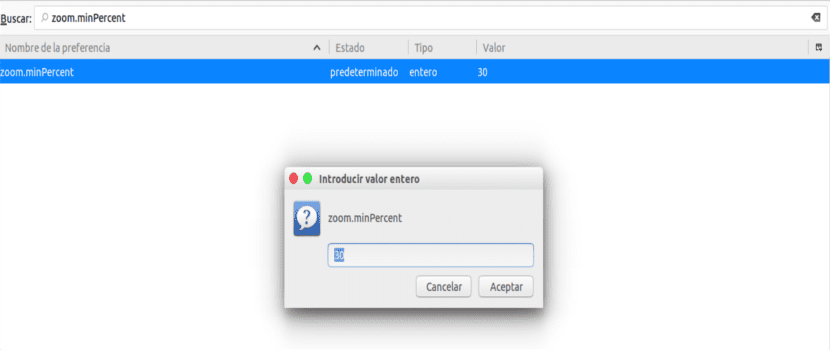
zoom.minPercent
Daar is de standaardwaarde 30, maar we kunnen een nieuwe lagere waarde definiëren als dat is wat we zoeken.
Vergroot de offline cache
Met deze optie kunnen we de offline cache vergroten. Hiermee kunnen we de mogelijkheid hebben offline blijven werken in het geval dat de netwerkbronnen beperkt zijn. Standaard is Firefox Quantum caches 500 MB webapplicatiegegevens. Deze waarde kan worden bewerkt door te zoeken naar:
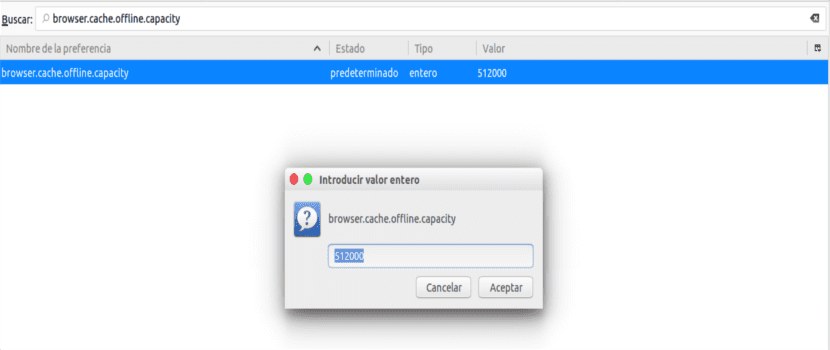
browser.cache.offline.capacity
Daarin is de standaardwaarde 512000, maar we kunnen een nieuwe waarde naar onze smaak toewijzen.
Bekijk de broncode in een teksteditor van Firefox Quantum
Deze functie is handig voor ontwikkelaars die toegang hebben tot de optie «Bekijk de broncode« om de websitecode in detail te analyseren. Deze instelling stelt ons in staat bekijk de broncode van een bepaalde website in een externe editor Hiervoor moeten we twee instellingen bewerken. De eerste is de volgende optie:
view_source.editor.external
De standaardwaarde is false, maar we kunnen erop dubbelklikken om het op true in te stellen en we hebben de mogelijkheid om een externe editor te gebruiken.
De volgende instelling die moet worden gewijzigd, is:
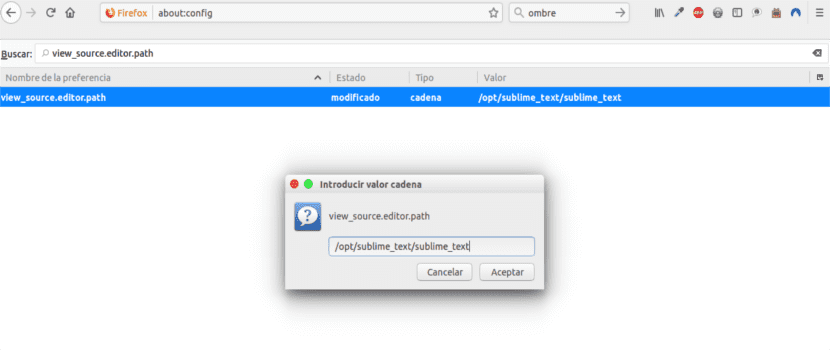
view_source.editor.path
Daarin is de standaardwaarde leeg, maar door te dubbelklikken kunnen we geef het pad van de editor aan te gebruiken.
Verhoog de time-outwaarde 'Link opslaan als'
Op het moment dat u met de rechtermuisknop op de muis klikt en de optie «Link opslaan als«, De browser vraagt de header van de inhoudlay-out van de URL om de bestandsnaam te bepalen. Als de URL de koptekst niet binnen een paar seconden levert, Firefox zal een time-outwaarde uitvoeren. Dit is vaak het geval bij netwerken met prestatiestoringen.
Om dit probleem te voorkomen, hebben we de mogelijkheid om verhoog de time-outwaarde om de kans op deze fout te verkleinen in de volgende optie:
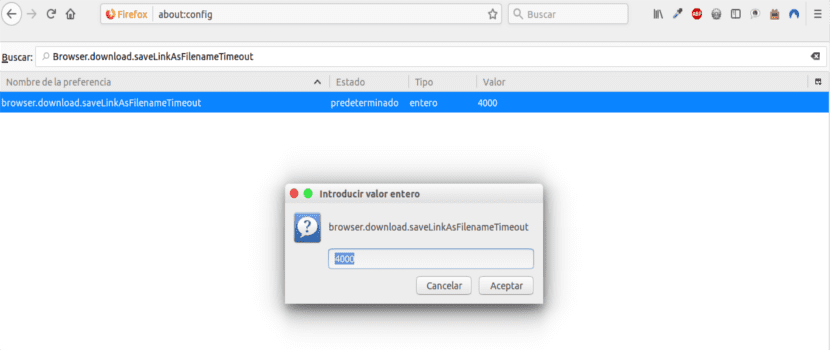
Browser.download.saveLinkAsFilenameTimeout
De standaardwaarde daar is 4000, maar door op deze regel te dubbelklikken kunnen we voeg de gewenste waarde in milliseconden toe.
Verberg automatisch de werkbalk in volledig scherm
Als we de modus Volledig scherm gebruiken, is de werkbalk ingesteld op automatisch verbergen. Het verschijnt alleen weer als we er met de muis overheen bewegen. Als we dat liever hebben heb het de hele tijd zichtbaarzoeken we naar het volgende:
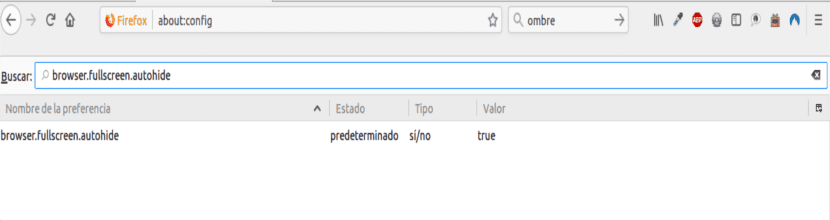
browser.fullscreen.autohide
Daarin kunnen we de waarde false instellen zodat deze balk altijd zichtbaar blijft.
Verhoog het zoekresultaat voor Firefox Quantum-add-ons
Wanneer we add-ons zoeken in Firefox Quantum, wanneer we naar de route gaan Tool / Plug-ins / Plug-ins ophalen, Als resultaat worden slechts 15 plug-ins weergegeven Dit aantal kan worden bewerkt in de volgende optie:
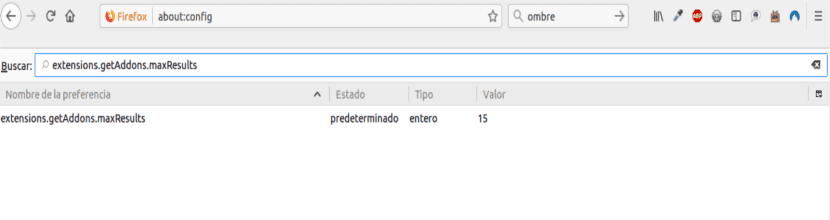
extensions.getAddons.maxResults
Links openen in een nieuw venster Firefox Quantum
Met deze optie hebben we de mogelijkheid om indien nodig links op nieuwe locaties te openen. De optie om dit te definiëren is:
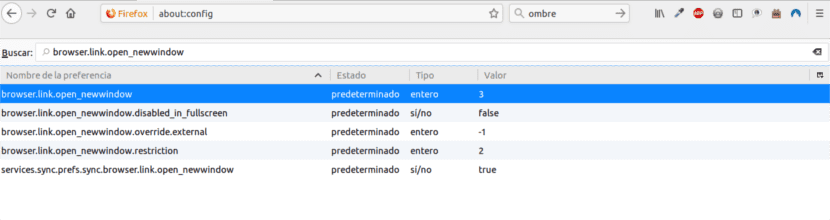
browser.link.open_newwindow
Daarin is de standaardwaarde 3 en de mogelijke opties zijn:
- 2: Open de link in een nieuw venster.
- 3: Open de link in een nieuw tabblad.
- 1: Open de link in het huidige tabblad of venster.
Updaten van de extensies
Deze optie stelt ons in staat automatisch controleren op extensie-updates geïnstalleerd in Firefox Quantum. Om dit te definiëren moeten we zoeken naar:
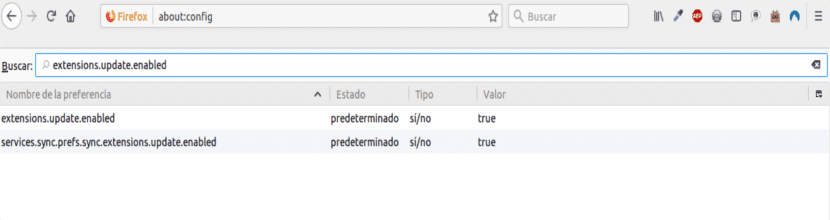
extensions.update.enabled
Daarin hebben we de volgende opties:
- true: staat toe controleren op updates.
- vals: schakel automatisch zoeken uit van updates.
Na dit alles besluit ik dit artikel over Firefox Quantum. Zoals we hebben gezien, biedt deze browser ons een vrij breed scala aan opties voor de configuratie, die degenen die hier kunnen worden geraadpleegd, zijn er niet allemaal. We moeten voorzichtig zijn wanneer we een van deze wijzigingen aanbrengen omdat ze de werking van de browser negatief kunnen beïnvloeden.
UITSTEKENDE AANBEVELINGEN!
Sommige waren al gewijzigd omdat ze vetgedrukt worden weergegeven wanneer men ernaar zoekt, de vetgedrukte sleutels zijn degene die wij, de gebruikers, hebben gewijzigd. Anderen, de waarheid, ik wist het niet, ik heb ze al geprobeerd en ze zijn geldig in Firefox 59, bedankt!
Dank je wel!
Hartelijk bedankt. Ik zal het proberen en het je vertellen. Groeten.