
PDF-bestanden zijn veelgebruikte bestanden, niet alleen op internet, maar ook door gebruikers, tot het punt dat veel gebruikers de voorkeur geven aan dit type indeling voor hun documenten dan aan de oorspronkelijke indeling. Dat is het geval bij e-boeken, waar het pdf-formaat even populair of populairder is dan bestanden in fb2-formaat of epub-formaat.
Velen van jullie hebben het zeker geprobeerd transformeer een reeks afbeeldingen in pdf-bestanden, maar het is niet zo eenvoudig als het lijkt, aangezien het pdf-bestand meer gespecialiseerd is in tekstdocumenten dan in afbeeldingen, maar dit betekent niet dat het niet mogelijk is of dat niemand het kan doen met Vrije Software.
Als we Ubuntu hebben en als we de nieuwste stabiele versie van Ubuntu bovenaan hebben, is het proces van het maken van een pdf met afbeeldingen iets heel eenvoudigs en snel. Vervolgens gaan we het hebben over verschillende methoden om dit proces uit te voeren.
Vanuit een webapplicatie
Webapplicaties met een enkele functie zijn erg populair geworden, zeker wanneer die functie gebaseerd is op formaatomzetters. Als we in Google zoeken, zullen we veel tools vinden die een pdf-bestand maken van een reeks afbeeldingen. In het algemeen zijn webtools die bestanden ondersteunen en een bestand maken dat we naar onze computer kunnen downloaden Het zijn webapplicaties die soms een watermerk achterlaten op het bestand en uiteraard ondersteunen ze geen enkele privacy of zijn we ons er tenminste niet van bewust.
Een van de tools die ik persoonlijk heb getest op persoonlijke behoeften en die correct werkt, is jpg2pdf Een webapplicatie die niet alleen pdf-bestanden maakt met afbeeldingen in jpg-formaat, maar ook pdf-bestanden comprimeert, ons converteert naar andere formaten of stelt ons in staat om een pdf te maken met afbeeldingen in verschillende grafische formaten die geen jpg-afbeeldingen zijn, bestanden die erg populair zijn, maar die niet de enige afbeeldingsindelingen zijn die in de computerwereld bestaan.
Als we echter problemen hebben met de formaten, kunnen we altijd Gimp of Krita gebruiken in onze Ubuntu en met de optie Exporteren in het menu Bestand slaan we de afbeelding op in het formaat dat we willen of nodig hebben. Maar deze taak is niet echt nodig, want zoals we al zeiden, zijn er wel veel webapplicaties waarmee we dit soort bestanden van afbeeldingen kunnen maken.
Gimp / Krita gebruiken

gimp-2-9-6-doorvoer
Er is een tweede methode die ik bij toeval heb ontdekt en die ons wat problemen kan besparen als andere methoden niet werken. Deze methode bestaat uit open afbeeldingen met onze favoriete afbeeldingseditor (Ik heb het geprobeerd met Gimp maar Krita werkt ook). En als we het hebben geopend, we gaan naar Bestand → Exporteren. Bij export selecteren we het pdf-formaat om de afbeelding te exporteren en na het indrukken van de "export" -knop zal het programma een pdf-bestand met de afbeelding maken We zullen deze bewerking herhalen met elk van de afbeeldingen die we willen gebruiken voor het toekomstige pdf-bestand. Nu we alle pdf-bestanden hebben, kunnen we combineer ze allemaal in een enkel pdf-bestandOfwel via de Ubuntu pdf-tools of met de MasterPDF-tool, een gratis programma dat we in Ubuntu kunnen hebben.
We hebben het gehad over het Gimp-programma, maar we kunnen hetzelfde doen met vergelijkbare procedures en dezelfde processen met Gimp-achtige programma's zoals Krita, de afbeeldingseditor die wordt gebruikt in KDE- en Plasma-draaibanken.
Het omgekeerde proces kan ook worden uitgevoerd We kunnen elk pdf-bestand gebruiken om het met Gimp te bewerken en afbeeldingen te maken van de pdf-documentbladen. Het tegenovergestelde proces van het maken van een pdf met afbeeldingen.
Met Imagemagick
Voor verschillende versies waarmee Ubuntu wordt geleverd het imagemagick-pakket, een pakket waarmee we een pdf met afbeeldingen kunnen maken via de Ubuntu-terminal Als we de nieuwste versie van Ubuntu hebben, hoeven we niets te installeren, we hoeven alleen maar een terminal te openen waar alle afbeeldingen die we willen gebruiken zijn en het volgende uitvoeren:
sudo convert imagen1.jpg imagen2.jpg imagen3.jpg archivo.pdf
Zowel de tool imagemagick als de opdracht convert bevat een prachtig en compleet man-bestand, dus het uitvoeren van de opdracht
man convert
Er zullen veel variabelen verschijnen die dienen om het aangemaakte pdf-document te optimaliseren, de kwaliteit van de afbeeldingen te comprimeren, samen te voegen met een bepaalde vorm, enz ... Zeer nuttig en aanbevolen als we geoptimaliseerde pdf-bestanden willen maken met bepaalde vereisten.

Maak een pdf met afbeeldingen en Googe-documenten
We kunnen ook het pdf-bestand maken met de Google Office-suite. Deze methode werkt voor elk besturingssysteem, hetzij voor Ubuntu, voor MacOS of voor de rest van de besturingssystemen. Om een pdf met afbeeldingen te maken, moeten we de Google Tekeningen-tool gebruiken.
Deze app van Met Google Drive kunnen we de afbeeldingen die we willen gebruiken retoucheren en wijzigen Zodra we de afbeeldingen hebben gebruikt die we willen gebruiken, we gaan naar Bestand en in de optie "Downloaden als ..." kiezen we voor de optie pdf-bestand en we krijgen een pdf met afbeeldingen die we eerder hebben geselecteerd.
Master PDF en LibreOffice
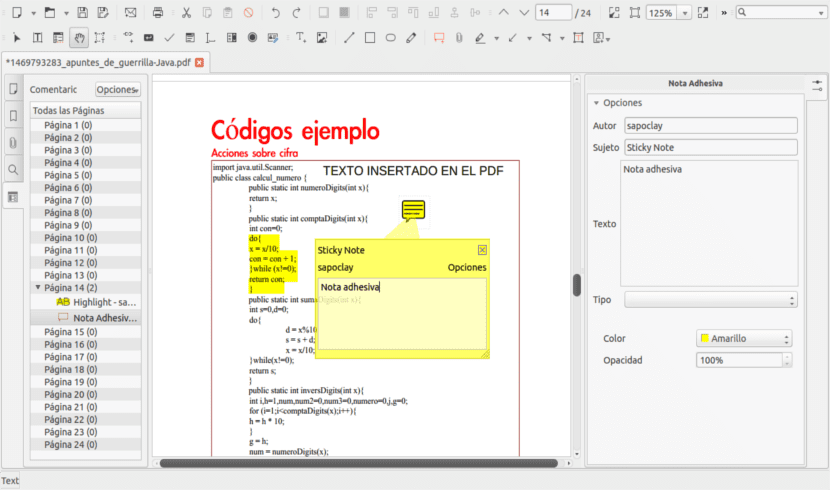
We kunnen ook een pdf maken met tools die verband houden met pdf-bestanden. In dit geval hebben we de mogelijkheid van MasterPDF, een programma waar we het hier al over hadden en waarmee we niet alleen pdf-bestanden kunnen bewerken, maar we kunnen ook bestanden maken van andere soorten bestanden zoals tekstdocumenten, afbeeldingen of gegevensgrafieken. Waar we de voorkeur aan geven.
Nog een van de programma's die we kunnen gebruiken om een pdf van afbeeldingen te maken door LibreOffice te gebruiken Dit programma is, net als vele anderen, te vinden in de officiële Ubuntu-repositories en wordt zelfs in de distributie geïnstalleerd. In het geval van LibreOffice kunnen we LibreOffice Writer gebruiken, met middelmatige resultaten en LibreOffice Presentations, waarbij we een pdf-bestand met dia-afbeeldingen kunnen maken.
Welke optie moet je kiezen?
We hebben verschillende methoden gepresenteerd die als enig doel hetzelfde resultaat hebben: een pdf met afbeeldingen maken. Maar welke methode moet je kiezen? De waarheid is dat ik persoonlijk twee methoden zou kiezen, afhankelijk van of ik al dan niet een internetverbinding heb.
Als ik een internetverbinding heb, zou ik kiezen de webapplicatie om snel te zijn en waarom slepen en neerzetten werkt, iets waarmee we meerdere foto's kunnen selecteren en ze naar de applicatie kunnen sturen door met de muis te slepen. Als het tegendeel is we hebben geen internetverbinding, de beste optie is om de opdracht convert uit het imagemagick-pakket te gebruiken, een proces dat wordt gedaan met de terminal en dat net zo snel en eenvoudig is als de webapplicatie. Het is ook waar dat ik persoonlijk niet erg veeleisend ben als het gaat om het maken van pdf-bestanden en daarom vind ik deze opties erg goed Welke methoden kiest u?
Hallo, ik denk dat je de gemakkelijkste vergeet.
Converseren.
groeten
Bedankt Javier, de beste oplossing voor mijn probleem van conversie in batches van afbeeldingen was precies wat je aanbeveelt, ik heb dit artikel alleen voor je commentaar opgeslagen, de applicatie is heel eenvoudig en wat nodig is.
het is niet nodig om convert uit te voeren met superuser, verwijder sudo van die regel.
zo lang en jouw reactie was degene die me het meest heeft geholpen, bedankt