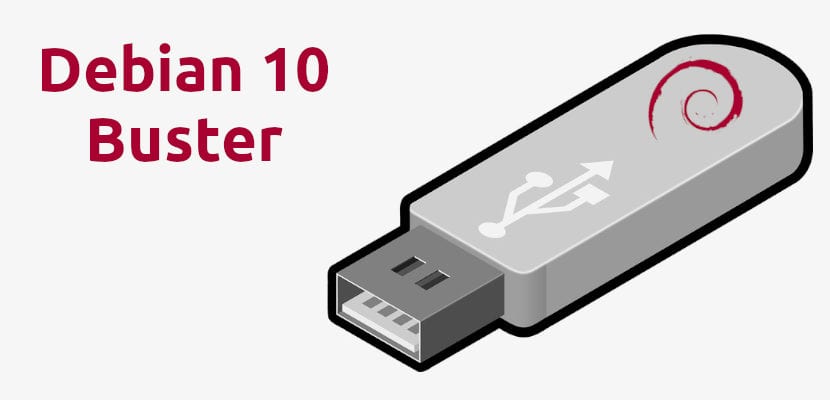
Als ik het me goed herinner, zei Linus Torvalds zoiets als "wat Ubuntu zo goed deed, was Debian bruikbaar maken". Ik denk dat alles in de loop der jaren veel is veranderd, maar er zijn nog steeds dingen in Debian die eenvoudiger zouden kunnen zijn, zoals het maken van een opstartbare USB-stick met het besturingssysteem. Ubuntu en vele andere distributies kunnen een opstartbare USB maken met de disk-tool die ze onder hun arm dragen, maar dit is niet het geval in Debian. Ja dat kan, en in dit artikel zullen we het je leren hoe u Debian 10 "Buster" op een USB zet.
Debian 10 werd vrijgegeven iets meer dan twee weken geleden. Onder de meest opmerkelijke nieuwigheden van de nieuwe versie hebben we bijgewerkte versies van de grafische omgevingen, dat AppArmor nu standaard is geïnstalleerd en geactiveerd of dat ondersteuning voor UEFI is verbeterd. Ik denk dat meer dan één in de lijst met nieuws een tool zou willen zien om opstartbare schijven en / of een USB te maken om Live Sessions uit te voeren, maar nu de beste manier om dit te doen is vanaf de terminal.
Debian 10 + Terminal = opstartbaar via USB
Voordat we beginnen, moeten we ervoor zorgen dat we hebben wat nodig is:
- Een USB-stick van minimaal 1GB. Ik zou 4 GB aanbevelen.
- Een computer waarop een versie van Linux is geïnstalleerd.
- Een Debian 10 "Buster" ISO-image. We kunnen de afbeeldingen vinden in deze link In dit voorbeeld gaan we de iso netinst voor 64 bit pc.
Procede
Het leuke van het maken van de USB Bootable met de terminal is dat je geen extra software hoeft te installeren. Het enige dat u hoeft te doen, is deze stappen volgen:
- We hebben de pendrive in een USB-poort gestopt. Veel Linux-distributies koppelen de schijven direct uit de doos. Is dit niet het geval, dan zullen ze in elkaar gezet moeten worden. Open in Kubuntu Dolphin en dubbelklik op het nieuwe station dat verschijnt.
- We vinden de naam van de pendrive met de tool lsblk Wat we zullen zien, zal niet hetzelfde zijn in alle Linux-distributies die we gebruiken. In sommige kun je, naast de labels van de partities, het merk van de pendrive zien. Wat je altijd ziet en veel helpt, is de grootte van de unit. De uitvoer in Kubuntu ziet er ongeveer zo uit:
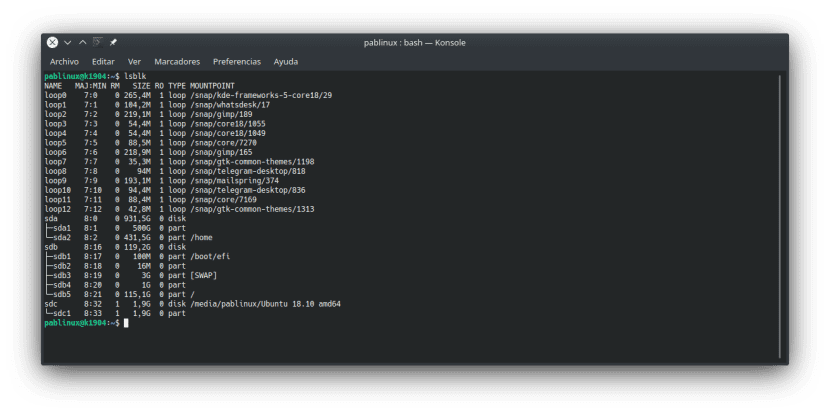
- In dit voorbeeld is mijn pendrive "sdc1", dus wat we zoeken is / dev / sdc1 In deze stap moeten we controleren of de unit niet is aangekoppeld met dit commando (rekening houdend met het feit dat je "sdc1" naar je unit moet veranderen):
sudo umount /dev/sdc1
- Vervolgens moeten we de USB maken met de volgende opdracht:
sudo dd bs=4M if=/RUTA/A/debian-10.0.0-amd64-netinst.iso of=/dev/sdc status=progress oflag=sync
- In het bovenstaande commando is het belangrijk op te merken dat er twee wijzigingen moeten worden aangebracht:
- "/PATH/A/debian-10.0.0-amd64-netinst.iso" zou het pad moeten zijn waar u de Debian 10 ISO hebt opgeslagen die u had gedownload / had voordat u het installatieproces startte. Misschien is de beste manier om fouten te voorkomen, door de ISO naar het terminalvenster te slepen.
- "Sdc" zou het koppelpunt van uw pendrive moeten zijn. Je moet het unitnummer verwijderen, in mijn geval de "1".
- De laatste stap is om te wachten tot het proces is voltooid, iets dat we zullen weten wanneer de statusbalk 100% heeft bereikt. Als we klaar zijn, kunnen we Debian 10 uitvoeren vanaf onze nieuw gemaakte USB Bootable in een Live Sessie of het besturingssysteem installeren. Zoals u weet, worden alle wijzigingen die tijdens de sessie zijn aangebracht, vernietigd bij het sluiten ervan.
En dat zou alles zijn. Op mijn nieuwe laptop geef ik er de voorkeur aan om Live Sessions in GNOME Boxes uit te voeren, omdat het me bespaart om de USB Bootable te maken, maar niet alle computers hebben de nodige bronnen om soepel te werken. Aan de andere kant moeten we altijd in gedachten houden dat een Live Session niet precies hetzelfde is als een echte installatie: er zijn enkele beperkingen, zoals in het geval van Ubuntu-repositories, dat alleen de "Main" -repository standaard is ingeschakeld . Als we anderen zoals "Universe" willen gebruiken, zullen we de handmatige installatie / activering ervan moeten uitvoeren.
Ben jij een van degenen die deze kleine tutorial zullen helpen?
Hallo goed! Deze manier van creëren moet liefde zijn, werkt het bijvoorbeeld ook voor deepi?
groeten
Dankbaar voor de tip !! je bent geslaagd, het heeft me veel gediend !!!
Dank je, je hebt mijn leven gered 🙂
Geprobeerd. Het werkt niet.
Bedankt! Je hebt me echt veel geholpen, ik gebruik Ubuntu 20.04 op mijn hoofdlaptop, maar ik wilde debian op een andere pc installeren en tot mijn verbazing kon de maker van de Ubuntu-opstartschijf de debian 11 iso niet detecteren, ik probeerde deze oplossing en het werkte !